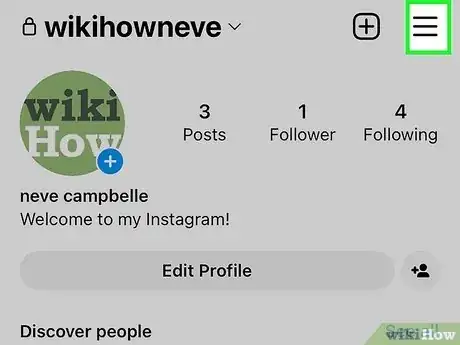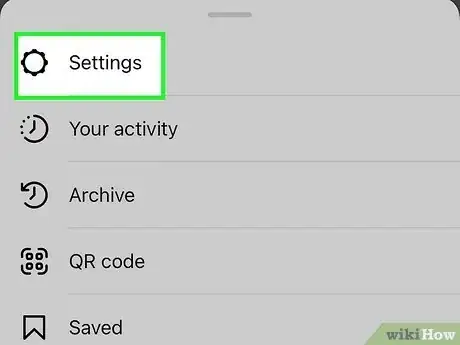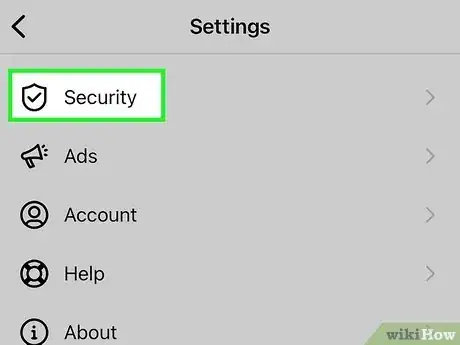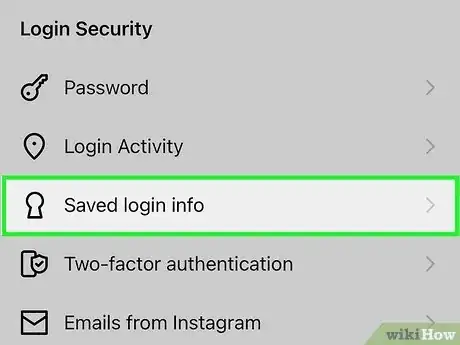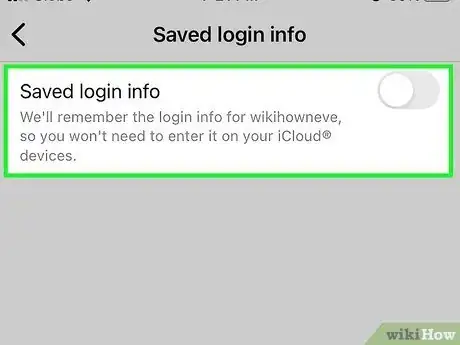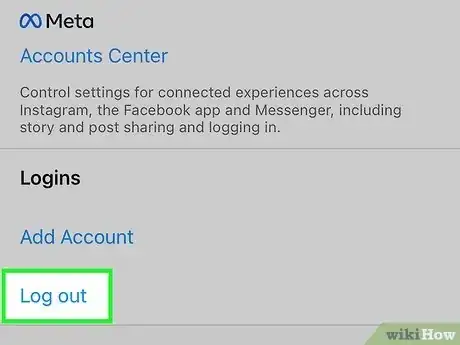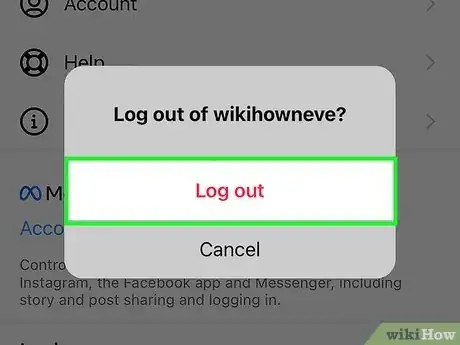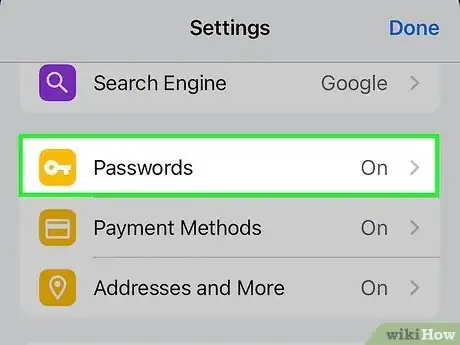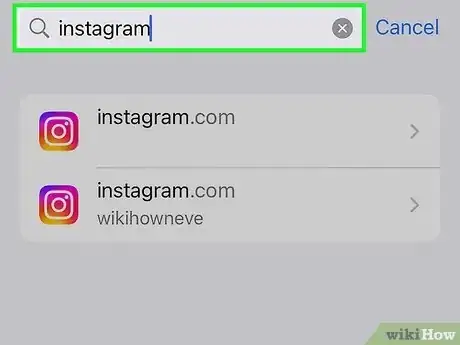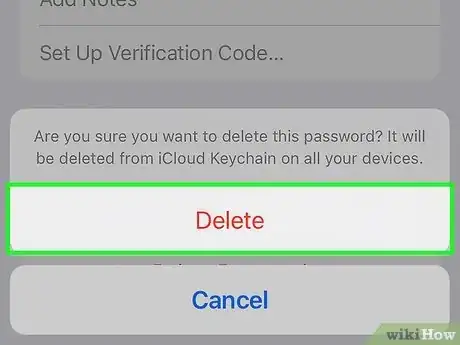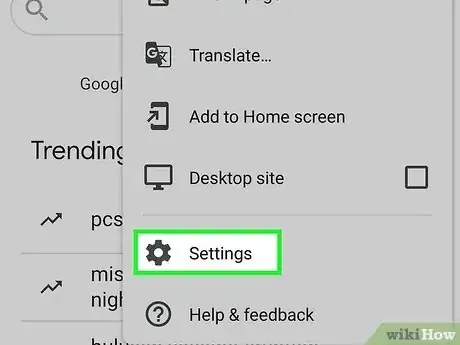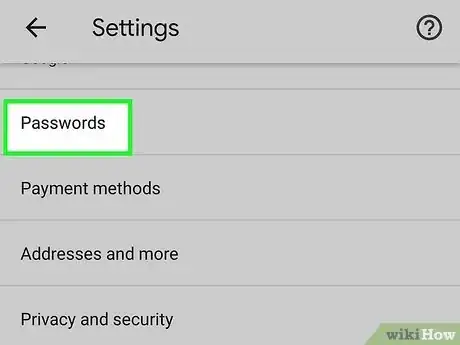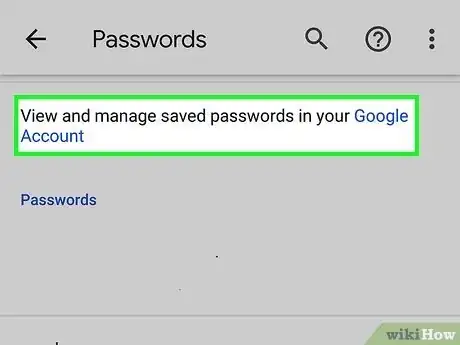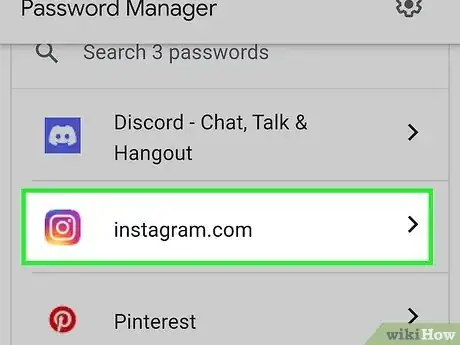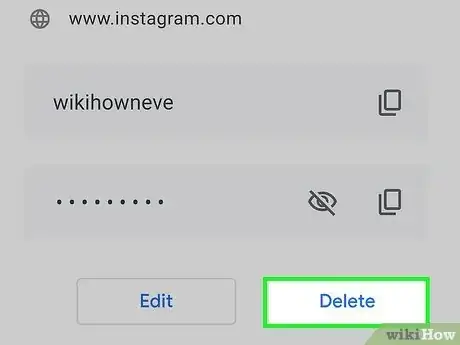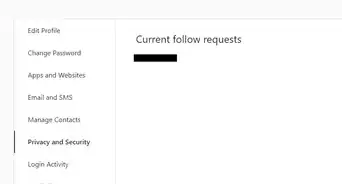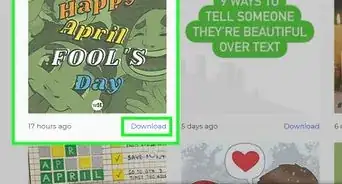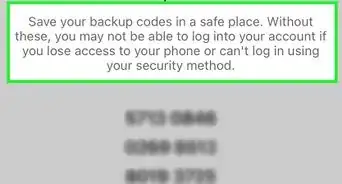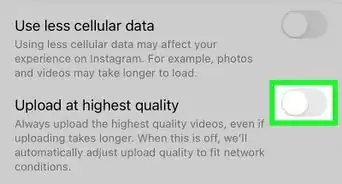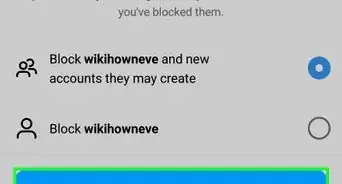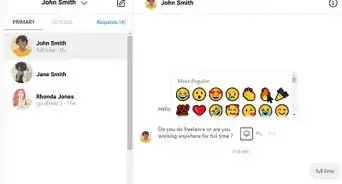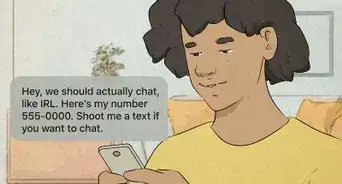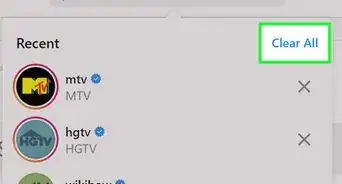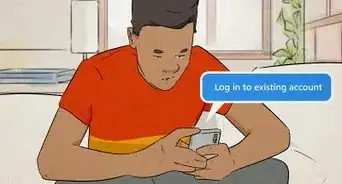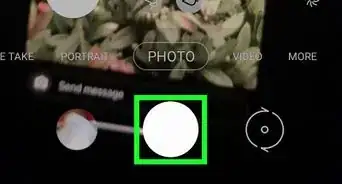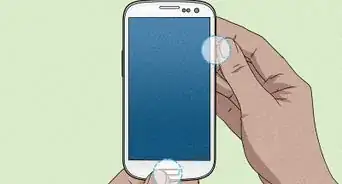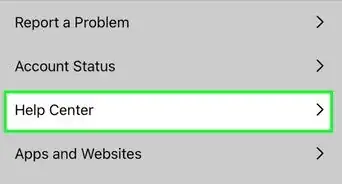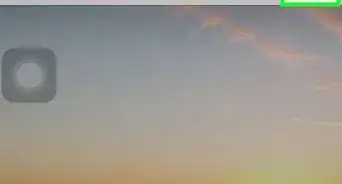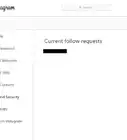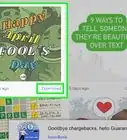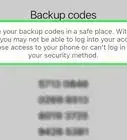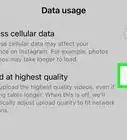This article was co-authored by wikiHow staff writer, Nicole Levine, MFA. Nicole Levine is a Technology Writer and Editor for wikiHow. She has more than 20 years of experience creating technical documentation and leading support teams at major web hosting and software companies. Nicole also holds an MFA in Creative Writing from Portland State University and teaches composition, fiction-writing, and zine-making at various institutions.
The wikiHow Tech Team also followed the article's instructions and verified that they work.
This article has been viewed 13,022 times.
Learn more...
Do you still have old unused accounts on your Instagram sign-in screen? Instagram remembers the accounts you log in to on your phone or tablet, but they make it pretty easy to delete accounts you no longer need. This wikiHow article will teach you the right way to remove remembered Instagram accounts from your iPhone, iPad, or Android, plus how to make your phone stop suggesting the old username and password when you sign in.
Steps
Remove an Account from Instagram
-
1Switch to the account you want to remove. If you're signed in with multiple Instagram accounts and want to stop remembering one of them, double-tap your profile icon at the bottom-right until the profile you want to remove is active.
- If you're not signed in with the account you want to remove, you'll need to do that first. From your profile, tap the three lines at the top-right, select Settings, scroll down and tap Add Account > Log into existing account. Then choose the account you want to remove to sign in.
-
2Tap the menu icon at the top of your profile ☰. It's the three horizontal lines at the top-right corner of your profile.[1]Advertisement
-
3Tap Settings. It's at the top of the menu.
-
4Tap Security. It's near the middle of the menu.
-
5Tap Saved login info. This option is also near the middle.
-
6
-
7Tap Remove. The switch will turn gray, indicating that Instagram is no longer saving your login info. But you're not done just yet!
-
8Tap the back button or the X twice to go back to Settings. You'll see "Settings" at the top of the screen when you're at the right place.
-
9Scroll down and tap Log Out. It's under the "Logins" header.
-
10Select the account and tap Log out. A pop-up will appear, asking if you want to remember the login info.
-
11Tap Not now to stop remembering the account. Another confirmation message will appear.
-
12Tap Log out. Instagram will no longer remember the login for the signed-out account.
- Even though this account will no longer show up on the Instagram sign-in screen, the username and password might be saved to your phone or tablet. This could cause the username and password to show as a suggestion when you log in to Instagram in the future (even in a web browser).
- You can delete the account's saved login info from Keychain (iPhone/iPad) or Chrome (Android).
Remove the Login from Keychain
-
1Open your iPhone or iPad's Settings . It's the gray gear icon on your Home screen or in your App Library.
- If you have already removed the account from Instagram but still see the username and password as a suggestion, removing it from Keychain will solve the problem.
- Removing the Instagram account from Keychain will also ensure that the password is no longer suggested in Safari when you're using your Mac.
-
2Scroll down and tap Passwords. You'll find this in the 5th group of settings at the top of the section.
- Confirm your thumbprint or use Face ID to continue.
-
3Type Instagram into the search field. Now you'll see all Instagram accounts saved to your Apple ID.
-
4Tap the account you want to remove. This displays the username and other details for this account.
-
5Tap Delete Password. A confirmation message will appear.
-
6Tap Delete to confirm. Now that the password is removed from Keychain, it will no longer show up as a login option in the Instagram app or in Safari on your Mac.
Remove the Login from Chrome
-
1Open the Chrome app on your Android. The account you removed from Instagram might still have its username and password saved to your Android. You can remove saved passwords you no longer need from Chrome.[2]
- Removing the saved login from Chrome also ensures that you won't see this Instagram account in your saved passwords in Chrome on your computer.
-
2Tap the three dots at the top-right. A menu will expand.
-
3Tap Settings. This displays your Chrome settings.
-
4Tap Passwords. It's near the top of the menu.
-
5Tap View and manage saved passwords in your Google account. This opens your password manager.
-
6Tap the Instagram account you want to remove. A "Delete" option will appear at the top of the screen.
-
7Tap Delete (the garbage can) at the top. This deletes the saved login and password.
References
About This Article
1. Sign in with the account you want to remove.
2. Tap the three lines and select Settings.
3. Tap Security.
4. Tap Saved login info.
5. Tap the switch to turn the feature off.
6. Tap Remove.
7. Go back to Settings and tap Log Out.
8. Select the account and tap Log out.
9. Tap Not now and then Log out.