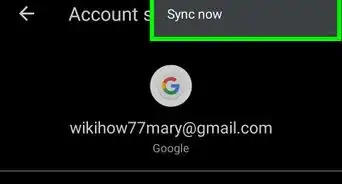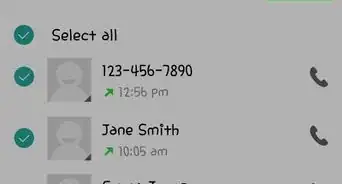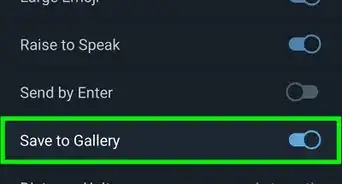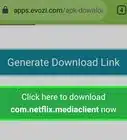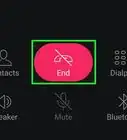This article was co-authored by wikiHow staff writer, Travis Boylls. Travis Boylls is a Technology Writer and Editor for wikiHow. Travis has experience writing technology-related articles, providing software customer service, and in graphic design. He specializes in Windows, macOS, Android, iOS, and Linux platforms. He studied graphic design at Pikes Peak Community College.
This article has been viewed 105,429 times.
Learn more...
This wikiHow teaches you how to record the audio and video of your Zoom meeting on an Android phone or tablet. If you are a licensed user and you are hosting a meeting, you can record directly from within the Zoom app. If you are not a licensed user and/or are not hosting a meeting, you can record a meeting using the screen recording feature on your Android device.
Steps
Using the Zoom App
-
1Upgrade to a licensed account (if needed). You can record a meeting on a mobile device using the Zoom app with cloud recording. Cloud recording is only available with a licensed account. It is not possible to record a meeting and save it the your device's internal storage using the Zoom app. In addition to cloud storage, having a licensed account allows you to host more participants and have longer meetings. A Pro account starts at $14.00 a month. You can upgrade your account at https://zoom.us/pricing.[1]
-
2Host a Zoom meeting. In order to be able to record a meeting, you must be the meeting host. Use the following steps to host a meeting:
- Open the Zoom app.
- Tap the Meet & Chat tab at the bottom.
- Tap New Meeting.
- Tap Start a Meeting.
Advertisement -
3Tap the center of the screen. This displays the user interface at the top and bottom of the screen.
-
4Tap ⋯ More. It's the tab with three dots in the lower-right corner. This displays the More menu.
-
5Tap Record. It's the first option in the More menu. This starts recording your meeting. It will say "Recording" in the upper-right corner for as long as your meeting is recording.
-
6Tap ⋯ More again when you are ready to stop. If you want to stop or pause the recording, tap the More tab in the lower-right corner again.
-
7Tap the Pause or Stop button. Tapping the icon with two lines (Pause) will put the recording on pause. Tapping the square (Stop) icon will stop the recording. Once the recording has ended, it will be processed and uploaded to the Cloud. The host will receive an email once the meeting recording has been uploaded. The email contains two links. One is for the host, and the other is for participants.[2]
Using The Screen Record Function
-
1Join or Host a meeting in Zoom. You can use the Screen Record function on your Android device to screen record any app, including Zoom. The amount of time you are able to record will depend on how much storage space you have available on your Phone. Use one of the following steps to join or start a meeting:
- Start a meeting: Open the Zoom app and tap the orange button that says 'New Meeting.'
- Join a meeting: Tap the invite link that was sent to you by the host, or open the Zoom app and tap Join meeting. Enter the meeting ID and passcode to enter the meeting.
-
2Swipe down from the top of the screen. This displays the Quick Settings icons for your Android device at the top of the screen.
-
3Swipe down from the top of the screen again. This expands the Quick Settings icons and displays more options.
-
4Tap the Screen Recorder or Screen Recording icon. It has an icon that resembles a video camera inside of a rectangle (on Samsung Galaxy) or a dot inside of a circle (stock Android). Tap this icon to launch the Screen Recorder function.
- If you don't see this button immediately, you may need to swipe left on the screen to display the next page of icons. If you can't find the Screen Record icon in the Quick Settings menu, tap the "Pencil" icon in the lower-left corner and then tap and drag the Screen Record icon to your Quick Access menu at the top.
-
5Select your device's sound as the audio recording. When you screen record, you can record audio using your microphone, device sound, or microphone and device sound at the same time. When recording a Zoom meeting, it is best to use your device's audio, that way it records the audio from the meeting, instead of your microphone audio. Use one of the following steps to select your device's audio for your sound recording:
- Samsung Galaxy: Simply tap the radio option next to "Media Sound."
- Stock Android: Tap the arrow icon (⏷) next to "Record Audio" and select Device Audio. Then tap the toggle switch next to ensure "Record Audio" is on.
-
6Tap Start or Start Recording. If you are using a Samsung Galaxy, tap Start Recording at the bottom of the Options menu. If you are using a stock Android device, tap the blue button that says Start at the bottom. A countdown screen will begin. Your device will start screen recording as soon as it gets to 0.
-
7Stop your recording. Use one of the following steps to stop your recording when you are ready to sop.
- Samsung Galaxy: Simply tap the square (Stop) icon in the upper-right corner to stop recording.
- Stock Android: Swipe down from the top of the screen and tap the red bar that says "Recording Screen" to stop recording.
-
8Retrieve your screen recording. When you want to view your screen recordings, you can do so using one of the following steps:
- Samsung Galaxy: Open the Gallery. Then open the Screen recordings folder.
- Stock Android: Open the Photos app. Then tap the Library folder followed by Movies. [3]
References
About This Article
1. Upgrade to a Licensed Zoom account.
2. Host a meeting.
3. Tap More in the lower-right corner.
4. Tap Record.
5. Tap More when you are ready to stop.
6. Tap the Pause or Stop icon.
7. Check your email to access the meeting recording via Cloud Recording.
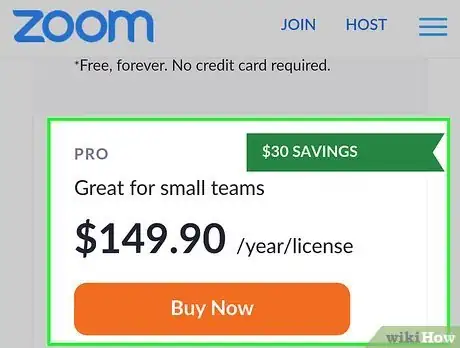
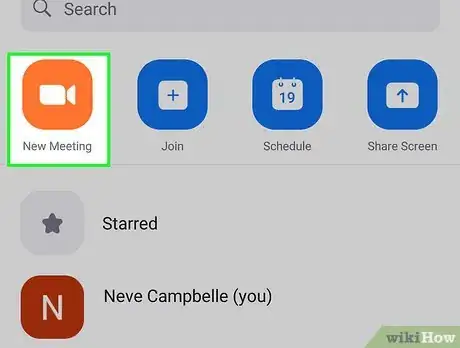
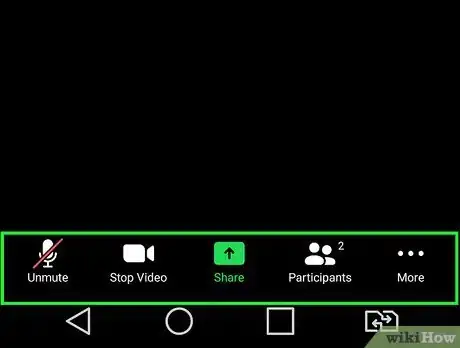
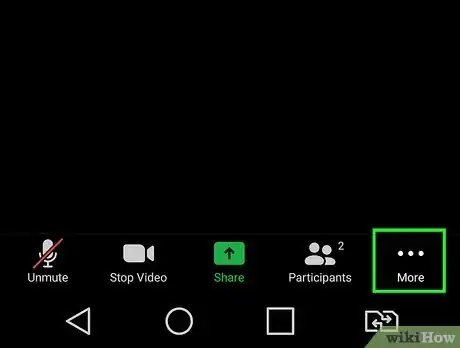
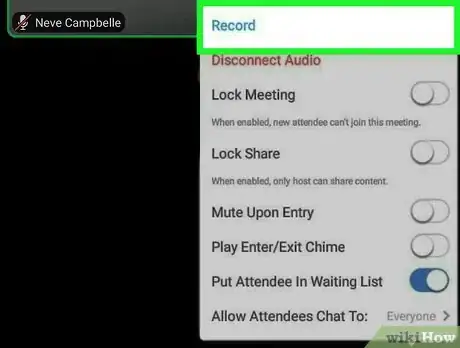
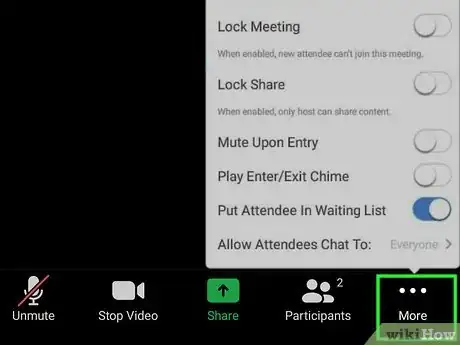
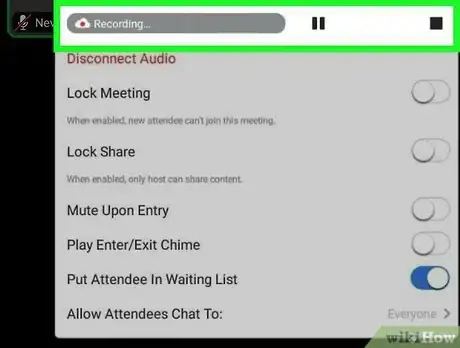
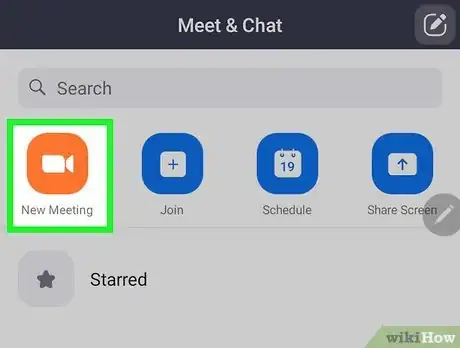
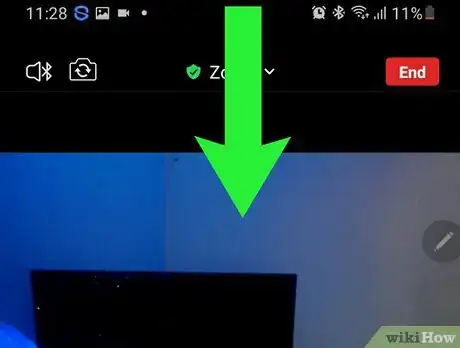
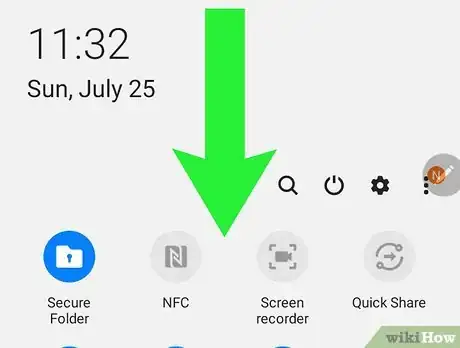
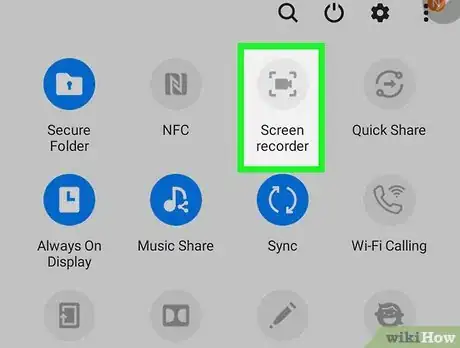
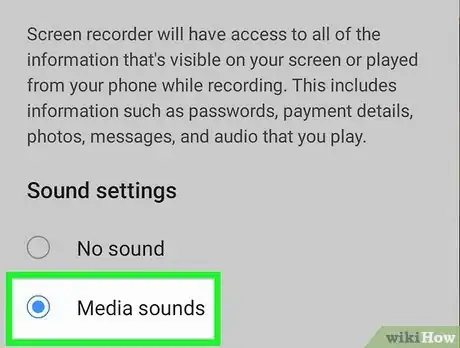
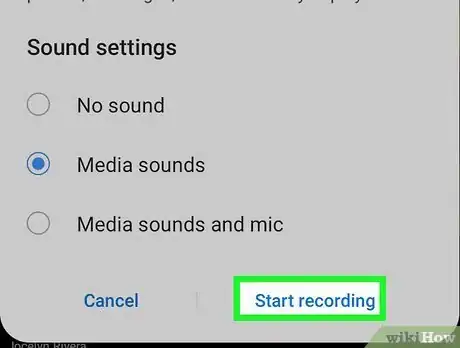
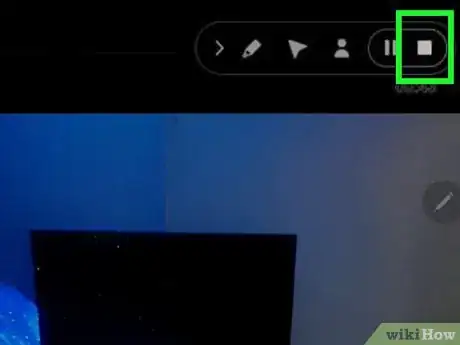
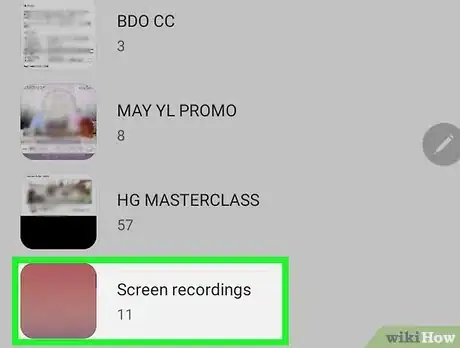

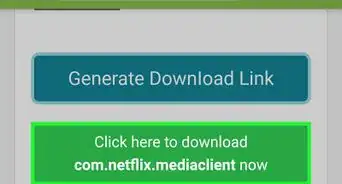
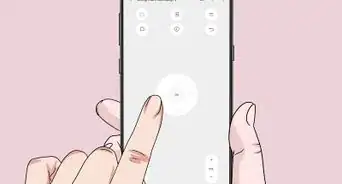
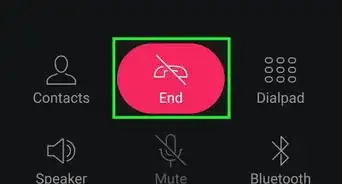
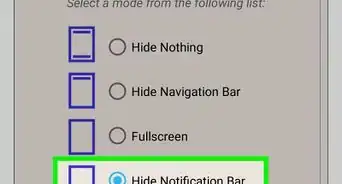
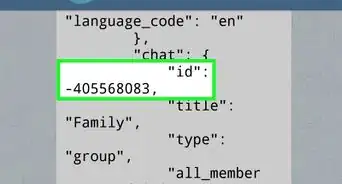
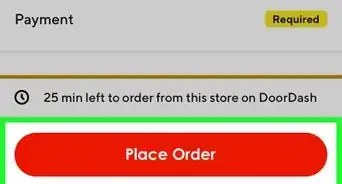
-Step-34.webp)