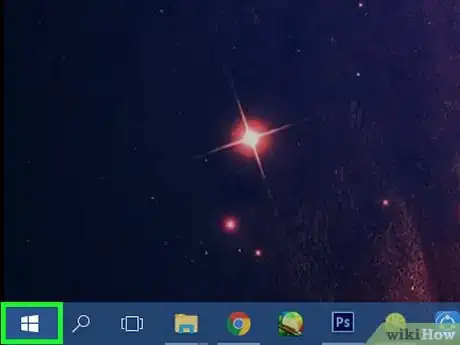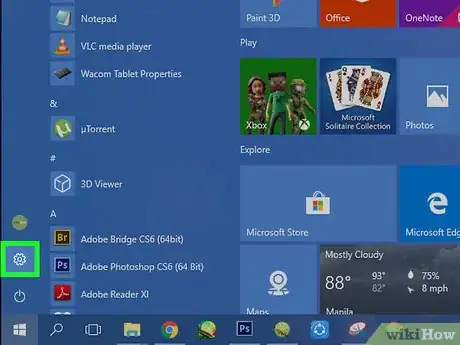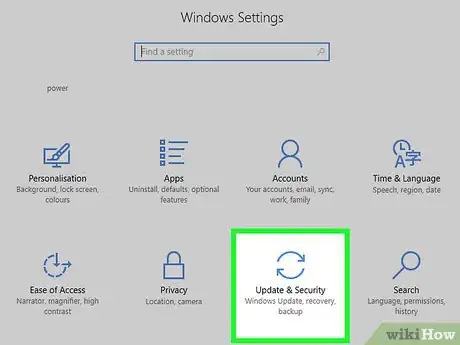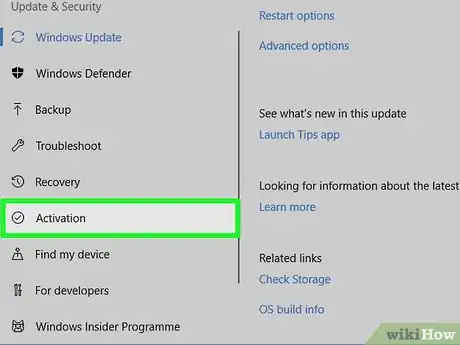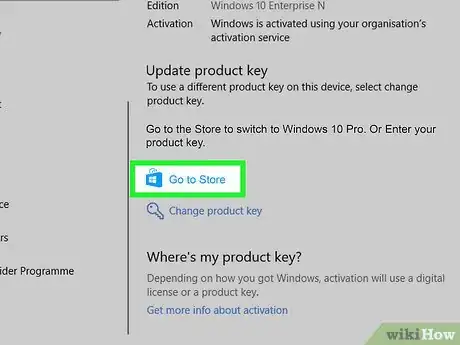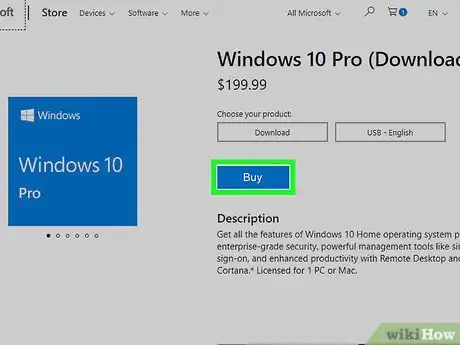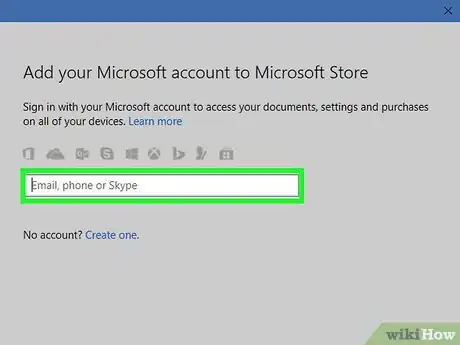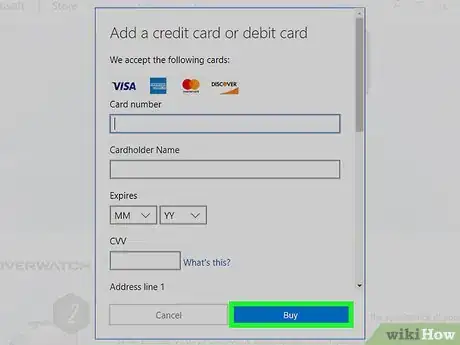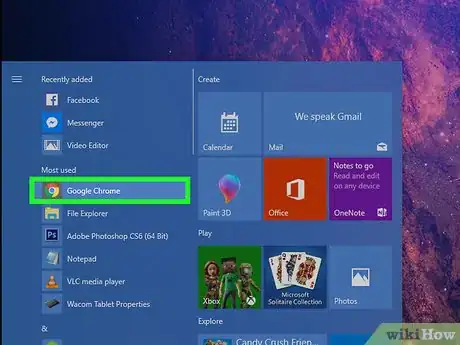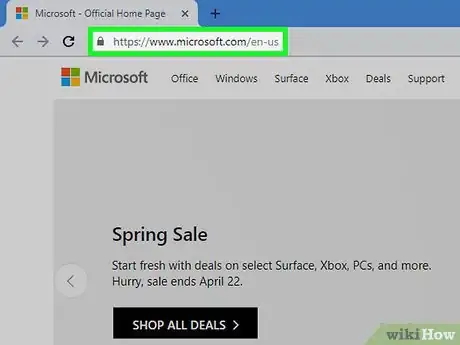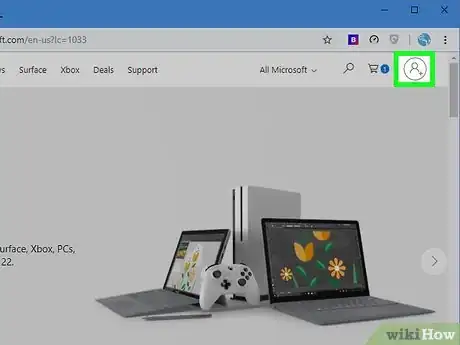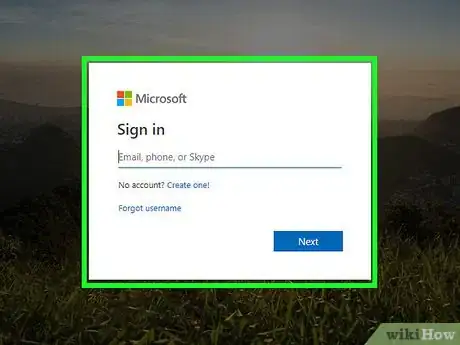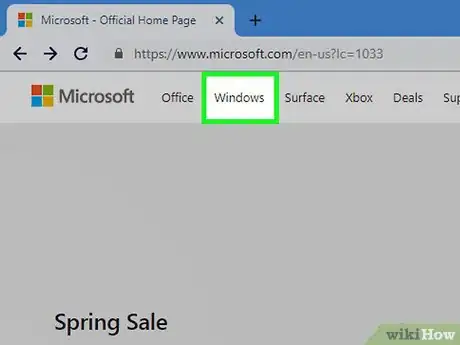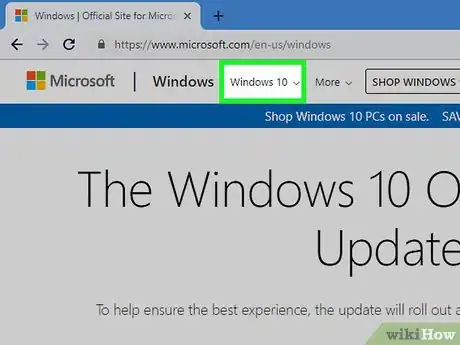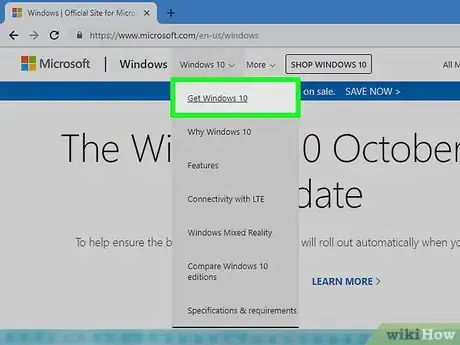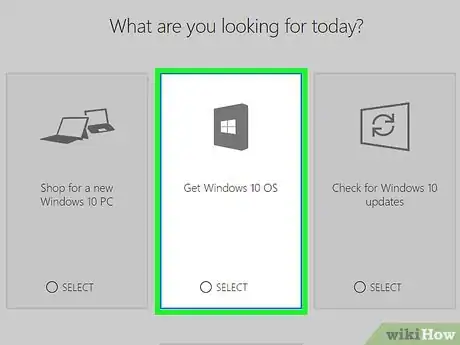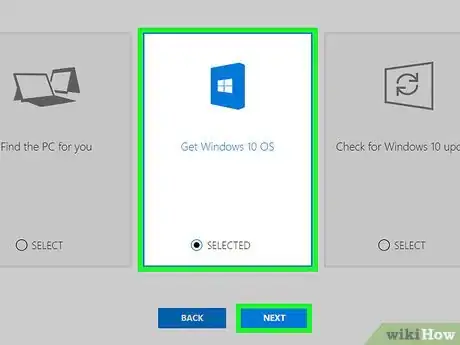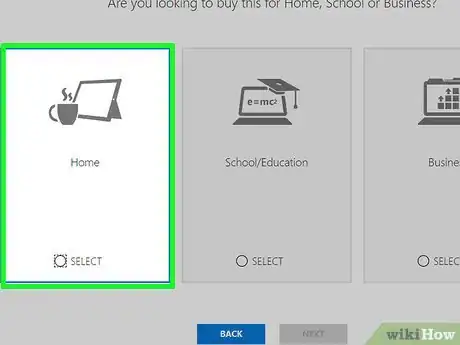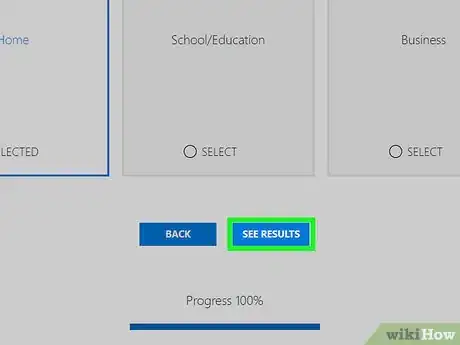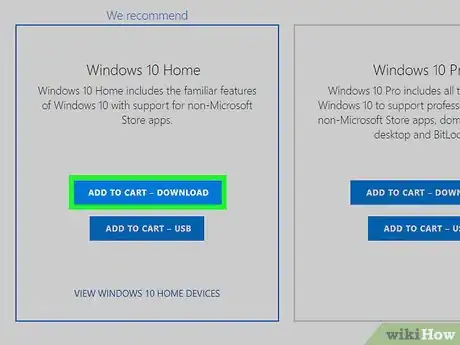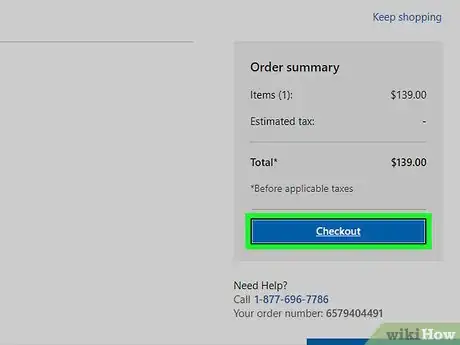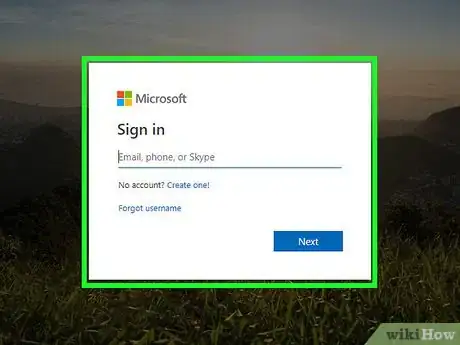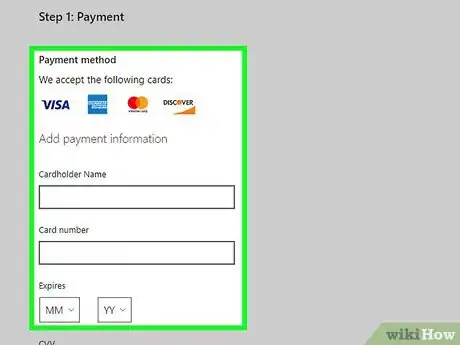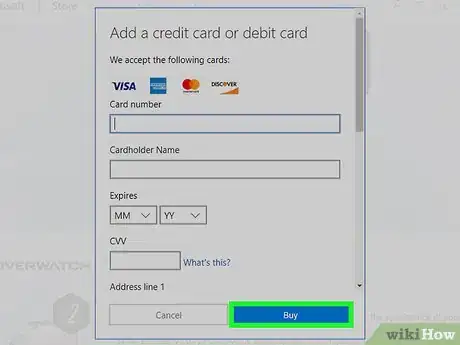This article was co-authored by wikiHow staff writer, Travis Boylls. Travis Boylls is a Technology Writer and Editor for wikiHow. Travis has experience writing technology-related articles, providing software customer service, and in graphic design. He specializes in Windows, macOS, Android, iOS, and Linux platforms. He studied graphic design at Pikes Peak Community College.
This article has been viewed 20,625 times.
Learn more...
A Windows Product Key is a unique key that comes with a purchase of Microsoft software. It can be used to help identify, install, and even potentially restore the software to your PC or Mac if you purchased a Microsoft product previously. Windows 10 uses a digital license that is tied to your Microsoft account. It is no longer necessary to enter a product key when installing Windows 10. You can still purchase a Windows 10 license from Microsoft. [1]
Steps
Purchasing a Product Key on a Windows Computer
-
1
-
2Click the Settings icon. It's the icon that resembles a gear on the left side of the Windows Start menu. This opens the Settings menu.Advertisement
-
3Click Update & Security. It's next to an icon with two arching arrows.
-
4Click Activation. It's next to a checkmark icon in the sidebar to the left.
-
5Click Go to store. It's next to an icon that resembles a shopping bag with the Windows logo on it. This opens the Windows Purchase screen in the Microsoft Store.
-
6Click Buy. It's the blue button below the price. The price for Windows 10 varies depending on which version you have.
-
7Enter your pin or password. This confirms your identity.
- You may be asked to enter the email address and password associated with your Microsoft account, if you are not already logged in.
-
8Confirm your payment method and click Buy. The last four digits of the card on file are listed at the top of the page. If this is the card you wish to use, click Buy. This purchases your Windows license.
- If the card of file is not correct, click Change next to the card and click Add a new payment method. Select the payment method and fill out the form to add a new payment method.
Purchasing a Product Key from the Microsoft Website
-
1Open your preferred internet browser. On PC, you can find your preferred web browser in the Start menu, or on your desktop. On Mac, you can select your preferred internet browser in your Dock or by finding it in your Applications folder.
-
2Navigate to https://www.microsoft.com. Microsoft’s website can be found at www.microsoft.com.
-
3Click Sign In. It's in the upper-right corner of the Windows website. This is where you sign in with your Microsoft account.
-
4Sign in with your Windows account. Enter the email address associated with your Microsoft account and click Next. Then enter your password and click Sign In.
- If you do not have a Microsoft account, click Create One below the bar where you enter your email address. Answer the questions to create a new Microsoft account.
-
5Click Windows in the menu bar. The menu bar is across the top left of the window. This will open the Windows page.
-
6Click Windows 10. It's next to the "Windows" button in the upper-left corner of the website. This displays a drop-down menu below the button.
-
7Click Get Windows 10. It's the first option at the top of the drop-down menu.
-
8Select Get Windows 10 OS and click Next. It's the large box that has an icon that resembles a software box with the Windows logo on it.
-
9Select Get Windows 10 OS and click Next, again. It's the large box that has an icon that resembles a software box with the Windows logo on it.
-
10Choose a Windows product to purchase. Select the Windows product that is best for your intended use.
- Select Home for personal use.
- Select School/Education for use in a school.
- Select Business for business use.
-
11Click See Results or Next. This displays a list of available products for Windows.
- For School/Education, you will need to select if it's for k-8, high school-college, or teacher/administrator.
-
12Click Add to cart - Download or Add to card - USB. "Download" directly downloads the Windows install file to your computer. "USB" allows you to download the image file to a USB drive. These options are available for both Windows 10 Home and Windows 10 Pro.
-
13Click Check Out. This is in the blue bottom to the right of the cart. You will then be prompted to Sign In to your Microsoft Account.
-
14Sign In to your Microsoft Account. This will take you to the payments page.
-
15Enter your payment information. You will need to provide your credit card information in order to purchase a copy of Windows 10.
-
16Confirm your purchase. Once you have confirmed your purchase, you will be able to download your new Microsoft Product and have access to the Windows Product Key.
- If you need help installing Windows 10, read "How to Install Windows 10" for more help.
Warnings
- To purchase a Windows Product Key, you must purchase the software that comes with it.⧼thumbs_response⧽
- To purchase any Microsoft products, you must have a Microsoft account.⧼thumbs_response⧽
About This Article
1. Go to https://www.microsoft.com.
2. Sign In or Create a Microsoft account.
3. Click Windows in the menu bar.
4. Click Windows 10
5. Choose a Windows product to purchase.
6. Add the purchase to your cart.
7. Click Check Out.