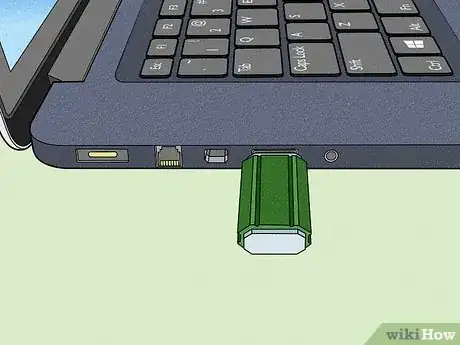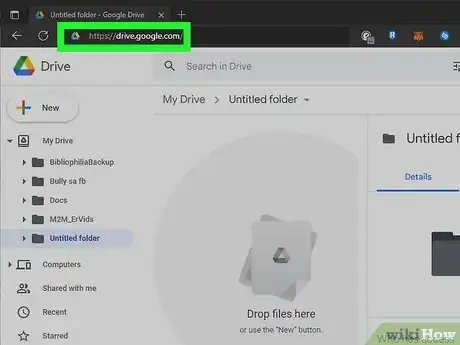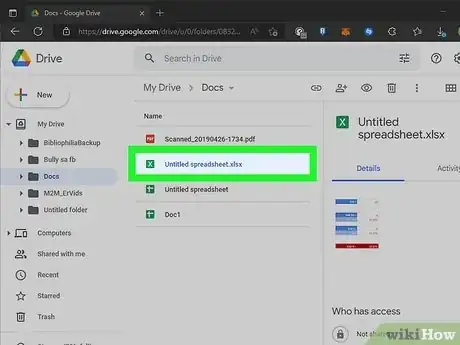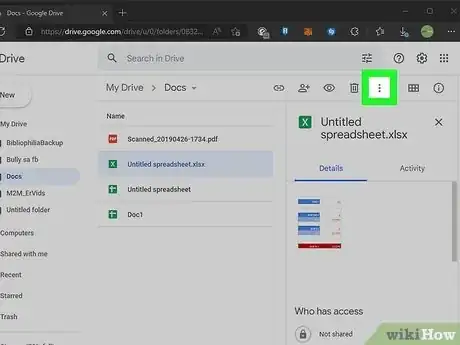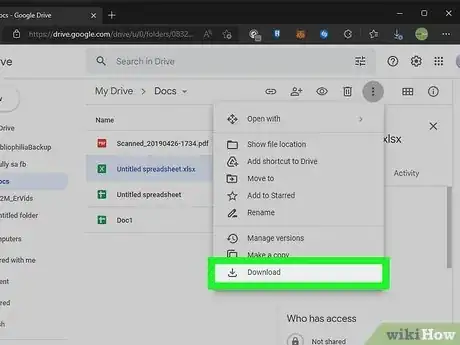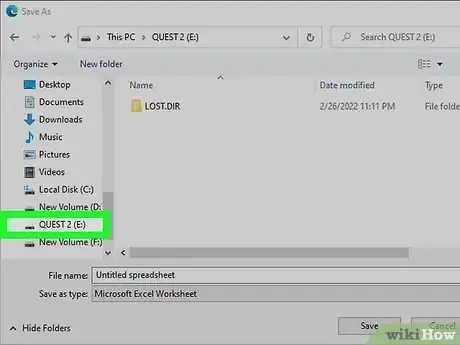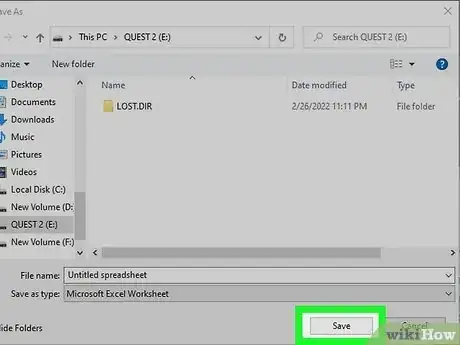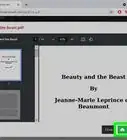This article was co-authored by wikiHow staff writer, Darlene Antonelli, MA. Darlene Antonelli is a Technology Writer and Editor for wikiHow. Darlene has experience teaching college courses, writing technology-related articles, and working hands-on in the technology field. She earned an MA in Writing from Rowan University in 2012 and wrote her thesis on online communities and the personalities curated in such communities.
This article has been viewed 307,135 times.
Learn more...
Do you want to save your Google Doc or Google Slides project on a flash drive? Fortunately, you can easily download your Google documents from your browser to a USB flash drive. This wikiHow article teaches you how to download a Google Doc document to your flash drive using a Mac or Windows computer.
Things You Should Know
- Saving any document from Google Drive, like Docs, Slides, Sheets, or Forms, to your flash drive is easy!
- In Google Drive, right-click your document, then select "Download" and choose your USB flash drive from the next window.
- If you have a Google document open and your USB inserted, go to "File > Download" and choose the USB in the next window.
Steps
-
1Plug your flash drive into your computer. It should insert into one of the thin, rectangular slots in your computer's casing.
- If you're using a Windows desktop computer, USB ports are typically in either the front or the back of the computer's CPU box.
- If you're using an iMac, you may find the USB ports on the side of your keyboard or on the back of the iMac's screen.
- Not all Macs have USB ports. If you're using a newer Mac that doesn't come with USB ports, you'll need to purchase a USB-C to USB adapter.
- If you’re shopping for a new flash drive, check out our coupon site for discounts on Samsung products. You can also check out our coupon site for Staples.
-
2Open the Google Drive website. Go to https://drive.google.com/ in your preferred web browser. If you're already logged into Google Drive on your computer, this will open your Google Drive main page.
- If you aren't yet logged in, click the Go to Google Drive button and then enter your email address and password to log into your Google account.
- If you have more than one Google account logged in, click your Google account's profile image in the upper-right corner of the page, then click the account whose Drive you want to use.
Advertisement -
3Select the document you want to download. Single-click the document to select it. If the document is inside of a folder, double-click the folder to open the document.
- Double-clicking it will open it in a new window.
-
4Click ⋮. This vertical three-dot menu icon appears in the upper-right side of the Google Drive window once you've selected the document you want to download. A drop-down menu will appear.
- You can also right-click the document in your Drive to get this menu.
-
5Click Download. It's near the bottom of the drop-down menu.[1]
- If you have the file open, go to File > Download and pick a format, then your USB to save it.
-
6Choose your flash drive. Your USB flash drive should appear in the panel on the left side of the window. If not, you'll need to troubleshoot any issues and have it repaired.
- Rename the file if you'd like before continuing.
-
7Click OK. The Google document, like Google Docs, Google Slides, Google Sheets, or Google Forms, will be saved to your flash drive. Make sure your computer isn't using your flash drive before removing it from the port.
- To access that file, plug it into another computer that can read and use the USB flash drive.
Community Q&A
-
QuestionHow do I find the name of the flash drive?
 Community AnswerIt would usually be listed by the brand of the flash drive you have, unless you name it something else.
Community AnswerIt would usually be listed by the brand of the flash drive you have, unless you name it something else. -
QuestionWhen I save, the order of the words get messed up and go all over the place. What's wrong?
 Community AnswerIt might have something to do with choosing the wrong format when saving it to the flash drive.
Community AnswerIt might have something to do with choosing the wrong format when saving it to the flash drive. -
QuestionHow do I check the file size on a Google document before saving it to a USB drive?
 Community AnswerRight-click on the document, then click on "properties." It will show the file size of the document.
Community AnswerRight-click on the document, then click on "properties." It will show the file size of the document.