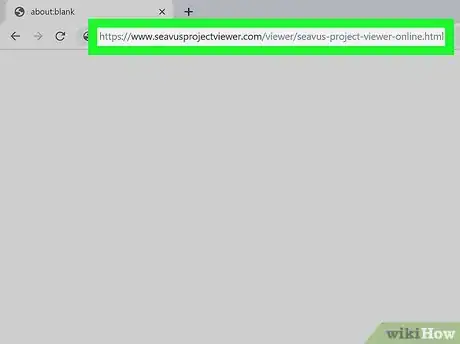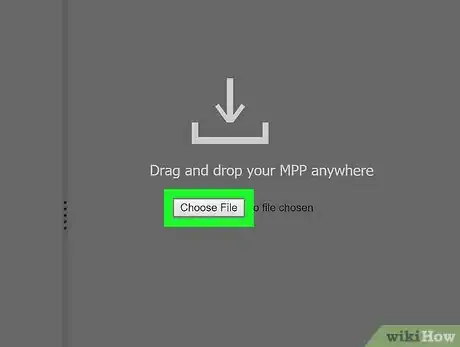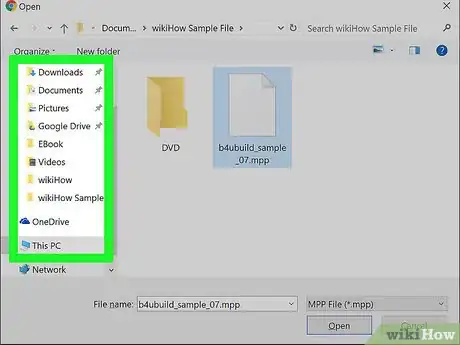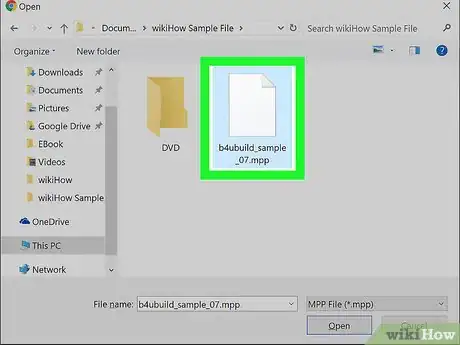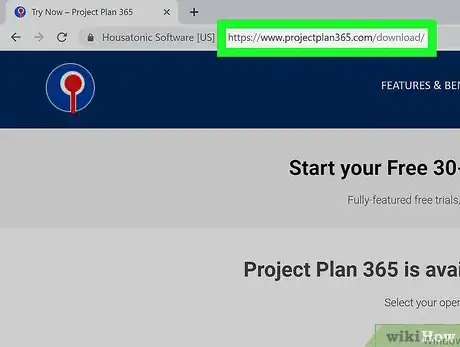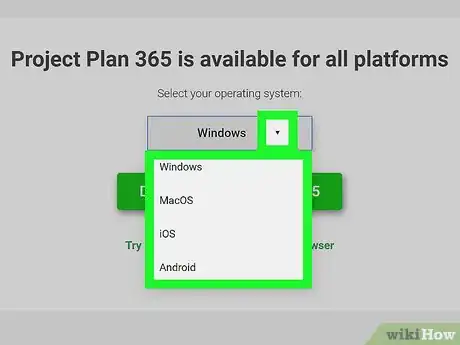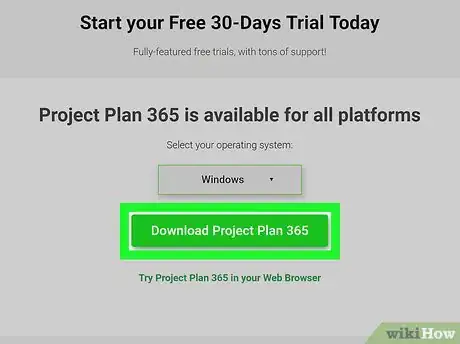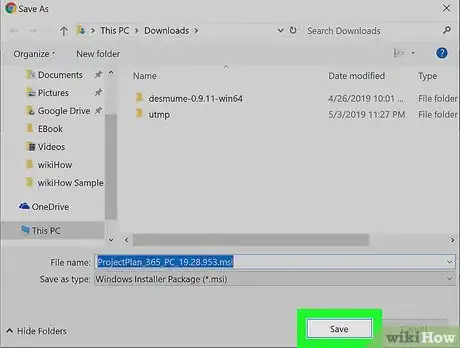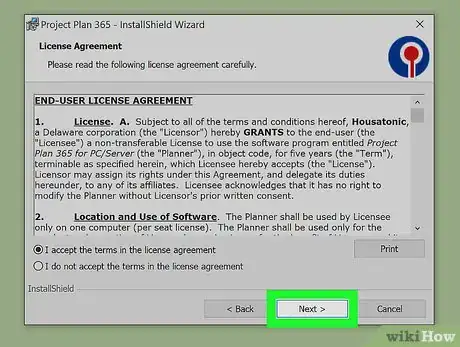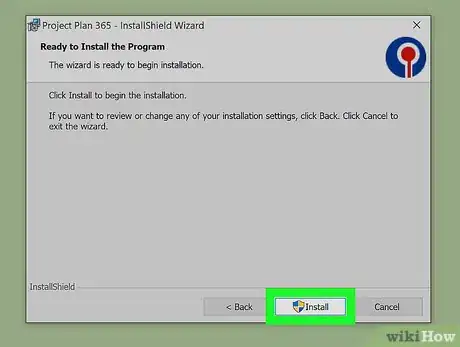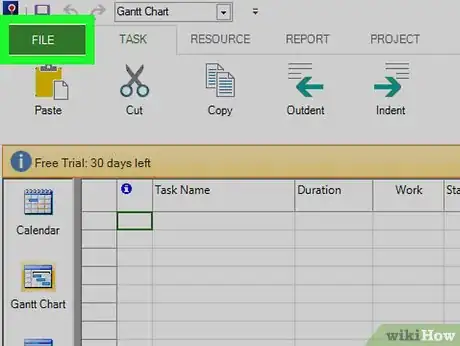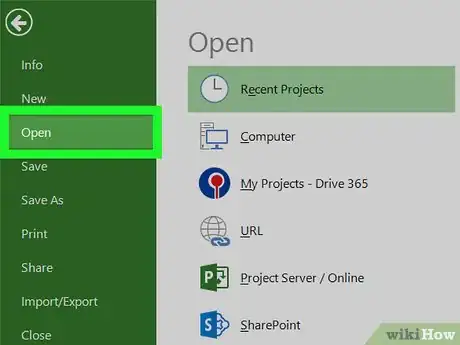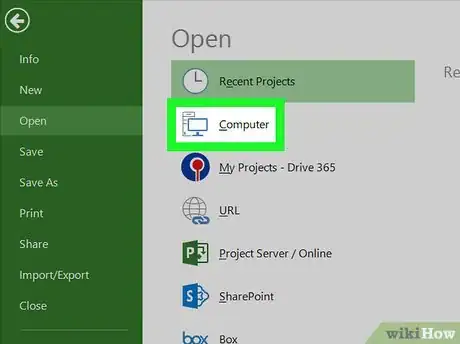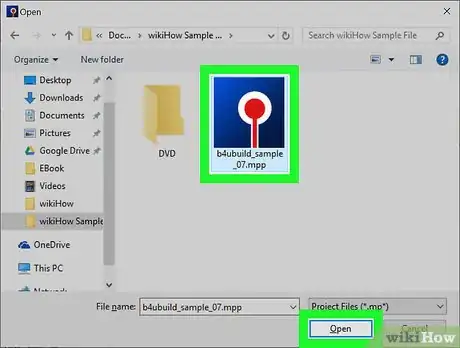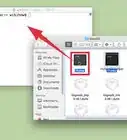This article was co-authored by wikiHow staff writer, Darlene Antonelli, MA. Darlene Antonelli is a Technology Writer and Editor for wikiHow. Darlene has experience teaching college courses, writing technology-related articles, and working hands-on in the technology field. She earned an MA in Writing from Rowan University in 2012 and wrote her thesis on online communities and the personalities curated in such communities.
This article has been viewed 20,127 times.
Learn more...
MPP files work with both Project Viewer 365 and MOOS, even though MPP files are native to the Microsoft Project software. Project Viewer 365, although requiring payment, can edit as well as view MPP files, while the Seavus Project Viewer Online is free and can only view MPP files. This wikiHow teaches you how to open MPP files on PC or Mac with both free and paid programs.
Steps
Viewing an MPP File With Seavus Project Viewer Online
-
1Go to Seavus Project Viewer Online in a web browser. Popular ones include Firefox and Chrome.
- With this method, you can view as many projects as you like, without the time constraints of a trial period.
-
2Click Choose File. This is located in the middle of your browser. Your file browser will open.Advertisement
-
3Navigate to your file.
-
4Double-click to open your file.
- Your MPP file will open in the browser window.
- You can get a free trial of the software version by clicking the blue Free Trial button. This will require you to download and install the program.
Opening an MPP with Project Viewer 365
-
1Navigate to https://www.projectplan365.com/download/.
- This method will download Project Plan 365 with a Trial period which lasts 30 days. After that is over, you will be unable to use the program.
- With Project Plan 365, you can edit MPP files as well as view them.
-
2Click Windows or MacOS from the drop-down menu. This is under “Select your operating system:”
-
3Click the green Download Project Plan 365 button. A pop-up box will appear for the download location and file name change.
-
4Click Ok.
-
5Follow the Installer Setup Wizard. It will lead you through setting up and installing Project Plan 365.
- Read any and all agreements before clicking I agree.
-
6Click Install. You will see a progress bar as the installation progresses.
-
7Click File. A menu will drop down.
-
8Click Open. A list of locations will appear, such as your local storage and your Google Drive.
-
9Select a location.
-
10Navigate to your file and open it.
- Your MPP file will load for you to read.
About This Article
1. Go to Seavus Project Viewer in a web browser.
2. Click Choose File.
3. Navigate to your file.
4. Double-click your file to open it.