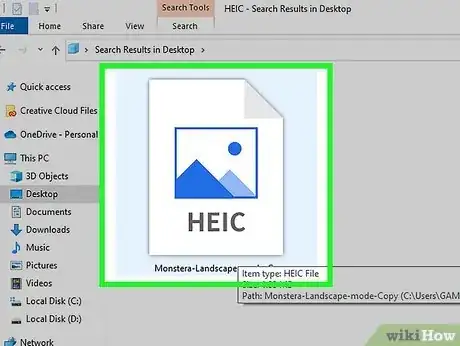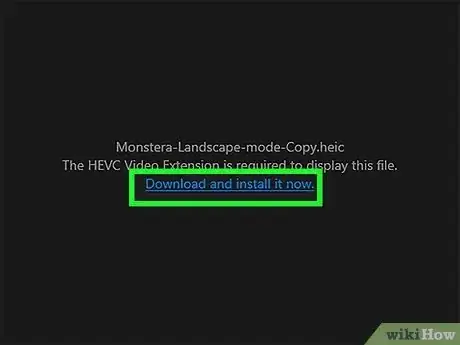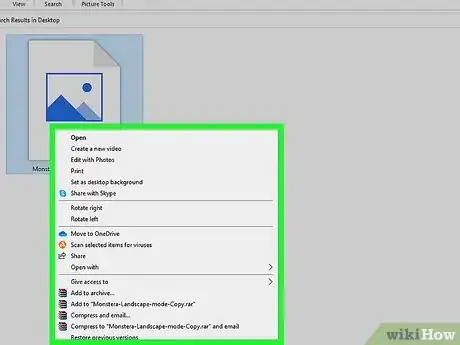This article was co-authored by wikiHow staff writer, Darlene Antonelli, MA. Darlene Antonelli is a Technology Writer and Editor for wikiHow. Darlene has experience teaching college courses, writing technology-related articles, and working hands-on in the technology field. She earned an MA in Writing from Rowan University in 2012 and wrote her thesis on online communities and the personalities curated in such communities.
This article has been viewed 6,695 times.
Learn more...
Did somebody send you a picture that's in the HEIC format? When somebody who has an iPhone or an iPad takes a photo, the picture is usually saved as an HEIC file, which is easy to open on Apple devices. If you're using Windows 10 or Windows 11, you can easily open an HEIC in the Photos app by double-clicking the file. If your computer doesn't have the proper extension for viewing the file, you'll be prompted to install it, which only takes a few seconds. You can also using the Paint app to convert an HEIC file to a more common format like JPEG or PNG. This wikiHow article teaches you how to open HEIC files easily on your Windows 10 or 11 computer.
Things You Should Know
- You can download a free extension for Photos from the Microsoft Store that supports opening HEIC files.
- Open the file in Paint, and then you can save it as a JPEG.
- On your iPhone, you can also change the format for new pictures so they save as JPG files instead.
Steps
Opening in Photos
-
1Double-click the HEIC file you want to open. If you saved the file to your desktop, just double-click its icon. If the file is saved to your Downloads folder, you can open File Explorer, click Downloads in the left panel, and then double-click the HEIC file to open it.
- In most cases, double-clicking the photo will open it instantly in the Photos app. If you don't have the HEIC extension, you'll be prompted to download it.
- If this doesn’t open the file in Photos, just right-click the file, select Open with, and choose Photos.
- If the HEIC file you want to open is on your iPhone or iPad, you'll need to transfer it to your PC first.
-
2Click Download and install now if prompted. If the extension needs to be installed, you'll see a pop-up asking you to download it.
- Once you click Download and install now, you may also need to click Yes to launch the Microsoft Store.
- The "HEIF Image Extension" will open in the Microsoft Store.
Advertisement -
3Click Get to install the extension. Once the extension is installed, you can close this window.
-
4Double-click your file again to open it. Once the extension is installed, you'll have no trouble opening it by double-clicking it.
Converting to JPEG, PNG, & More
-
1Right-click the HEIC file you want to convert. If you want to save the HEIC file in a more common format like JPG, PNG, or BMP, you can do so in the Microsoft Paint app. Right-clicking the file will open a menu.
-
2Hover your mouse over "Open With" and select Paint. If you have the "HEIF Image Extension" plugin installed, the HEIC image will open in Paint on your Windows 10 or 11 computer.
- If the plugin is not installed, you may see an error. See this method to learn how to install the HEIC plugin.
-
3Click the File menu. This tab is in the top left corner of the Paint window.
-
4Hover your mouse over Save as and click a file format. You can choose PNG, JPEG, BMP, GIF, or Other Picture to select a different format.
-
5Save the file. You can pick a name and location to save the new file format, or you can leave the default. Now your HEIC image is a JPEG, so you can easily share it with other people and online.
- You can also use your iPhone or iPad to convert HEIC files to JPEG and other formats.