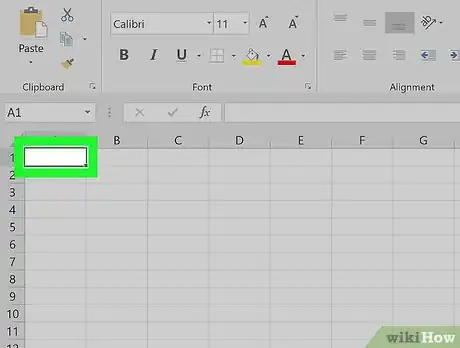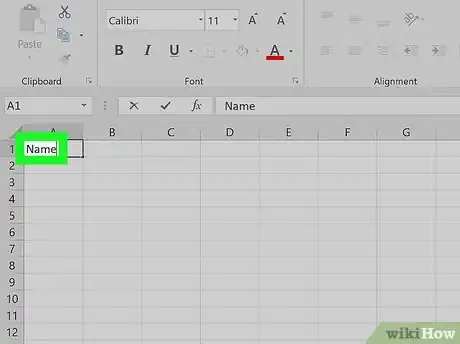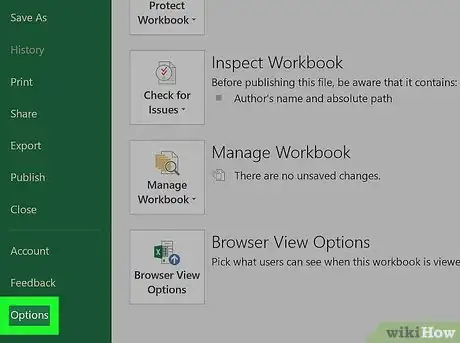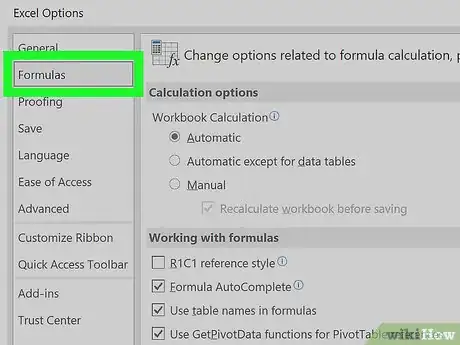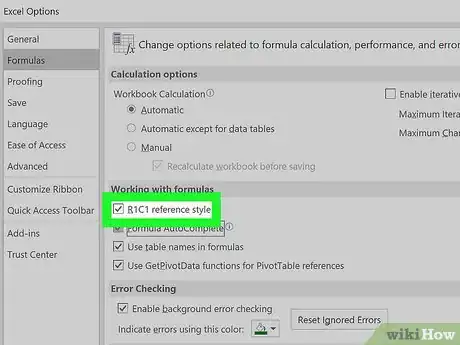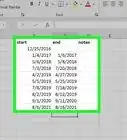This article was co-authored by wikiHow Staff. Our trained team of editors and researchers validate articles for accuracy and comprehensiveness. wikiHow's Content Management Team carefully monitors the work from our editorial staff to ensure that each article is backed by trusted research and meets our high quality standards.
This article has been viewed 43,580 times.
Learn more...
This wikiHow teaches you how to name columns in Microsoft Excel. You can name columns by clicking on them and typing in your label. You can also change the column headings from letters to numbers under settings, but you cannot rename them completely.
Steps
Creating Custom Names for Columns
-
1Open Microsoft Excel on your computer. The icon is green with white lines in it. On a PC it will be pinned to your Start Menu. On a Mac, it will be located in your Applications folder.
-
2Start a new Excel document by clicking “Blank Workbook”. You can also open an existing Excel document if you click Open other Workbooks.Advertisement
-
3Double-click on the first box under the column you want to name.
-
4Type in the name that you want. The headers at the top (letters A-Z) will not change as those are Excel’s way of keeping track of information within your document. However, when you type in a name for column A1 that will become the name for the rest of the “A” column.
Changing Column Names to Numbers
-
1Open Microsoft Excel on your computer. The icon will be green with white lines. On a Windows PC, it will be pinned to your Start Menu. On a macOS, it will be in your Applications folder.
-
2Start an Excel document by clicking on “Blank Workbook”. You can also open an existing Excel document if you click Open other Workbooks.
-
3Click on Excel and then Preferences on a Mac.
- On a PC click File and then Options.
-
4Click on General on a Mac.
- On a PC click Formulas.
-
5Click the box next to “Use R1C1 Reference Style." Press Ok if prompted. This will change the header columns from letters to numbers.
About This Article
1. Open your Excel document.
2. Double-click on the first box under the column you want to rename.
3. Type in the name you want and press enter.