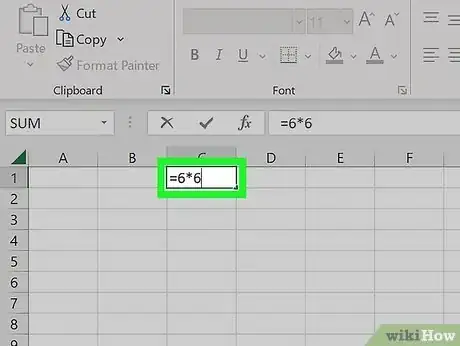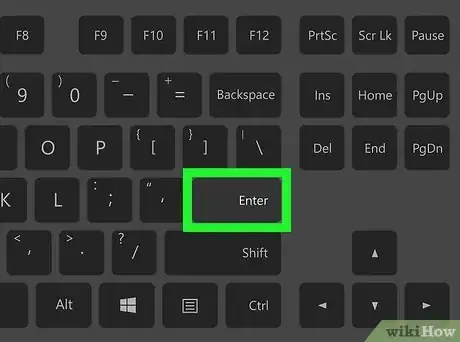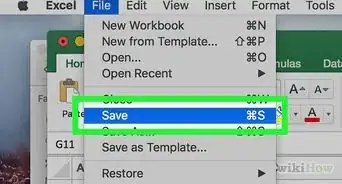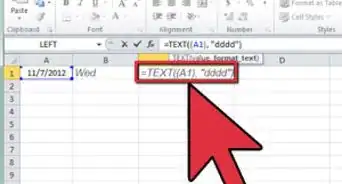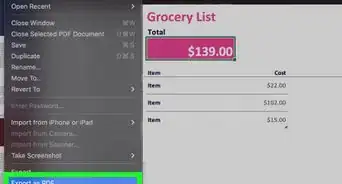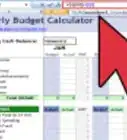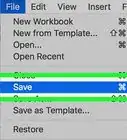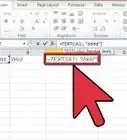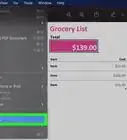This article was co-authored by wikiHow staff writer, Jack Lloyd. Jack Lloyd is a Technology Writer and Editor for wikiHow. He has over two years of experience writing and editing technology-related articles. He is technology enthusiast and an English teacher.
This article has been viewed 689,739 times.
Learn more...
This wikiHow teaches you how to multiply numbers in Excel. You can multiply two or more numbers within one Excel cell, or you can multiply two or more Excel cells against one another.
Steps
Multiplying in a Cell
-
1Open Excel. It's a green app with a white "X" on it.
- You'll need to click Blank workbook (PC) or New and then Blank Workbook (Mac) to continue.
- If you have an existing presentation you'd like to open, double-click it to open it in Excel.
-
2Click a cell. Doing so will select it, allowing you to type into it.Advertisement
-
3Type = into the cell. All formulas in Excel start with the equals sign.
-
4Enter the first number. This should go directly after the "=" symbol with no space.
-
5Type * after the first number. The asterisk symbol indicates that you wish to multiply the number before the asterisk with the number that comes after it.
-
6Enter the second number. For example, if you first entered a 6, and wanted to multiply it by 6, your formula would now look like =6*6.
- You can repeat this process with as many numbers as you like, as long as the "*" symbol is between each of the numbers you want to multiply.
-
7Press ↵ Enter. This will run your formula. The cell will display the product of the formula, though clicking the cell will display the formula itself in the Excel address bar.
Multiplying Cells
-
1Open an Excel presentation. Simply double-click an Excel document to open it in Excel.
-
2Click a cell. Doing so will select it, allowing you to type into it.
-
3Type = into the cell. All formulas in Excel start with the equals sign.
-
4Type in another cell's name. This should go directly after the "=" with no space.
- For example, typing "A1" into the cell sets A1's value as the first number in your formula.
-
5Type * after the first cell name. The asterisk symbol indicates to Excel that you want to multiply the value before it with the value after it.
-
6Type in a different cell's name. This will set the second variable in your formula as the second cell's value.
- For example, typing "D5" into the cell would make your formula look like this:
=A1*D5. - You can add more than two cell names to this formula, though you'll need to type "*" between subsequent cell names.
- For example, typing "D5" into the cell would make your formula look like this:
-
7Press ↵ Enter. This will run your formula and display the result in your selected cell.
- When you click the cell with the formula result, the formula itself will display in the Excel address bar.
Multiplying a Range of Cells
-
1Open an Excel presentation. Simply double-click an Excel document to open it in Excel.
-
2Click a cell. Doing so will select it, allowing you to type into it.
-
3Type =PRODUCT( into your cell. This command indicates that you want to multiply items together.
-
4Type in the first cell's name. This should be the cell at the top of the range of data.
- For example, you might type "A1" here.
-
5Type : . The colon symbol (":") indicates to Excel that you want to multiply everything from the first cell through the next cell you enter.
-
6Type in another cell's name. This cell must be in the same column or row as the first cell in the formula if you want to multiply all the cells from the first cell to this one.
- In the example, typing "A5" would set up the formula to multiply the contents of A1, A2, A3, A4, and A5 together.
-
7Type ), then press ↵ Enter. This last parenthesis closes the formula, and hitting enter runs the command and multiplies your range of cells together, displaying the result instantly in your selected cell.
- If you change the contents of a cell within the multiplication range, the value in your selected cell will also change.
Community Q&A
-
QuestionHow can I multiply two columns together?
 Community AnswerIn another column, create a formula by entering =, then selecting the first value and typing * (which means multiply) before selecting the second value and pressing enter.
Community AnswerIn another column, create a formula by entering =, then selecting the first value and typing * (which means multiply) before selecting the second value and pressing enter. -
QuestionHow would I multiply 0.5 by a number, such as $37.50?
 Community AnswerIn any cell, you would simply enter = 0.5 * 37.5. As you leave the cell, the answer will be displayed. Alternatively, put 0.5 into cell A1 and 37.5 into cell A2. In cell A3, type = A1*A2. When you press Enter, the answer will be displayed.
Community AnswerIn any cell, you would simply enter = 0.5 * 37.5. As you leave the cell, the answer will be displayed. Alternatively, put 0.5 into cell A1 and 37.5 into cell A2. In cell A3, type = A1*A2. When you press Enter, the answer will be displayed. -
QuestionWhen I multiply two numbers, why do they disappear when the product shows up?
 Community AnswerExcel will only show the product. If you also want to see the numbers you multiplied, you will have to write them again.
Community AnswerExcel will only show the product. If you also want to see the numbers you multiplied, you will have to write them again.
About This Article
Two numbers in a cell:
1. Type = into a cell.
2. Type the first number.
3. Type *.
4. Type the second number.
5. Press Enter or Return.
Two cells:
1. Type = into a cell.
2. Click the first cell value.
3. Type *.
4. Click the second cell value.
5. Press Enter or Return.