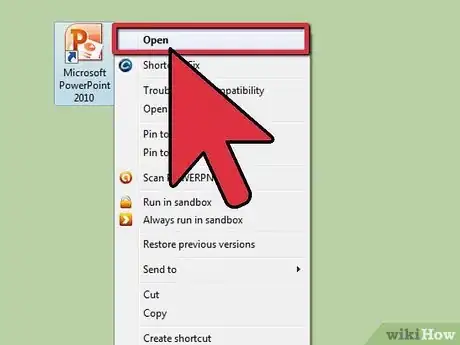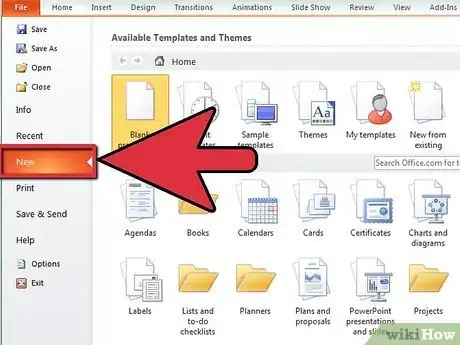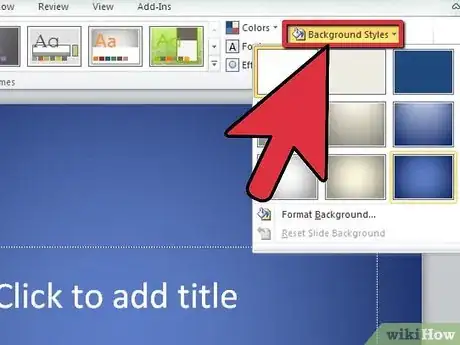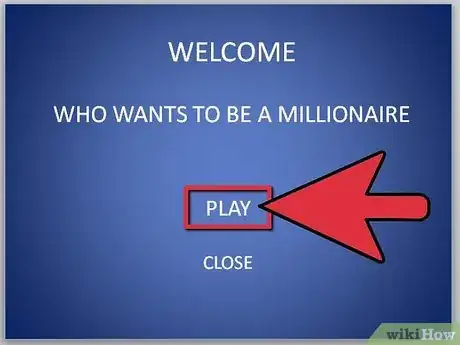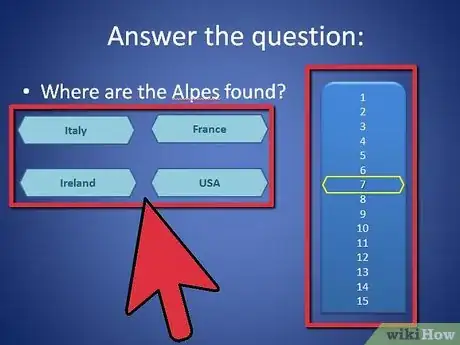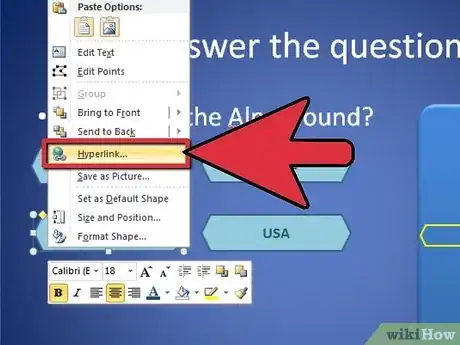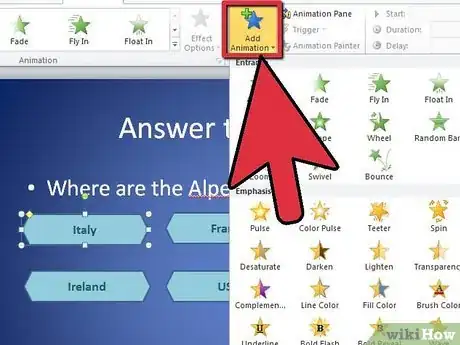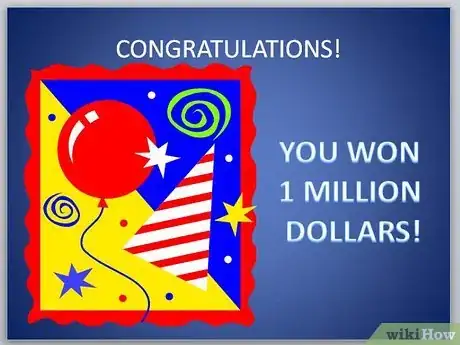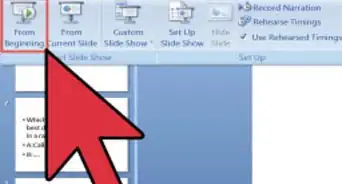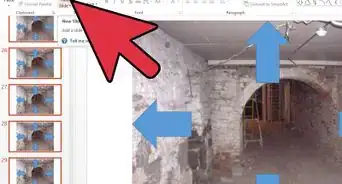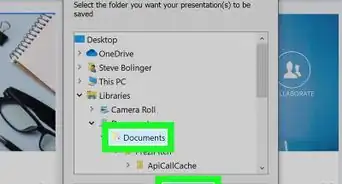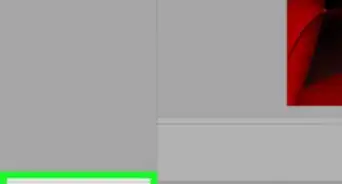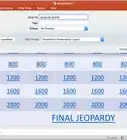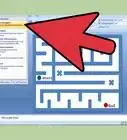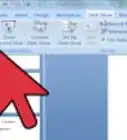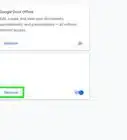X
wikiHow is a “wiki,” similar to Wikipedia, which means that many of our articles are co-written by multiple authors. To create this article, 20 people, some anonymous, worked to edit and improve it over time.
The wikiHow Tech Team also followed the article's instructions and verified that they work.
This article has been viewed 206,323 times.
Learn more...
You might've seen or heard of the game show Who Wants to be a Millionaire. Believe it or not, you can make your very own version of the game with your own questions and answers, only using a simple version of Microsoft PowerPoint!
Steps
-
1Open Microsoft PowerPoint.
-
2Open a new presentation. By default, PowerPoint should automatically open a new presentation for you. If it doesn’t, go under File> New or press Ctrl+N.Advertisement
-
3Design your slides. Choose a background color for your slides by going to Format> Background and choose the color background you want for your slides (black or blue is best for Who Wants to be a Millionaire). If the color you want isn’t there, select “More Colors” or “Fill Effects” to choose the color you want.
-
4Create a title slide. This will be the first slide your player will see when they start the show. Possibly feature a short introduction and then have the menu appear. The main menu should feature:
- Welcome
- Who Wants to be a Millionaire title
- Links to begin the show and “How to Play” slides, or rules right there on the first slide
- Consider allowing the player simply click anywhere on the screen or use the -> key to advance to the next slide, but links are recommended. To create a hyperlink, simply highlight the text, WordArt, action button, shape or object you wish to be able to click on, right click on it, and select Hyperlink. Once the dialogue box appears, select “Place in This Document” on the far left side of the dialogue box. From here, you can select which slide you wish to hyperlink the text or object to.
-
5Make the first question. On the question slide, you should show or mention the money tree, how much the contestant is going for, what they can walk away with,. Under AutoShapes> Basic Shapes, select the Hexagon. This is a lot like the shape of the box that the question and choices appear in on the show. Draw your shape (short and wide), like the shape of the box that the question appears in on the show. Color it black, blue, or whatever color you like. Next, draw a text box overtop of it, and type the first question in there. Now, create 4 more boxes (the choices to the question will appear in these). Make sure to make them smaller than the question box, and put them in the four spaces below the question where the choices would go on the show. Draw text boxes overtop of these, type in the choices, and you’ve written the question. Now, create hyperlinks that enable the player to answer the question...
-
6Hyperlink the choices. After the contestant has read the question and four choices, make sure to create links so the contestant can click on the answer that they choose. Click the cursor inside the first text box. This time, instead of highlighting the text to hyperlink it, click on the outline of the box as to highlight the box. Right click on the outline of the box, select “Hyperlink,” and choose what slide you would like to hyperlink it to.
- Create a slide before-hand congratulating the player for getting the question correct. They should be directed here via hyperlink by clicking on the correct answer. Hyperlink all the other answers to a slide telling the player they got the answer wrong.
-
7Make the question and choices appear, one by one, using special effects. You can make the question and choices appear, one by one, like on the show, using special effects. Here’s how to do it:
- Highlight the outline of the question box, like you did to hyperlink the four choices. Make sure to highlight the box, and not the text. Next, go to Slide Show> Custom Animation. The Custom Animation task pane should appear on the far-right side of the screen. Under “Add Effect,” select Entrance> and then however you want your text to come in. You can have it appear, fade in, pop up, dissolve, and all kinds of stuff.
- Now, a new animation should be in the white space. Right click on it. Select “Start After Previous.” Next, select the first answer choice text box. Under “Add Effect,” select Entrance> and then the way you want it to appear. If you want to, you can select “Random” to make it random how the text comes in. Once the animation has appeared below the previous one in the task pane, right-click on it and select “Start After Previous.” Right-click on it again. This time, select “Timing” and scroll to or type in the number of seconds you will give your player to read the question before the answers begin to appear (i.e. 5-10. You don’t want your player sitting there for 15 seconds, thinking, “What’s happening? Are the choices going to appear or what?”)
- Next, highlight the second choice. Under Add Effect> Entrance, select the way you want the second choice to appear in the slide show. Once it appears in the task pane, right-click on it, and select “Start After Previous.” Now, right-click on it again and select “Timing.” Now, scroll to or type in the number of seconds you want your player to wait in between ‘’choices’’. 1.5 – 3 seconds is good for this, depending on how fast of a reader your player will be (Keep it 3-4 seconds for younger children who will be playing the game.) Repeat this step with the last two choices.
- You can repeat this with each of your questions, or copy and paste your question slides, so then when you paste it, all the effects will already be there, and all you have to do is change the question. However, if you are copying and pasting your slides, make sure to change the choices’ hyperlinks to the corresponding slides on your new question!
-
8Create a slide congratulating the player for winning a million dollars. On the real show, this is a huge milestone that is rarely accomplished, so make this slide bright and fun! You could also offer the contestant to play again or Exit the slide show (see Tips).
Advertisement
Community Q&A
-
QuestionWhat about the lifelines? 50:50, Phone a Friend, Ask the Audience, Double Dip.
 CreativekidCommunity AnswerWell, all I know is how to do 50:50. Use VB, define two wrong answers as "Wrong", and for 50:50, make 2 "Wrongs" invisible.
CreativekidCommunity AnswerWell, all I know is how to do 50:50. Use VB, define two wrong answers as "Wrong", and for 50:50, make 2 "Wrongs" invisible.
Advertisement
Warnings
- This article is based on using the Windows XP Office 2003 version of Windows. If you have a different version of Windows or Office, PowerPoint’s features and toolbars may vary.⧼thumbs_response⧽
- There may be some problems or glitches with the hyperlinks. If this is your first PowerPoint game or if you are not very familiar with PowerPoint, there may be some issues. Don’t get frustrated and keep on trying!⧼thumbs_response⧽
Advertisement
About This Article
Advertisement