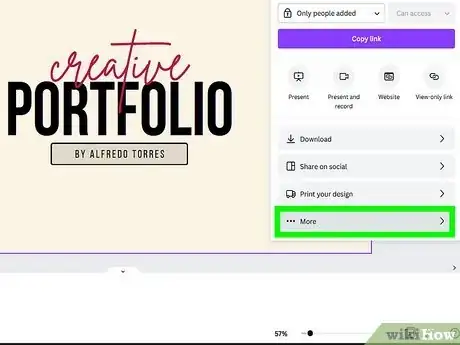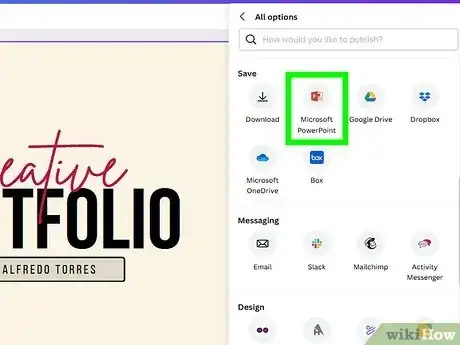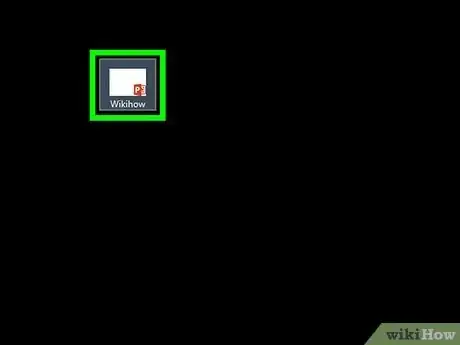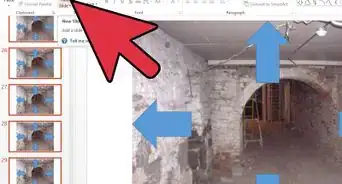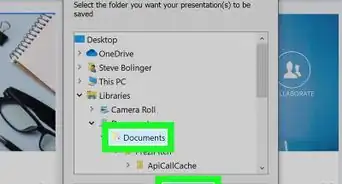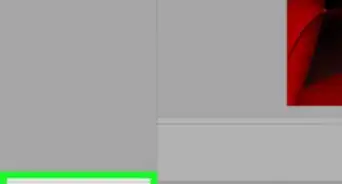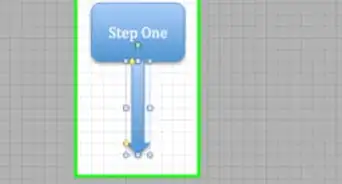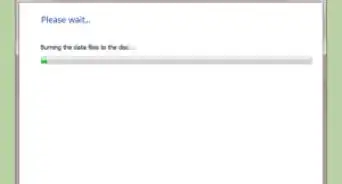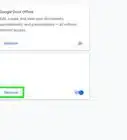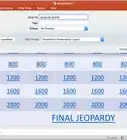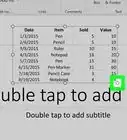This article was written by Melissa Newman and by wikiHow staff writer, Megaera Lorenz, PhD. Melissa Newman is a Social Media Strategist & Content Developer based in Bristol, Pennsylvania. With six years of experience, she specializes in social media strategy, content development, and community management. Melissa earned an MS in Digital Innovation in Marketing from the Fox School of Business at Temple University and a BS from Temple University. She also holds certifications from Facebook, Google Analytics, Hootsuite, and HubSpot Academy. Melissa has won awards for her social media campaigns, including the Jesse H. Neal Award for Best Use of Social Media, a Hermes Creative Award, and an Azbee Award for Best Social Media Campaign.
This article has been viewed 7,354 times.
Canva is a browser-based graphic design tool that lets you create presentations similar to the ones you can design in Microsoft PowerPoint. If you’ve made a presentation in Canva but you want to save it as a PowerPoint document, you can easily save the whole presentation or just some individual slides. In this article, we’ll talk you through the process step-by-step.
Steps
-
1Open your presentation in Canva. Visit http://www.canva.com and click Your Projects in the menu pane on the left side of the page. Select the project you’d like to import to PowerPoint.
-
2Click the Share button in the top right corner. Next to the Present button in the top right corner of the design window, you’ll see a Share button. Click it to open a dropdown menu.Advertisement
-
3Choose More from the Share menu. Scroll down to the bottom of the Share menu and select ••• More from the list of options. This will open a new menu pane.
-
4Select Microsoft PowerPoint. Scroll down to the Save section of the menu and click the Microsoft PowerPoint option. This will export your presentation as a .PPTX file.[1]
- If you don't need a PowerPoint, you can also save Canva slides as a PDF or JPEG.
-
5Choose which slides you want to download in the dropdown menu. Next, you’ll be given the option to select which pages (or slides) to download from your presentation. Open the dropdown menu to select individual slides, or check the All pages option to download the entire presentation.
-
6Click the Download button. After you select your slides, the Download button will become active. Click it to start downloading your presentation.
-
7Open your saved file in PowerPoint to check for issues. Find the saved presentation in the Downloads folder on your computer, then double-click it to launch the presentation in PowerPoint. While most of your formatting should be saved, you might notice that some things aren’t working right. Use PowerPoint to make any necessary edits before you share your presentation with the world.[2]
- For example, if you used any fonts in Canva that aren’t saved to your computer, you may need to download and install those fonts to get them to show up in PowerPoint.
- Keep in mind that you won’t be able to save animated elements from Canva to PowerPoint unless you download the slide as an MP4 video. Try creating your basic design in Canva, then adding animations in PowerPoint.
- Charts are another element that might not make the transition from Canva to PowerPoint. You may need to recreate your charts in PowerPoint.
Expert Interview
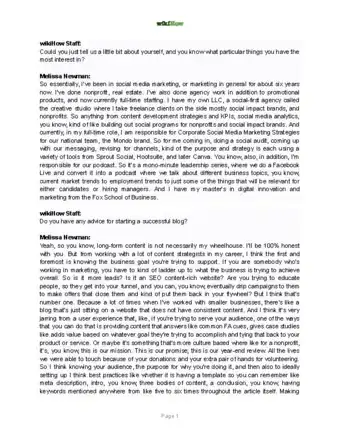
Thanks for reading our article! If you'd like to learn more about using Canva, check out our in-depth interview with Melissa Newman.