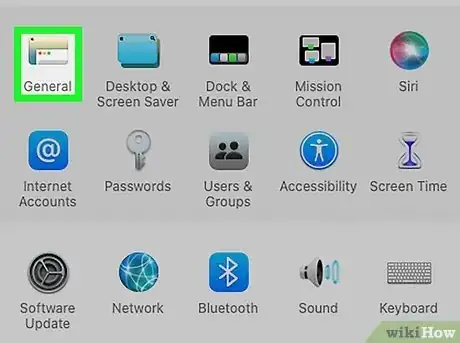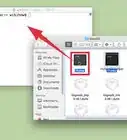This article was co-authored by wikiHow staff writer, Katherine Pryszlak. Katherine Pryszlak has worked in the tech industry for decades, focusing on UI/UX, accessibility, and building systems that prioritize users from the ground up. With an academic background in English, she understands the importance of bringing technology to as wide an audience as possible with clear, concise communication, and loves working with the wikiHow community to achieve that goal.
The wikiHow Tech Team also followed the article's instructions and verified that they work.
Learn more...
Are you experiencing eye strain after working long hours on your Mac computer? Try switching to Dark Mode! Especially in dimly-lit environments, changing your interface to a lower-contrast, darker color scheme is easier on your eyes and can help you focus on the task at hand. This wikiHow article will show you simple ways to enable Dark Mode on any device running macOS Mojave or later.
Things You Should Know
- You can turn on Dark Mode in the General section of your System Preferences.
- You can also enable Dark Mode in the Control Center, which you'll see in your menu bar.
- Dark Mode impacts all macOS apps, so if you want to maintain Light Mode you will have to select that option in the individual app.
Steps
Turn on Dark Mode Using System Preferences
-
1
-
2Select System Preferences.Advertisement
-
3Click on General. It is the first icon under your user information.
-
4Under Appearances select Dark or Auto mode.
- Light Mode is the standard macOS color scheme. It uses black text on a white background. You may prefer to use this in bright workspaces or during the daytime.
- Dark Mode inverts the standard colors, with light text on a black background. This highlights the information you’re using while toning down background windows and buttons. You may prefer to use this in darker rooms or after sunset.
- Auto Mode turns on Light Mode during the day and Dark Mode in the evening based on local sunrise and sunset times.
- Light Mode and Dark Mode activate immediately when selected so you can easily switch between them from the same screen to see the difference.
Toggle Dark Mode in Control Center
-
1Click on Control Center at the top right of the screen. The icon is two sliders, and is found to the left of the date and time on your desktop.
-
2Click anywhere on the Display item.
-
3Click Dark Mode. It will automatically activate.
- If Auto Mode is enabled, your computer will maintain its schedule and the display will change back to Light Mode at sunrise. Control Center is an easy way to switch between color schemes temporarily.