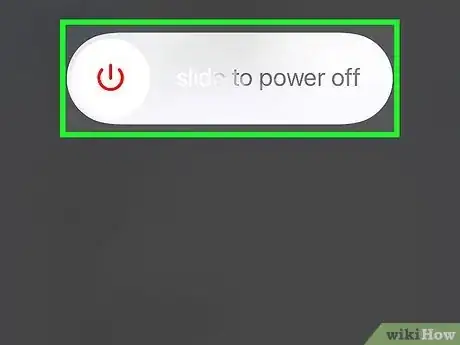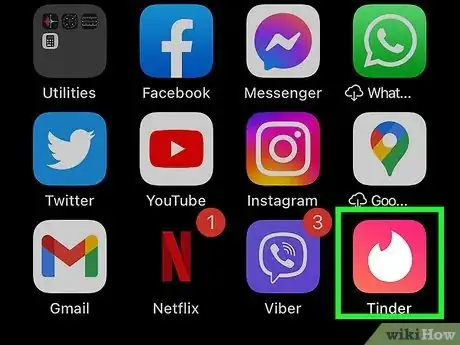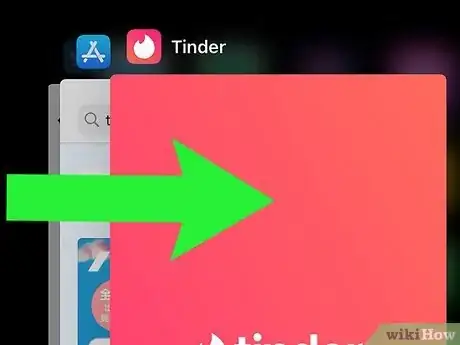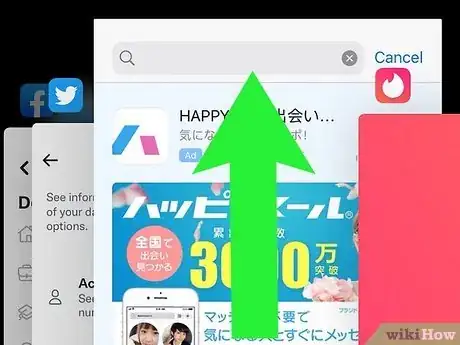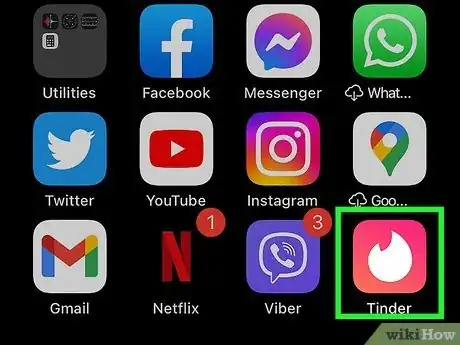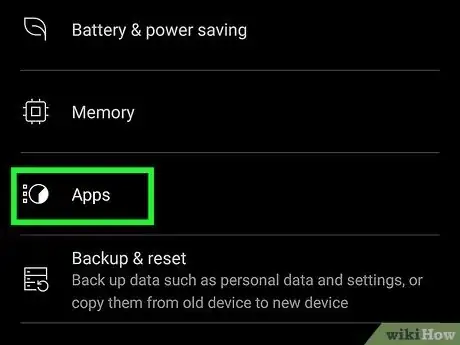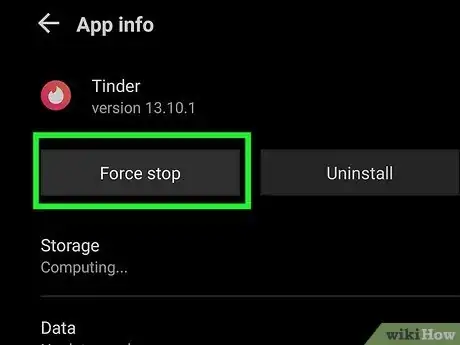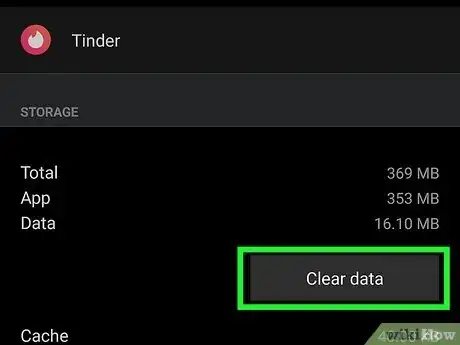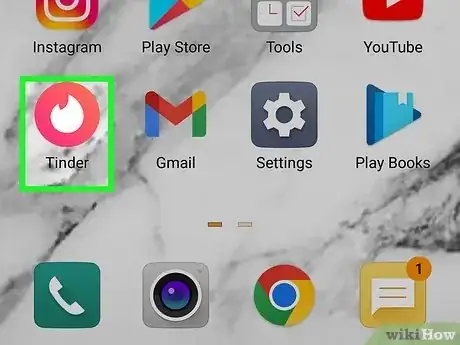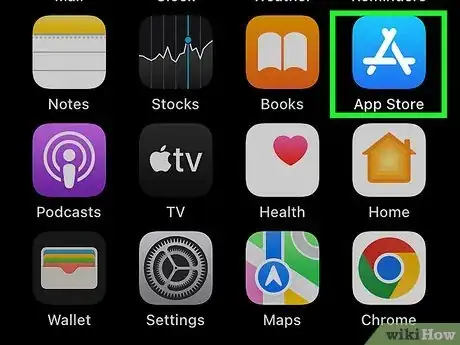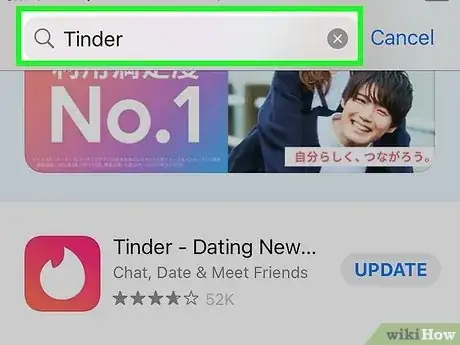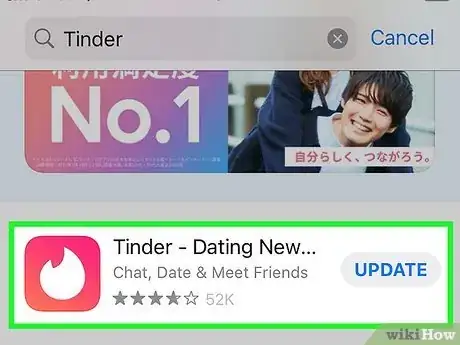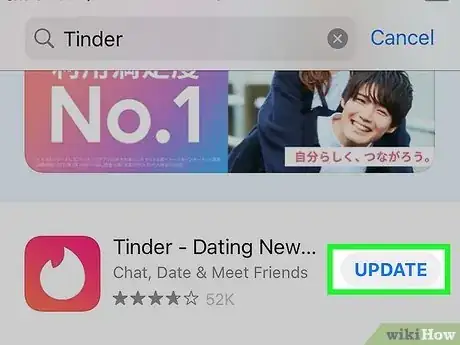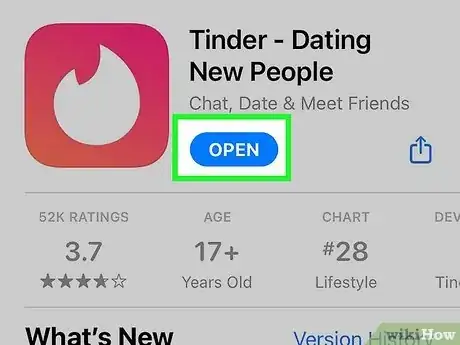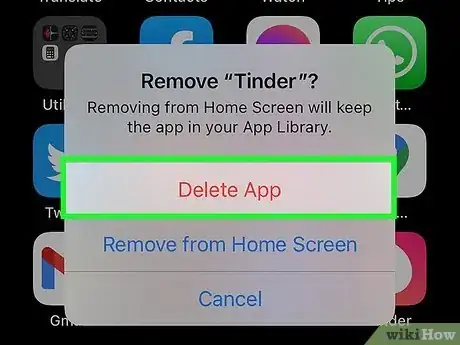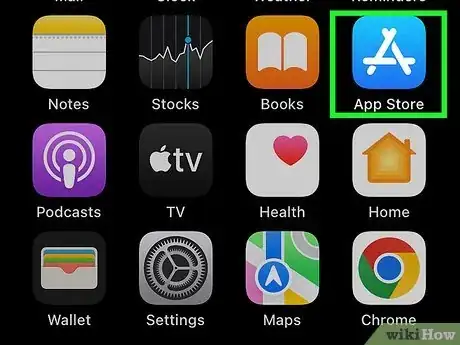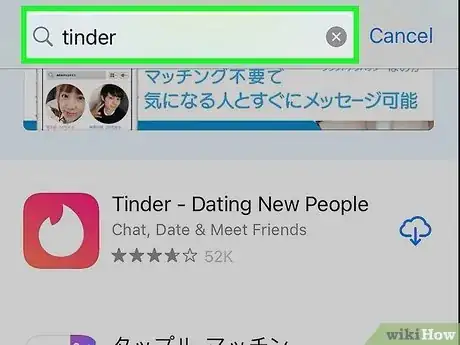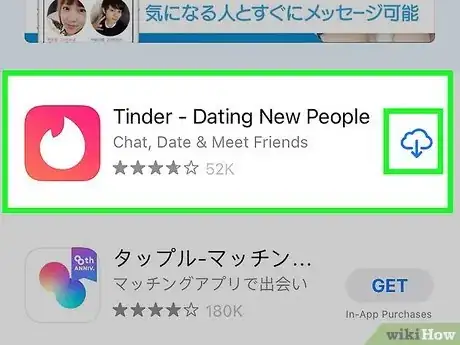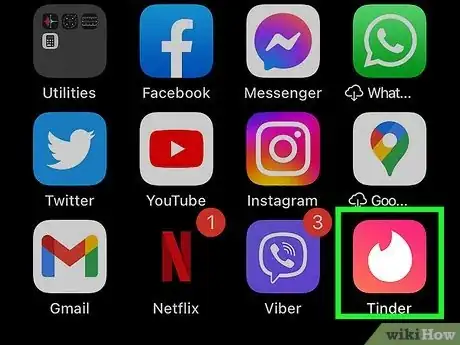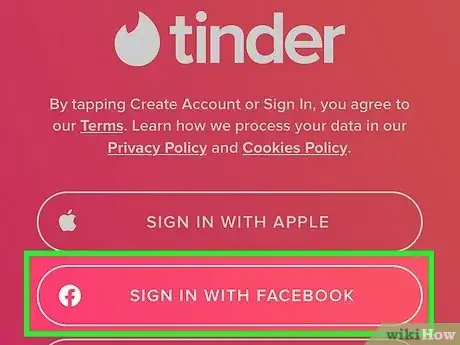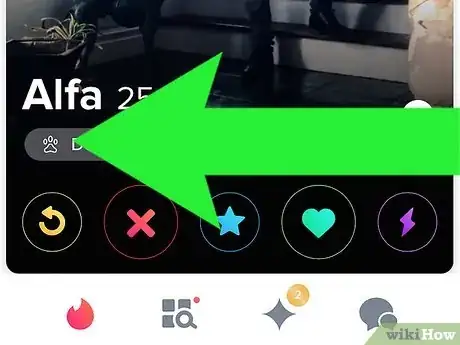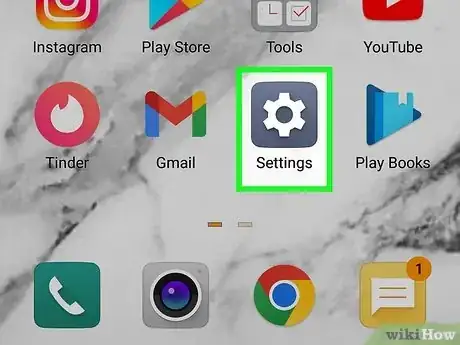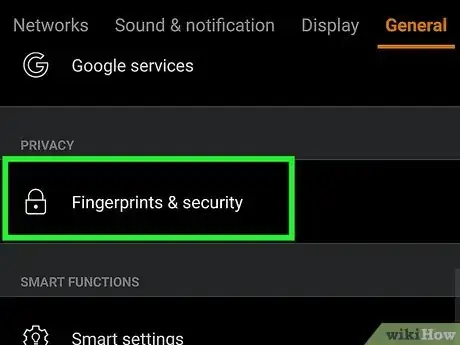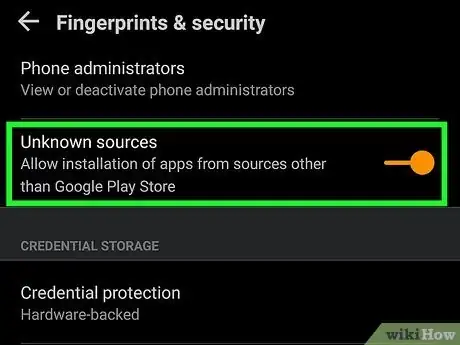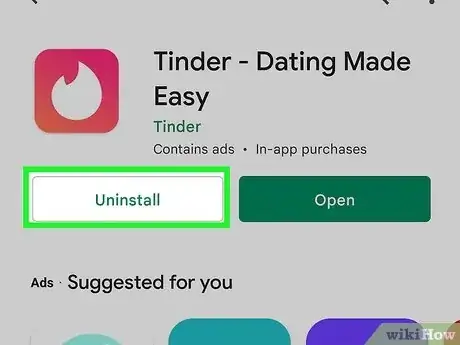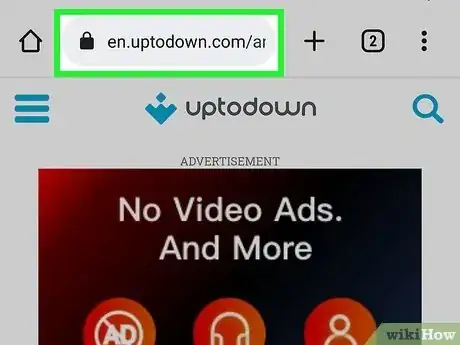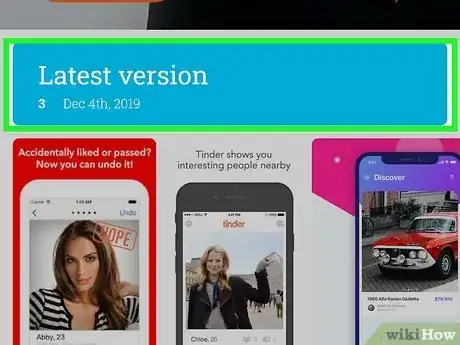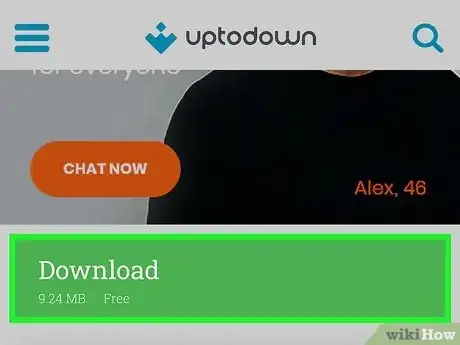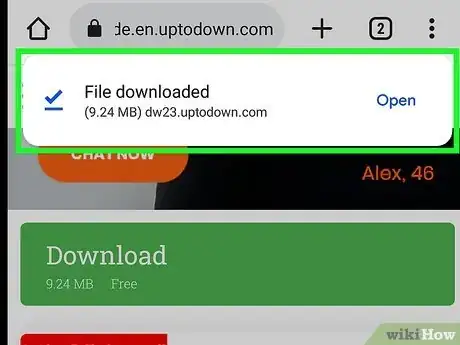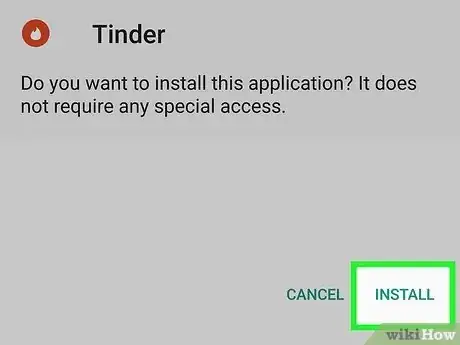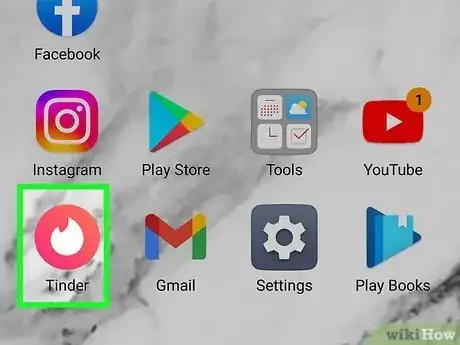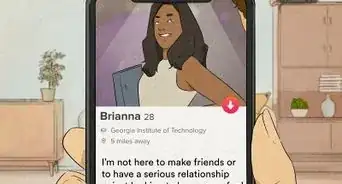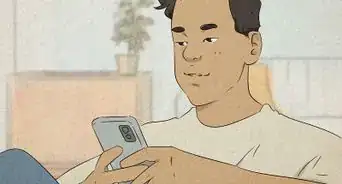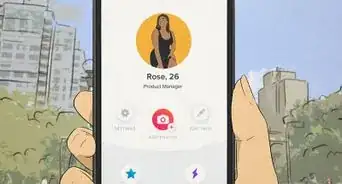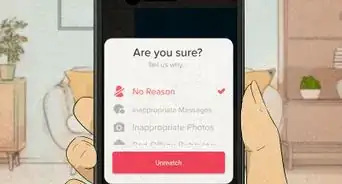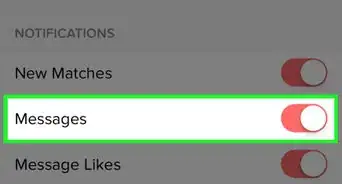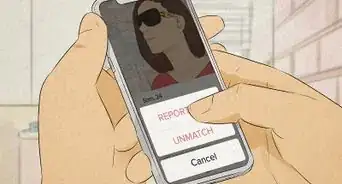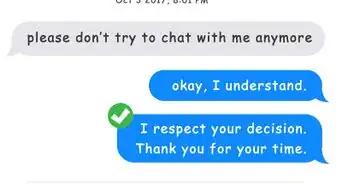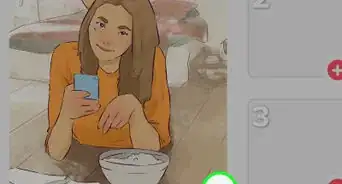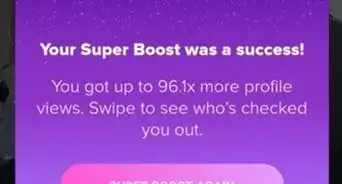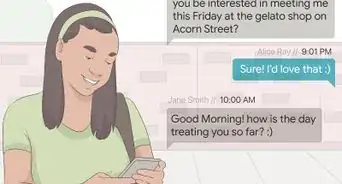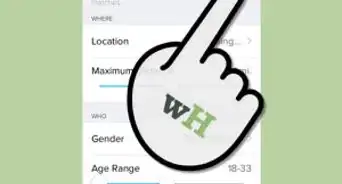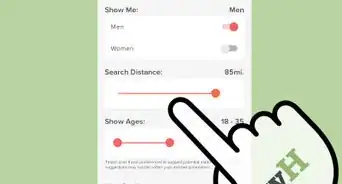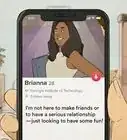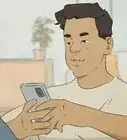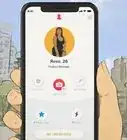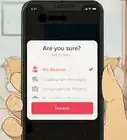This article was co-authored by wikiHow staff writer, Nicole Levine, MFA. Nicole Levine is a Technology Writer and Editor for wikiHow. She has more than 20 years of experience creating technical documentation and leading support teams at major web hosting and software companies. Nicole also holds an MFA in Creative Writing from Portland State University and teaches composition, fiction-writing, and zine-making at various institutions.
The wikiHow Tech Team also followed the article's instructions and verified that they work.
This article has been viewed 324,980 times.
Learn more...
It can be pretty hard to find a date on Tinder if the app keeps crashing! If you’re having trouble keeping Tinder open on your Android or iOS device, you can often resolve it by force-closing or updating the app—but what happens when that doesn’t work? Crashing apps could result from many things—learning the proper troubleshooting steps will help you get to the bottom of your Tinder issues.
Steps
Restarting and Closing Apps
-
1Restart the device. It doesn’t hurt to restart your device to rule out other issues.[1]
- iOS: Press and hold the side button, then drag the on-screen slider to the “Off” position. Press the button once more to turn the device back on.
- Android: Press and hold the side button and then tap “Power Off” on the screen. Press and hold the button again to turn the device back on.
-
2Open Tinder. Tap the Tinder icon on your home screen to try again.Advertisement
-
3View all of the apps that are running. Tinder may crash because it’s running out of memory due to too many apps open at once. To see a list of open apps:
- iOS: Double-click the Home button to see all the running apps.
- Android: Tap the square button at the bottom right corner to show all open apps.
-
4Swipe away apps you want to close. Closing some of the apps you’re not using can help free up memory and speed up your device.
- In iOS, swipe up on each app to close it.
- Android users can swipe apps to the right.
-
5Launch Tinder to see if it’s running better. If you’re still running into issues, keep troubleshooting.
Force-Closing Tinder
-
1Open your device’s application manager. Tinder recommends force-closing the application in the event of crashing issues. Start by opening your device’s application manager:
- iOS: Double-click the Home button to view all open apps.
- Android: Launch the Settings app and select “Apps” from the menu.
-
2Force-close Tinder. This is slightly different depending on operating system:
- iOS: Swipe up on Tinder.
- Android: Tap “Tinder” to open its App Info, then tap “Force Stop.” If prompted to confirm, tap “OK.” Don’t close this screen—you have one more step to complete here.
-
3Delete the App Data for Android. You can skip this step if you’re using iOS. Deleting the Android app data could help if there’s data corruption. You’ll have to log in again after you do this.
- Tap “Storage” on the “App Info” screen.
- Tap “Clear Data” and then “OK” to confirm.
-
4Launch Tinder. If you’re using an Android and deleted the App data, log back in to Tinder when prompted. Try using Tinder to see if the problem is resolved. If not, keep troubleshooting.
Updating Tinder
-
1Open the App Store (iOS) or Play Store (Android). Tinder recommends that you use always use the latest version of the software on your device. When Tinder updates the app, they often squash the bugs that make it misbehave with other apps. Start by opening your device’s app store.
-
2Locate Tinder in the app store. Type “Tinder” into the search field and then select it from the search results.
-
3Determine whether there is an update available. If the app needs an update, you’ll see a button that says “Update.” If you already have the latest version, the button will say “Open.”
-
4Tap “Update” to install the app. If the button says “Update,” tap it. Your device will download and install the update.
-
5Launch Tinder after updating. Hopefully your issues are resolved now, but if not, keep troubleshooting with this method.
Reinstalling Tinder
-
1Uninstall Tinder from your device. If other fixes have not corrected your issue, the next step is to uninstall and reinstall Tinder. The process is slightly different across devices:
- iOS: Tap and hold the Tinder icon until it shakes, then tap the “X” button that appears on it.
- Android: Tap and hold the Tinder icon in the app drawer, and then drag it to the “Uninstall” link at the top of the screen.
-
2Launch the App Store (iOS) or Play Store (Android). Now you’ll prepare to reinstall the app.
-
3Locate Tinder in the app store. Type “Tinder” into the search field, then select the app from the search results.
-
4Install Tinder on your device. Tap “Get” or “Install” to begin the installation.
-
5Launch Tinder. Once the app has finished installing, tap its icon on your home screen.
-
6Log in using your Facebook account. You’ll need to reconnect Tinder to your Facebook account after installing. Tap “Log In with Facebook, and sign in with your username and password. Tap “OK” to re-authorize Tinder, if prompted.
-
7Test out the app. Swipe through members and view their profiles. See if the app stalls or crashes. Since it’s newly installed, it should be working fine.
- If you are still running into issues after completing these troubleshooting steps, the issue is either with your hardware or your phone’s operating system.
- For tips on updating your device’s operating system, see How to Update iOS or How to Update an Android.
Rolling Back to an Old Version
-
1Open the Android Settings menu. If you’re using an Android device and have not had success with other methods, you could try to roll back to an older version of Tinder. Doing this requires changing your Android settings to allow the installation of apps from sources other than the Play Store.
- It’s always recommended to use the latest version of any app—only use this method as a temporary workaround until a new update is released.
-
2Tap “Security” in the Settings menu. If you’re using an older version of Android and don’t see “Security,” select “Applications” instead.[2]
-
3Toggle “Unknown Sources” to the “On” position. You’ll see a pop-up that warns you of the dangers of installing apps from unauthorized sources. Read this message carefully, then tap “OK” to agree.
-
4Uninstall Tinder from your Android. Tap and hold the Tinder icon in the app drawer, and then drag it to the “Uninstall” link at the top of the screen.
-
5Access https://tinder.en.uptodown.com/android in a web browser. Uptodown is a website that allows you to download older versions of apps. When you download an app from Uptodown, it will be a file ending with “.apk.”
-
6Click the “Versions” button. You’ll see this button just below the green “Download” button. Clicking this button will bring you to a list of earlier versions of Tinder to download in the .apk format.[3]
-
7Click a version of Tinder to start the download. The versions are listed in order, with the newest release at the top of the list. If Tinder only started crashing after the most recent update, try the second-newest version.
- If your browser prompts you to tap “OK” to confirm the download, go ahead and do so.
-
8Tap the “Downloads” icon in your app drawer. Once the download is complete, you’ll see a file called something like “tinder-6-0-0.apk” in the Downloads folder.[4]
-
9Tap the Tinder APK to start the installation. Follow the prompts to install Tinder on your device.
-
10Run Tinder. Once the installation is complete, the Tinder icon will appear in your app drawer. Tap it to launch Tinder, and then try to use it as normal. If the app was crashing because of an update, you can use this version until the issue is resolved.
- You can uninstall this version of Tinder at any time just like you uninstall other apps.
Community Q&A
-
QuestionDoes Tinder crash more on Android or is it just me? I'm not having this problem with any other app.
 Community AnswerI have an LG V10 and it is unreal how many times the app crashes. It's almost unusable. I've been able to extend the life before crashes by not clicking on the profile and swiping directly from the intro photo, but even then it eventually crashes after another 15 to 20 swipes. I don't know how to fix it -- I've tried all of the above.
Community AnswerI have an LG V10 and it is unreal how many times the app crashes. It's almost unusable. I've been able to extend the life before crashes by not clicking on the profile and swiping directly from the intro photo, but even then it eventually crashes after another 15 to 20 swipes. I don't know how to fix it -- I've tried all of the above. -
QuestionTinder won't even launch before crashing - has been like it for over a week. Have tried everything including closing all apps, deleting apps to free up memory, shutting down and rebooting phone, reinstalling app - all of which have been done several times!
 Community AnswerHave you tried checking for an operating system on your device? If you're using an Android, you should also try using "Clear Data" in the Settings > Apps > Tinder panel, as data corruption could be causing your issue.
Community AnswerHave you tried checking for an operating system on your device? If you're using an Android, you should also try using "Clear Data" in the Settings > Apps > Tinder panel, as data corruption could be causing your issue. -
QuestionWill I lose my connections if I re-install the Tinder app on my new phone?
 Community AnswerNo. You will only lose your matches and messages if you delete your account.
Community AnswerNo. You will only lose your matches and messages if you delete your account.