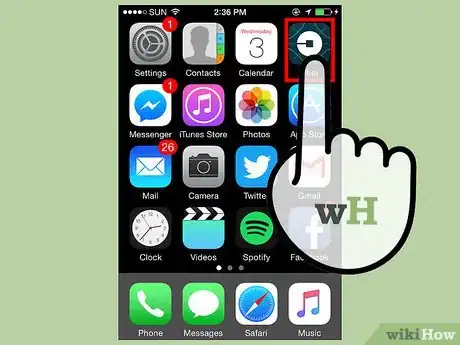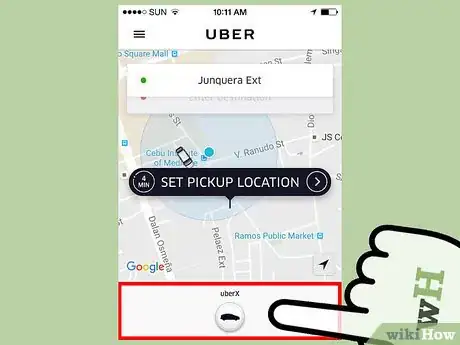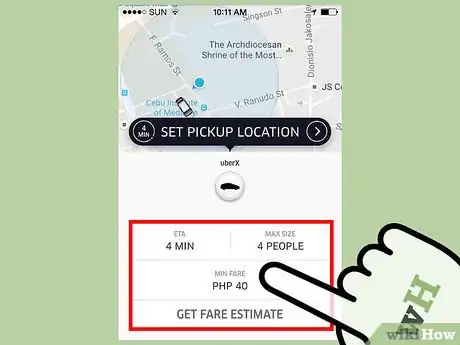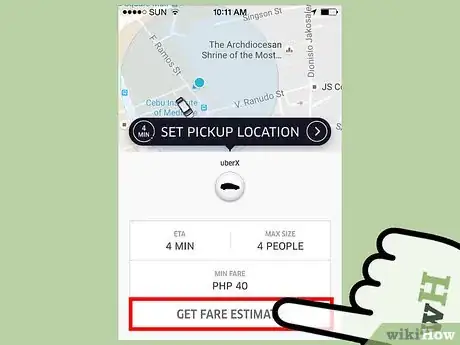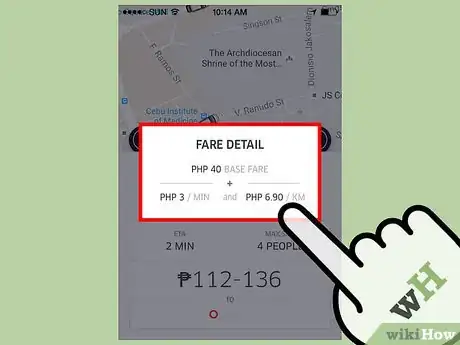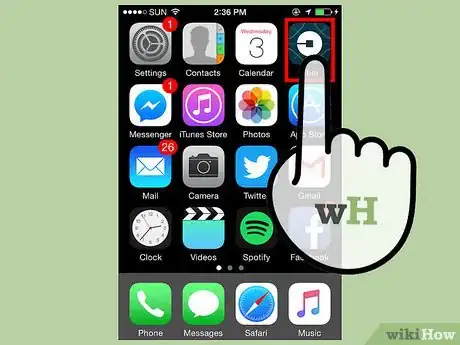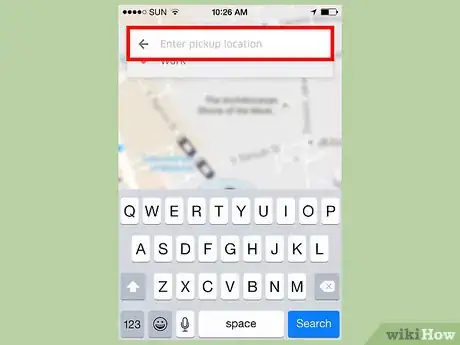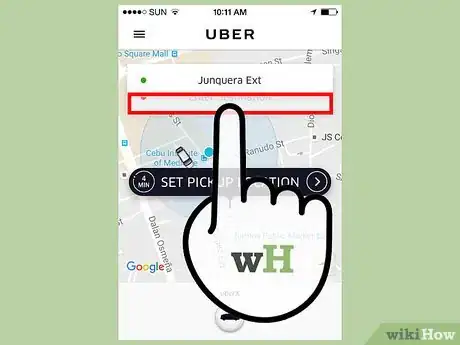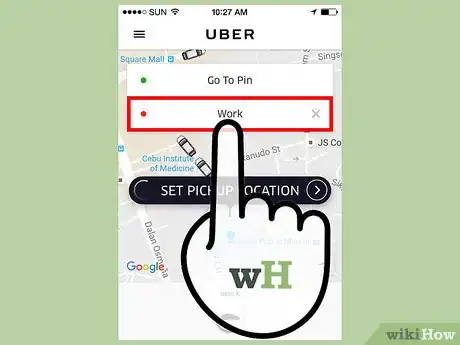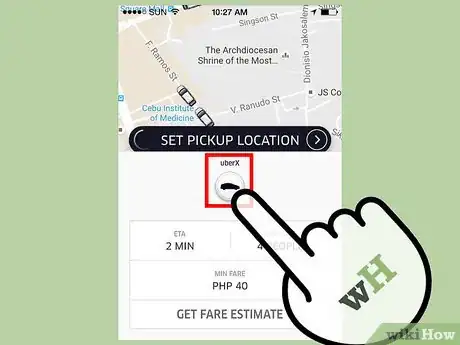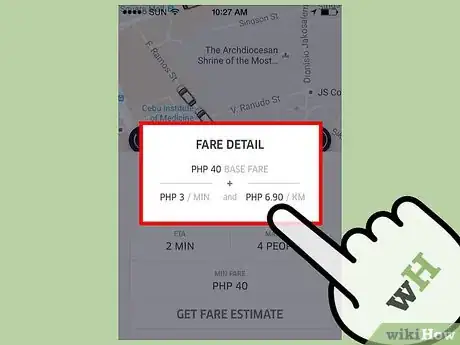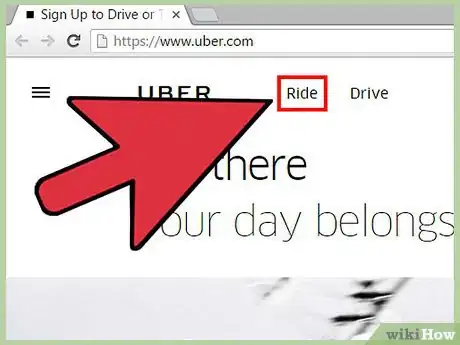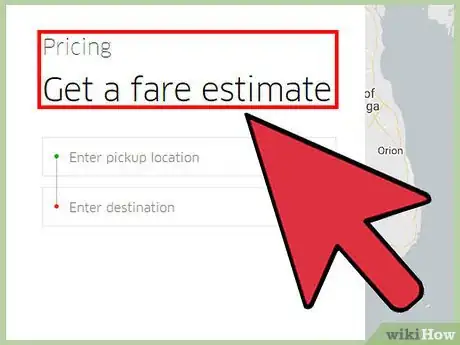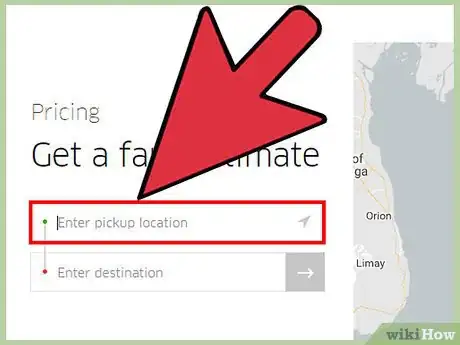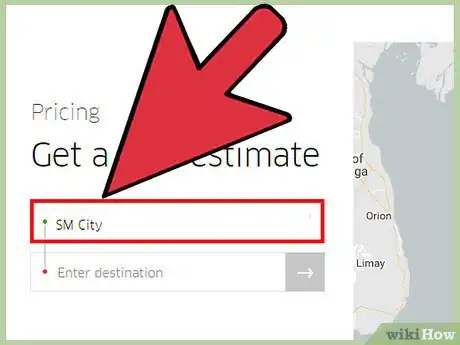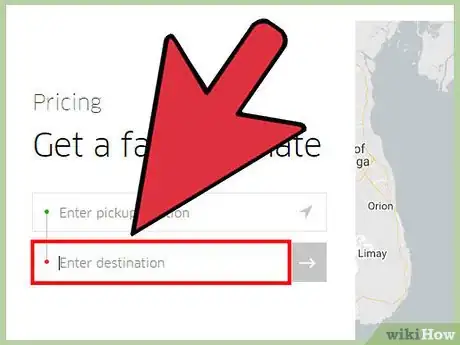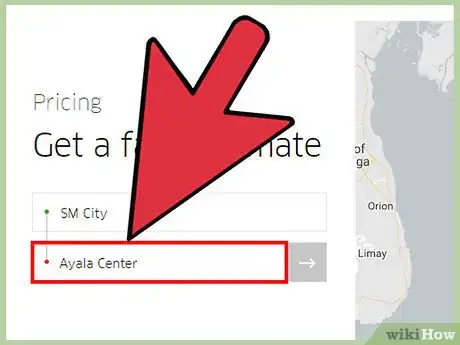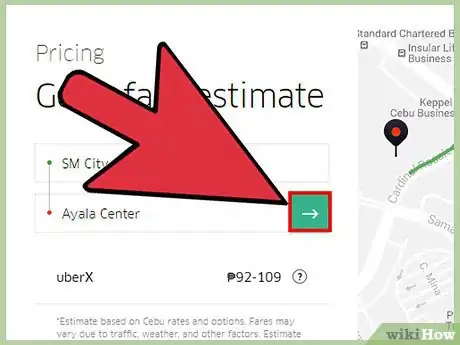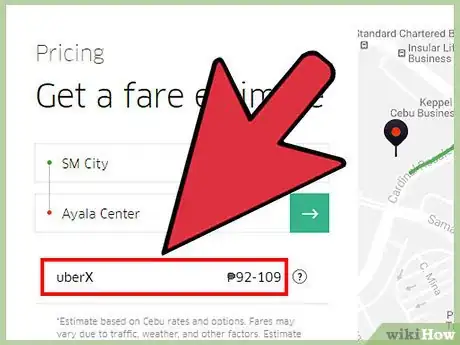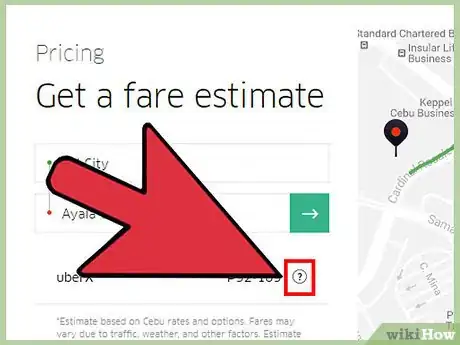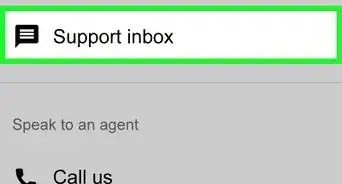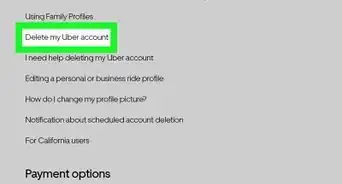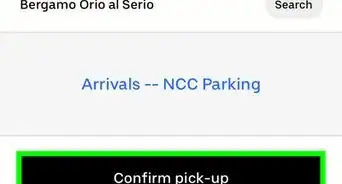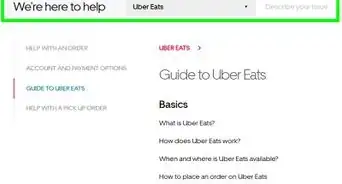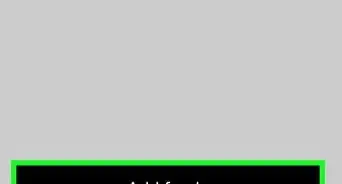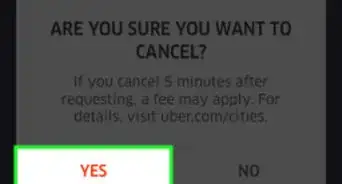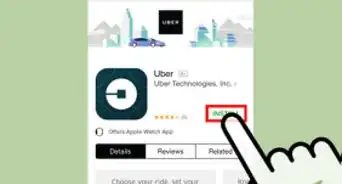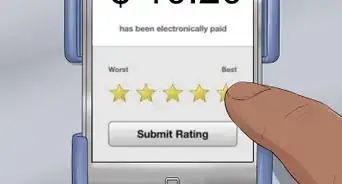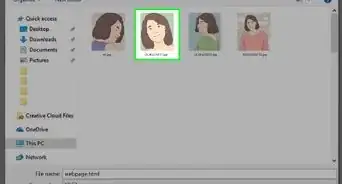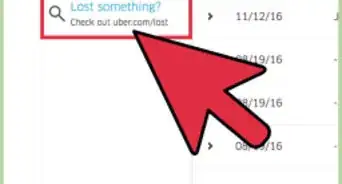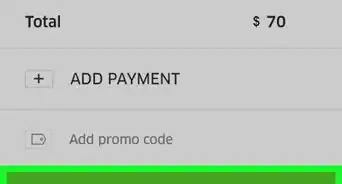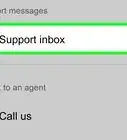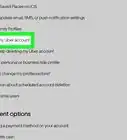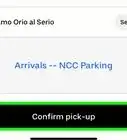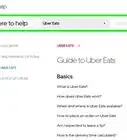This article was co-authored by wikiHow Staff. Our trained team of editors and researchers validate articles for accuracy and comprehensiveness. wikiHow's Content Management Team carefully monitors the work from our editorial staff to ensure that each article is backed by trusted research and meets our high quality standards.
This article has been viewed 41,332 times.
Learn more...
Uber's app and website have a built-in fare estimator tool. This feature allows you to estimate your fare in advance of your trip. While the fare estimate is intended to provide users with a general sense of the trip's cost, it is extremely important to note that the final fare may not reflect the estimated cost. The final fare is subject to traffic, demand, and weather. A fare estimated at 10 A.M. may not reflect the final fare for the actual ride taken at 5 P.M.
Steps
Using the “Get Fare Estimate” Feature
-
1Launch the Uber app.
-
2Tap "Set Pickup Location". Upon opening, the app will use GPS and wi-fi to identify your exact, current location. To change the pickup location, you may either:
- Tap on the box that lists your current location. Type in your desired pickup location.
- Move the map so that the pin (statically located in the center of the screen) is in the correct location.
Advertisement -
3Tap and hold the bottom of the screen. Your finger should be placed on the light gray rectangle that lists the Uber car options available in your city.
-
4Drag your finger upwards on the screen. The expanded box will list the driver's ETA, the MAX size of the vehicle, and your fare estimate.
-
5Select “Get Fare Estimate”.[1]
- If you select uberPOOL, this button is not available.
-
6Type in your destination. You will return to the previous screen to view your updated fare estimate.
-
7Tap on the different Uber options available to compare fares.[2]
- If you select uberPOOL, this button is not available.
-
8Tap on the estimated fare to view additional pricing information. A “Fare Detail” window will pop-up on your screen. It will provide you with the following information:
- Base Fare
- Cost per minute
- Cost per mile
- Booking Fee
Entering the Destination then Estimating the Fare
-
1Launch the Uber app.
-
2Enter your pickup location. Uber uses wi-fi and GPS to identify your exact, current location. If you are getting picked up from a different location, you may manually change the address by tapping on the box that lists your current location and typing in your desired pickup location.
- Alternatively, move the map so that the pin (statically located in the center of the screen) is in the correct location.
-
3Tap “Enter destination”. This box is partially hidden by the “Enter pickup location” box.
-
4Type in your destination.
-
5Tap and hold the bottom of the screen. Your finger should be placed on the light gray rectangle that lists the Uber car options available in your city.
-
6Drag your finger upwards on the screen. The expanded box will list the driver's ETA, the MAX size of the vehicle, and your fare estimate.
-
7Tap on the different Uber options available to compare fares.
-
8Tap on the estimated fare to receive additional pricing information. A “Fare Detail” window will pop-up on your screen. It will contain the following information:
- Base Fare
- Cost per minute
- Cost per mile
- Booking Fee
Using Uber's Online Fare Estimator
-
1Navigate to uber.com or click here.
-
2Select “Ride”. Find this in the top menu bar.
-
3Scroll down to the “Pricing: Get a fare estimate” section.
-
4Click “Enter pickup location”.
-
5Type in the address of your pickup location.
- Alternatively, press the pointer icon if you are currently at the pickup location. This icon (an arrowhead pointing Northeast) is located within the “Enter pickup location” field. The Fare Estimator will use GPS to pinpoint your exact location and enter the address into the field automatically.
-
6Click “Enter destination”.
-
7Type in the address of your destination.
-
8Click →. Find this button to the right of the “Enter destination” field. Pressing this button will generate a list of results.
-
9Review the results. You will receive an estimate for every Uber option available in your city. A fare estimate will appear to the right of each option—the estimates will appear as a range of prices.
-
10Press the question mark icon to view additional information about each option. Find this icon to the right of the fare estimate. You will receive the following information:
- Base Fare
- Cost Per Minute
- Cost Per Mile
- Booking Fee
- Minimum Fare
- Cancellation Fee[3]