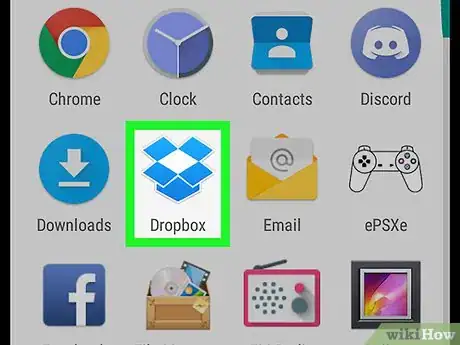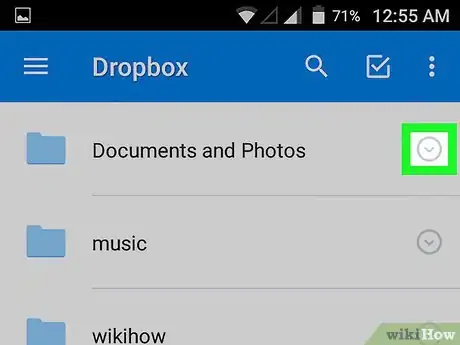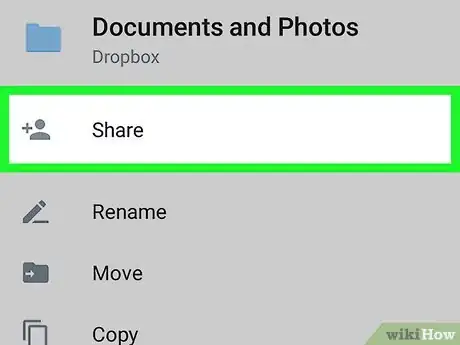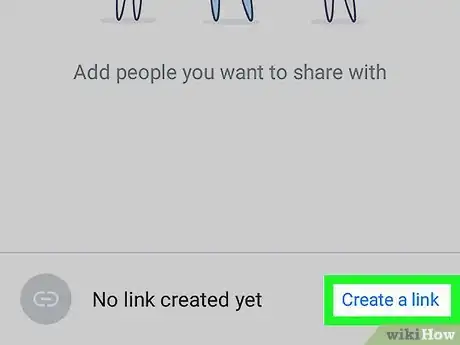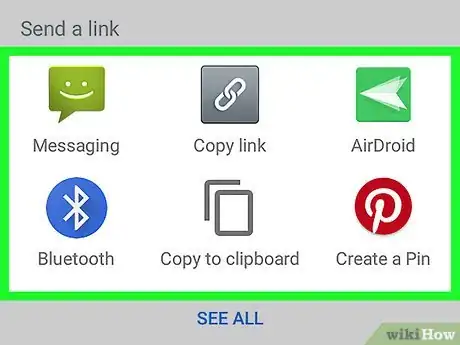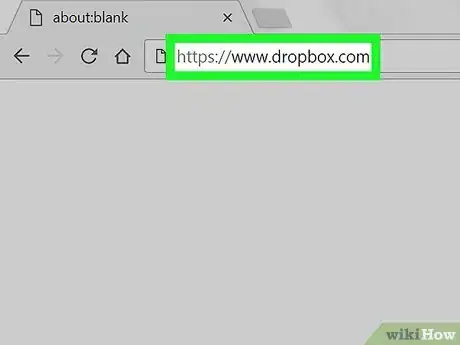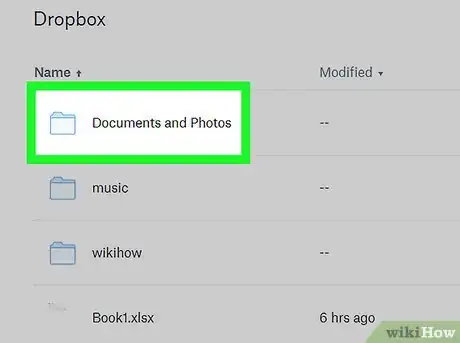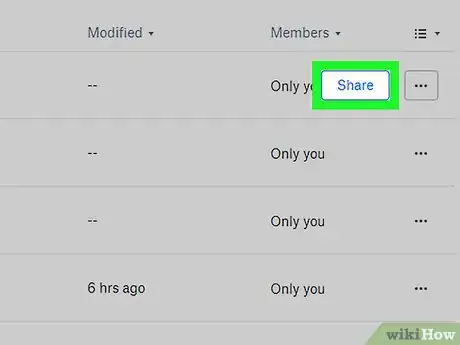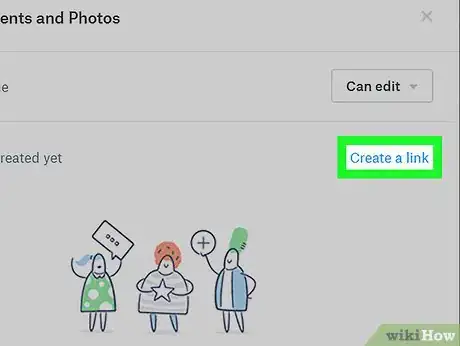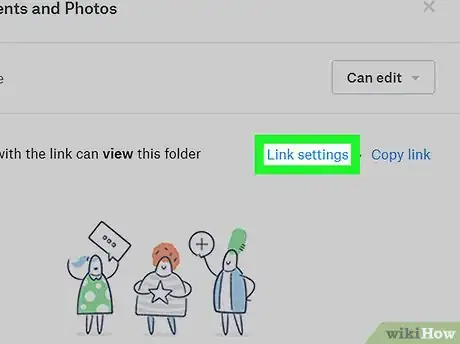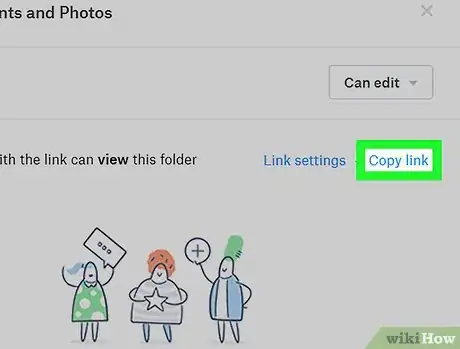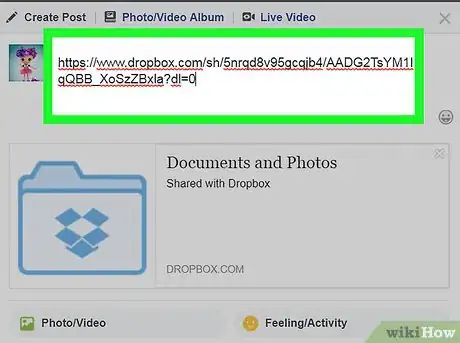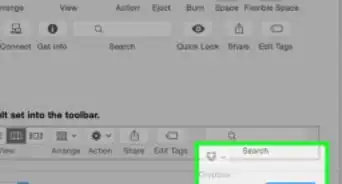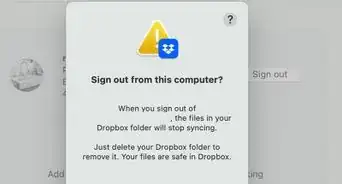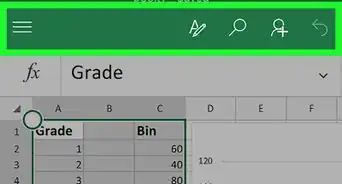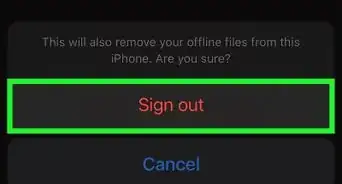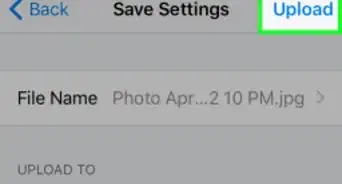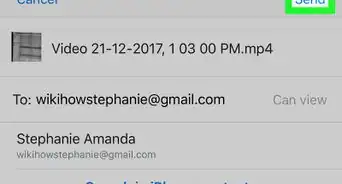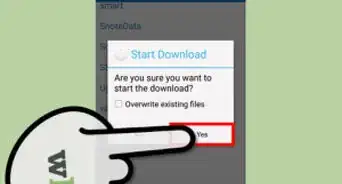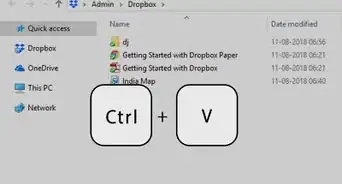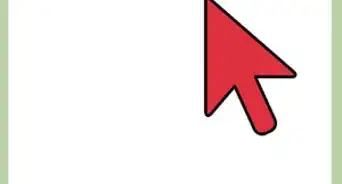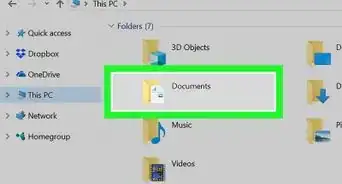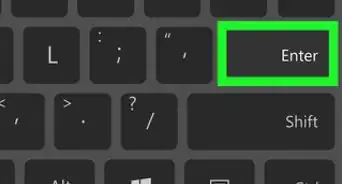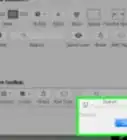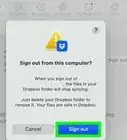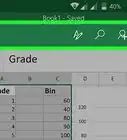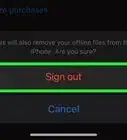X
This article was co-authored by wikiHow staff writer, Nicole Levine, MFA. Nicole Levine is a Technology Writer and Editor for wikiHow. She has more than 20 years of experience creating technical documentation and leading support teams at major web hosting and software companies. Nicole also holds an MFA in Creative Writing from Portland State University and teaches composition, fiction-writing, and zine-making at various institutions.
The wikiHow Tech Team also followed the article's instructions and verified that they work.
This article has been viewed 21,083 times.
Learn more...
This wikiHow teaches you how to generate a URL that allows you to share a Dropbox folder or file with anyone you wish.
Steps
Method 1
Method 1 of 2:
Using a Mobile Device
-
1Open Dropbox. It's the blue open box icon typically found on your home screen or in the app drawer (if you're using an Android).
-
2Tap the arrow next to the folder or file you want to share.Advertisement
-
3Tap Share.
-
4Tap Create a link. This opens your Android's sharing menu.
- If you don't see this option, a link has already been created for this folder.[1] Instead, tap Share next to “Anyone with the link can view.”
-
5Select the app you want to share with. This opens the app and pastes the link into its text or messaging box. You can then use the selected app's tools to share the link with anyone you wish.
Advertisement
Method 2
Method 2 of 2:
Using a Computer
-
1Go to https://www.dropbox.com in a web browser. You can use any browser on your computer, such as Google Chrome or Safari, to access your Dropbox.
- If you're not already signed in, click Sign in at the top-right corner of the screen to do so now.
-
2Hover your mouse cursor over the folder or file you want to share. An empty box will appear to the left of its name.
-
3Click the box to select the folder or file.
-
4Click Share. It's the blue button at the top-right corner of your Dropbox.
-
5Click Create a link. By default, a link will be created that allows anyone with the link to view the folder.
-
6Click Link Settings to change permissions for the folder. If you have a free account, you can skip to the next step. Otherwise, if you pay for Dropbox Plus, you can change the following options:
- To require users to enter a password to view the files, select Only people with the password under “Who can view this link.”
- To make the URL stop working after a period of time, select Yes under “Add an expiry date to this link,” then select a date.
- Click Save settings when you're finished.
-
7Click Copy link. This displays the full URL and copies it to your computer's clipboard.
-
8Share the link. You can paste it into any messaging or social app by pressing Ctrl+V (Windows) or ⌘ Cmd+V (macOS). Anyone with the link will be able to access the folder.
Advertisement
About This Article
Advertisement