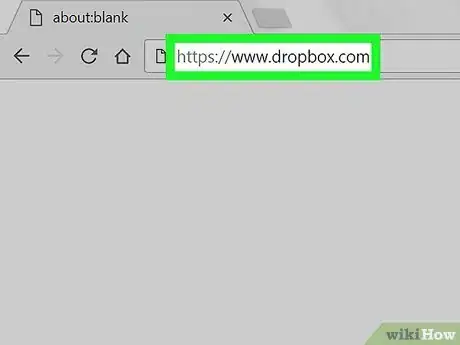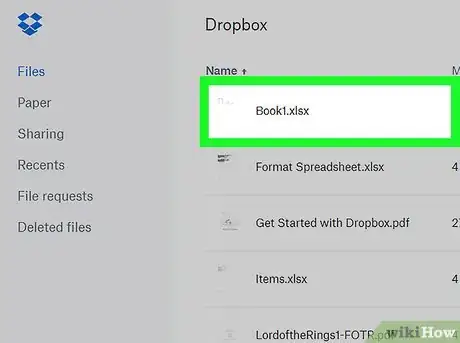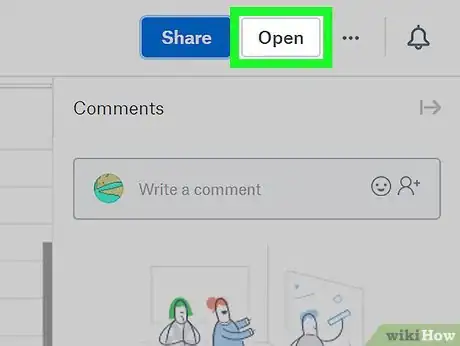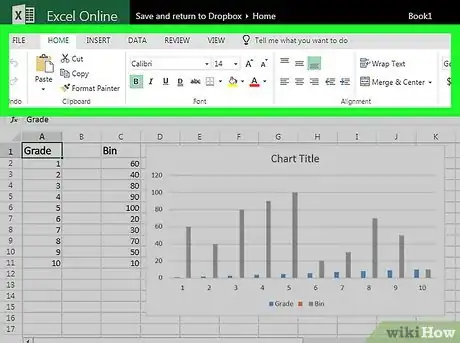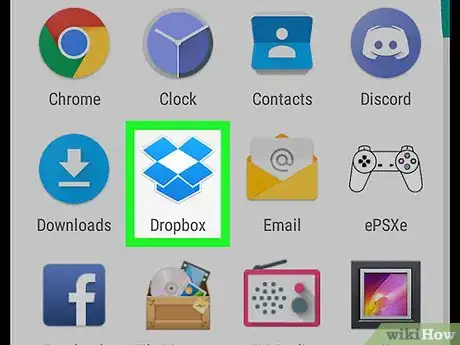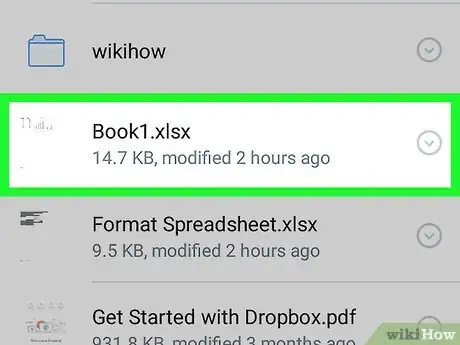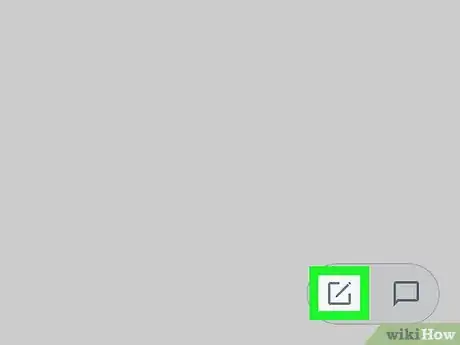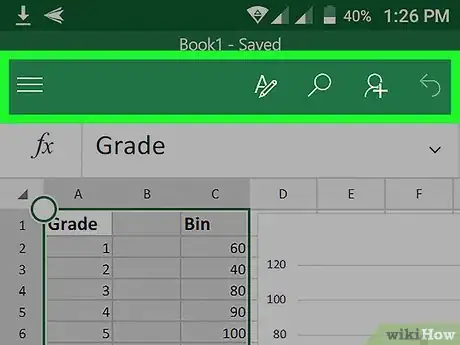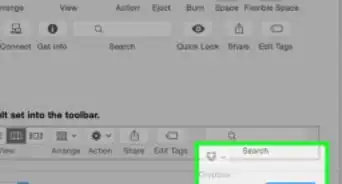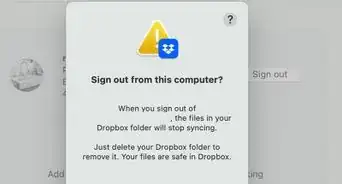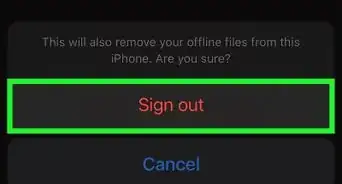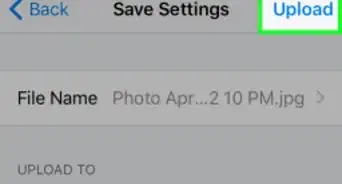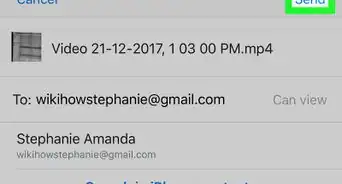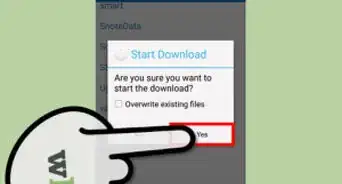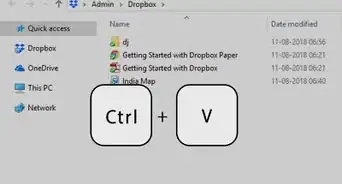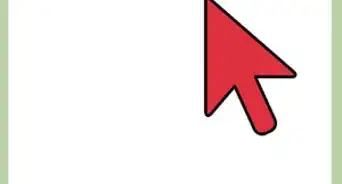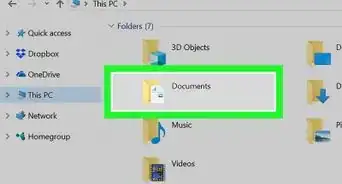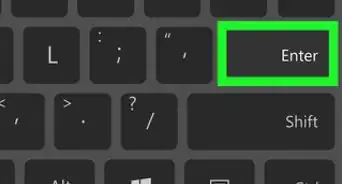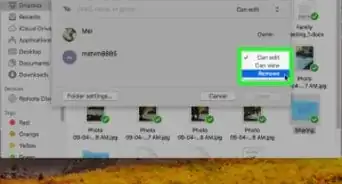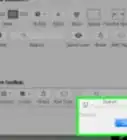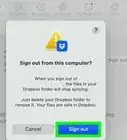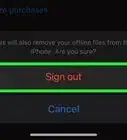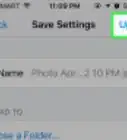Quickly edit Office documents and spreadsheets without downloading them from Dropbox
X
This article was co-authored by wikiHow staff writer, Nicole Levine, MFA. Nicole Levine is a Technology Writer and Editor for wikiHow. She has more than 20 years of experience creating technical documentation and leading support teams at major web hosting and software companies. Nicole also holds an MFA in Creative Writing from Portland State University and teaches composition, fiction-writing, and zine-making at various institutions.
The wikiHow Tech Team also followed the article's instructions and verified that they work.
This article has been viewed 49,864 times.
Learn more...
This wikiHow teaches you how to edit a Microsoft Office document in your Dropbox without downloading it first.
Steps
Method 1
Method 1 of 2:
Using a Computer
-
1Go to https://www.dropbox.com. You can use any web browser on your computer, such as Chrome or Firefox, to access Dropbox.
- If you’re not signed in to Dropbox, enter your login information to sign in now.
-
2Click the document you want to edit. This opens a preview of the document.
- You can edit any Office document including spreadsheets, slide presentations, and word processing documents.[1]
Advertisement -
3Click Open. It’s at the top-right corner of the document. This opens the document in the appropriate Microsoft Office Online app, such as Word Online (for documents) or Excel Online (for spreadsheets).
-
4Make changes to the file. As you make your edits, your changes will be saved automatically to the file in your Dropbox.
Advertisement
Method 2
Method 2 of 2:
Using a Mobile Device
-
1Open Dropbox. It’s the blue open box icon typically located on the home screen or in the app drawer (if you’re using an Android).
-
2Tap the file you want to edit. This opens a preview of the file in the Dropbox app.[2]
- You can edit any Office document on your mobile device, including spreadsheets, slide presentations, and word processing documents.
- If you don’t have the editing app installed (e.g. Word, Excel, or PowerPoint), you’ll be prompted to install it shortly.
-
3Tap Edit. One of two things will happen:
- If you already have the proper app installed (e.g. Excel to edit a spreadsheet), the file will open in that app.
- If you don’t have the required app, the App Store or Play Store page for the app will appear. Install it, return to the file in Dropbox, then tap Edit again to edit the document.
-
4Make changes to the file. As you make your edits, your changes will be saved automatically to the file in your Dropbox.
Advertisement
References
About This Article
Advertisement