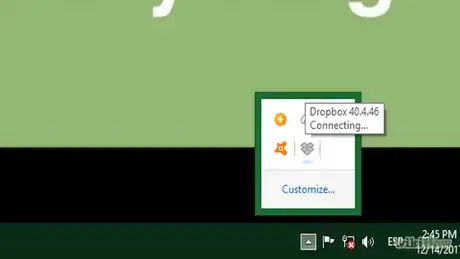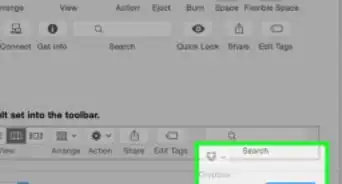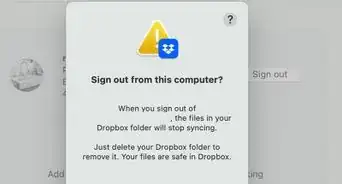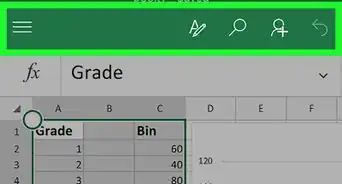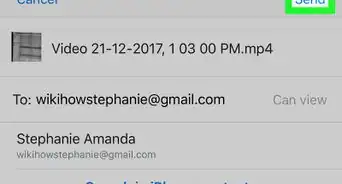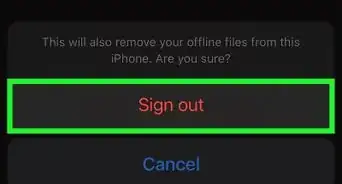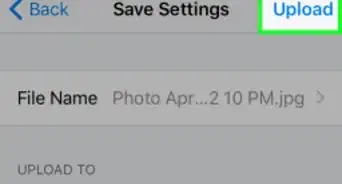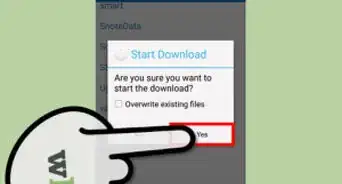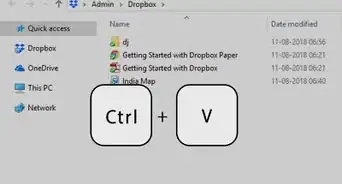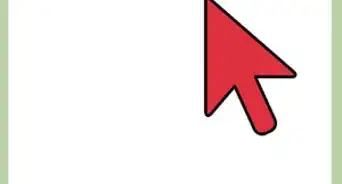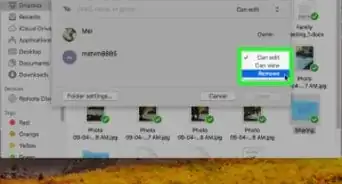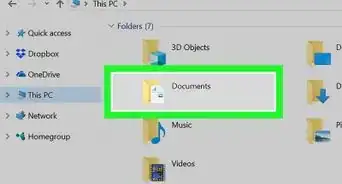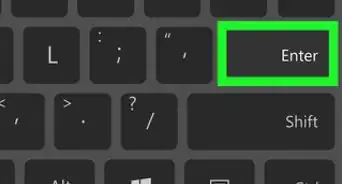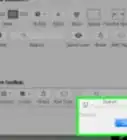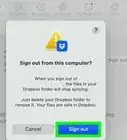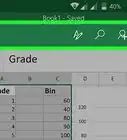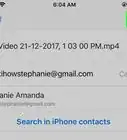This article was co-authored by Mitch Harris. Mitch Harris is a Consumer Technology Expert based in the San Francisco Bay Area. Mitch runs his own IT Consulting company called Mitch the Geek, helping individuals and businesses with home office technology, data security, remote support, and cybersecurity compliance. Mitch earned a BS in Psychology, English, and Physics and graduated Cum Laude from Northern Arizona University.
The wikiHow Tech Team also followed the article's instructions and verified that they work.
This article has been viewed 23,309 times.
This wikiHow teaches you how to sync and save offline copies of selected folders from your Dropbox to your computer's local storage, using Dropbox's desktop app.
Steps
-
1Find and click the Dropbox icon in the notification area. The Dropbox icon looks like a tiny box next to the battery, sound, and wi-fi icons on your desktop. A new window will pop up.[1]
- On Windows, the notification area is located in the lower-right corner of your taskbar at the bottom of your screen.
- On a Mac, you can find it on your gray menu bar in the upper-right corner of your screen.
-
2Click the gear icon in the upper-right corner of the pop-up. It will open a drop-down menu.Advertisement
-
3Click Preferences on the menu. This will open the app's settings menu in a new window.
-
4Click the Sync tab in the Preferences window. It looks like two rotating arrows in a blue circle icon.
-
5Click Selective Sync or Choose folders to sync. This button is listed under the Selective Sync heading on the menu. It allows you to select which online folders to sync and save to your computer.[2]
- On some versions of this app, this button may be in the Account tab.
-
6Click and check the box next to every folder on the list. A blue checkmark will appear next to the selected folders. All the selected folders and their contents will be copied and saved to your computer's local storage.[3]
- Optionally, you can only select some of your online folders here and choose to keep the others only online.
-
7Click the Update button. This button is in the lower-right corner of the pop-up window. It will copy and save all the selected folders to your computer.[4]
-
8Click the Apply button. This will apply your new settings to your account, and save all the selected folders to your computer. You can now open and edit your files from your offline Dropbox folder.[5]
- If you're using a Mac and don't see this button, you can skip this step. Your settings will be saved automatically.
Expert Q&A
-
QuestionHow can I share a Dropbox folder?
 Mitch HarrisMitch Harris is a Consumer Technology Expert based in the San Francisco Bay Area. Mitch runs his own IT Consulting company called Mitch the Geek, helping individuals and businesses with home office technology, data security, remote support, and cybersecurity compliance. Mitch earned a BS in Psychology, English, and Physics and graduated Cum Laude from Northern Arizona University.
Mitch HarrisMitch Harris is a Consumer Technology Expert based in the San Francisco Bay Area. Mitch runs his own IT Consulting company called Mitch the Geek, helping individuals and businesses with home office technology, data security, remote support, and cybersecurity compliance. Mitch earned a BS in Psychology, English, and Physics and graduated Cum Laude from Northern Arizona University.
Consumer Technology Expert Right-click on the folder—you should notice Dropbox icons meant for sharing. Go to 1 of these icons and enter in a recipient.
Right-click on the folder—you should notice Dropbox icons meant for sharing. Go to 1 of these icons and enter in a recipient. -
QuestionWhat is the difference between sharing a link and a folder on Dropbox?
 Mitch HarrisMitch Harris is a Consumer Technology Expert based in the San Francisco Bay Area. Mitch runs his own IT Consulting company called Mitch the Geek, helping individuals and businesses with home office technology, data security, remote support, and cybersecurity compliance. Mitch earned a BS in Psychology, English, and Physics and graduated Cum Laude from Northern Arizona University.
Mitch HarrisMitch Harris is a Consumer Technology Expert based in the San Francisco Bay Area. Mitch runs his own IT Consulting company called Mitch the Geek, helping individuals and businesses with home office technology, data security, remote support, and cybersecurity compliance. Mitch earned a BS in Psychology, English, and Physics and graduated Cum Laude from Northern Arizona University.
Consumer Technology Expert Sharing a folder with a recipient is more secure than sharing a link, since prevents other people from seeing your data. Plus, if you share the folder using Dropbox's tools, you can see whether the person opens or edits the file.
Sharing a folder with a recipient is more secure than sharing a link, since prevents other people from seeing your data. Plus, if you share the folder using Dropbox's tools, you can see whether the person opens or edits the file.
References
- ↑ Mitch Harris. Consumer Technology Expert. Expert Interview. 23 June 2021.
- ↑ Mitch Harris. Consumer Technology Expert. Expert Interview. 23 June 2021.
- ↑ Mitch Harris. Consumer Technology Expert. Expert Interview. 23 June 2021.
- ↑ Mitch Harris. Consumer Technology Expert. Expert Interview. 23 June 2021.
- ↑ Mitch Harris. Consumer Technology Expert. Expert Interview. 23 June 2021.