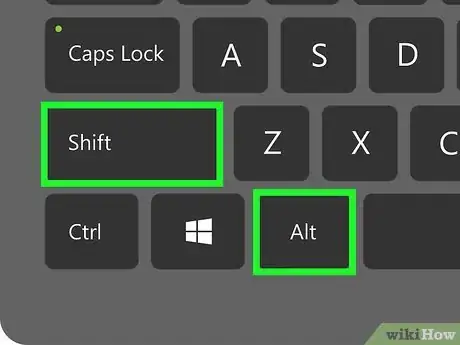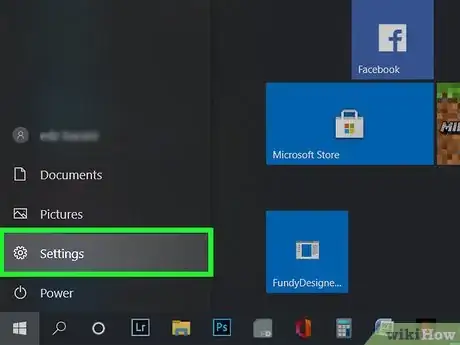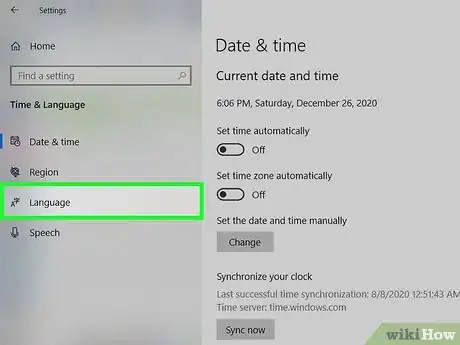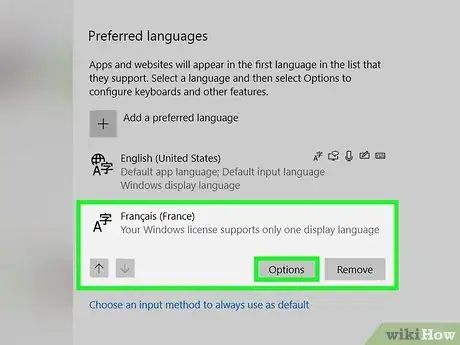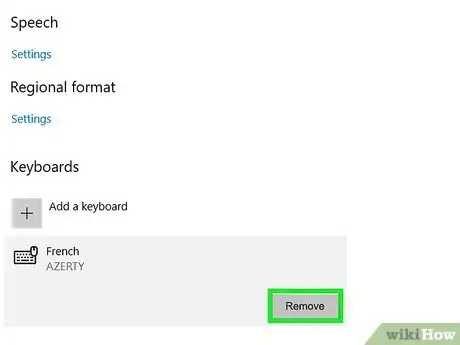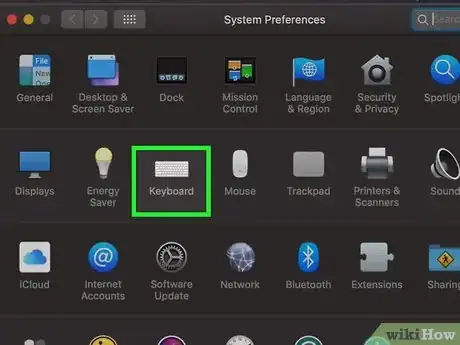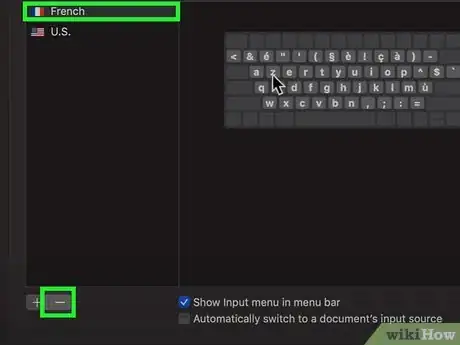This article was co-authored by wikiHow staff writer, Nicole Levine, MFA. Nicole Levine is a Technology Writer and Editor for wikiHow. She has more than 20 years of experience creating technical documentation and leading support teams at major web hosting and software companies. Nicole also holds an MFA in Creative Writing from Portland State University and teaches composition, fiction-writing, and zine-making at various institutions.
This article has been viewed 99,722 times.
Learn more...
This wikiHow teaches you how to switch from a French keyboard layout to your preferred language on your PC or Mac. Whether you're using Windows or macOS, you can opt to keep the French keyboard for occasional use or delete the French keyboard completely.
Steps
Windows 10
-
1Switch between keyboard languages (optional). First, if you don't want to actually delete the French keyboard, but instead want to switch to a different language, you can use a quick keyboard shortcut:
- Press and hold Alt + Shift. If your keyboard has two Alt keys, use the one on the left.
- Lift your finger from the Shift key when you see the keyboard list—keep your other finger should still be holding down the Shift key.
- Tap the Shift key to scroll through the different languages, and lift both fingers once the language you want to use is highlighted.
- As long as you choose a language other than French, you'll be using that language's keyboard layout instead of the French keyboard.
-
2Open your Windows Settings . If you want to completely remove the French keyboard from your computer, click the gear icon in the Start menu. You can also get there by pressing the Windows key + I simultaneously.Advertisement
-
3Click Time & Language. It's near the center of the list.
-
4Click Language in the left panel. Information about your language and keyboard settings will appear in the right panel.
-
5Select the French language and click Options. The language should be under "Preferred Languages" near the bottom of the page. This opens your French language options.
- If you don't see French here, click your preferred language and you should see a French or Canadian multilingual keyboard there under "Keyboards."
-
6Select the French keyboard and click Remove. This deletes the French keyboard layout.
macOS
-
1Open your System Preferences. You'll find this option in the Apple menu at the top-left corner of the screen.
-
2Click the Keyboard icon. This opens your keyboard settings.
-
3Click the Input Sources tab. It's near the top of the window. A list of your keyboard languages will appear in the left column.
- If you don't see the language of the keyboard you want to use, you'll need to add it before you delete the French keyboard. Click the + below the keyboard list, select a language and layout, and then click Add.
-
4Add the input switcher to the menu bar (optional). If you want to keep multiple keyboard layouts on your computer and be able to easily switch between them, check the box next to "Show input menu in menu bar." Now you can click the current language on the menu bar at the top of the screen to quickly switch between languages.
- Continue with this method if you want to completely delete the French keyboard from your Mac.
-
5Select the French keyboard and click the minus sign. It's below the list of keyboard languages.[1] This removes the French keyboard layout from your Mac so you won't accidentally switch to it while typing.
About This Article
1. To switch keyboards quickly in Windows, press Alt + Shift simultaneously, or click the language in the taskbar.
2. To delete the French keyboard, open your Settings.
3. Click Time & Language.
4. Click Language.
5. Select French and click Options.
6. Click the French keyboard and click Remove.