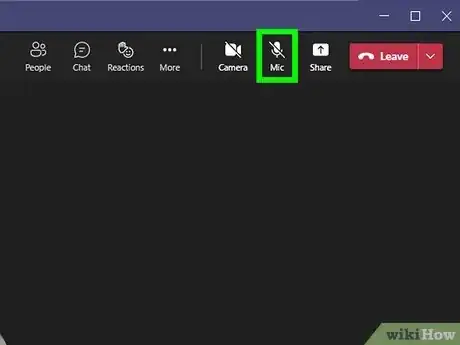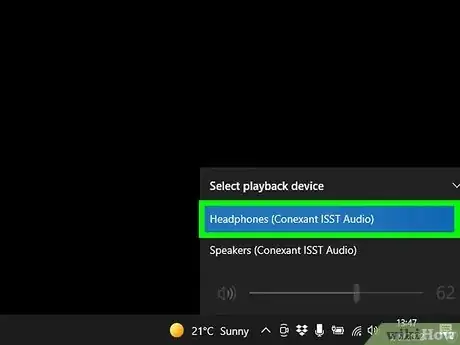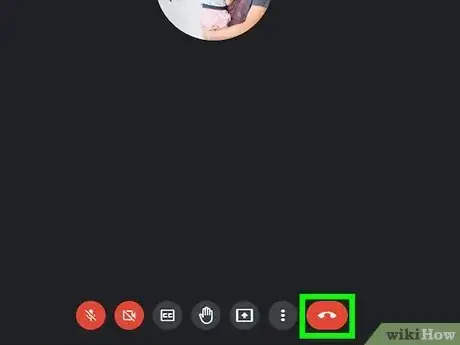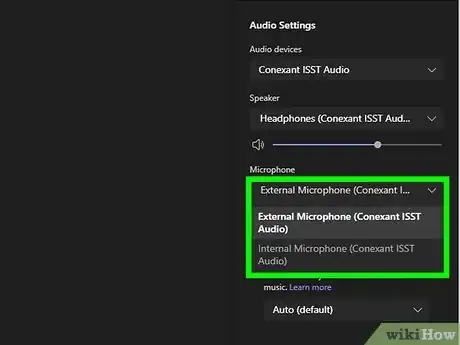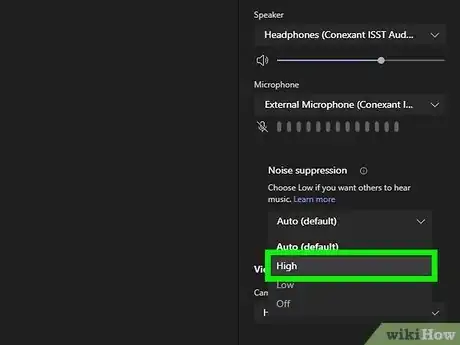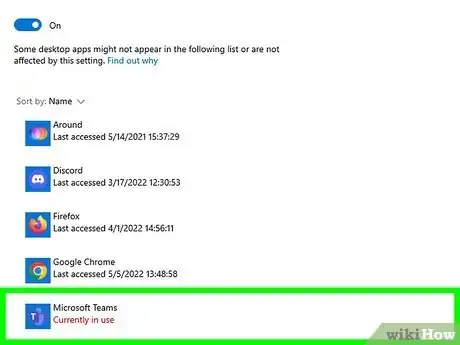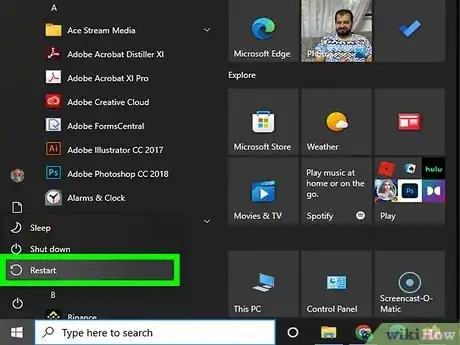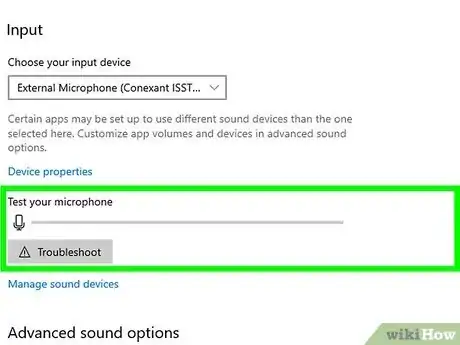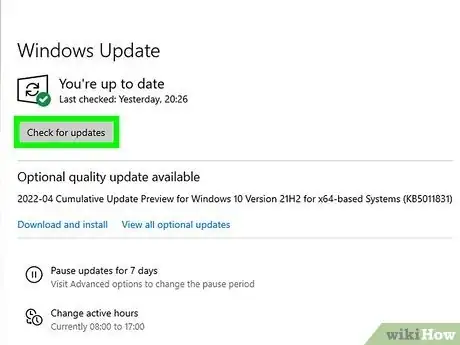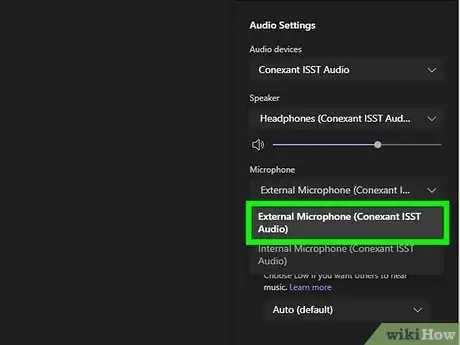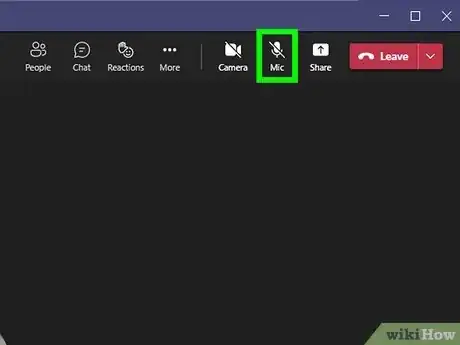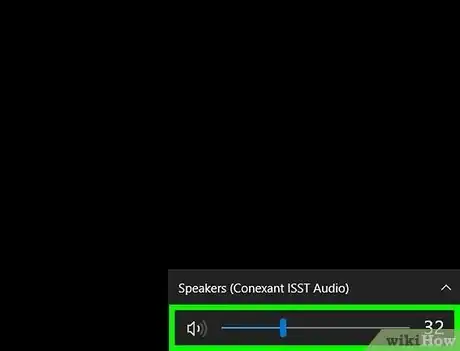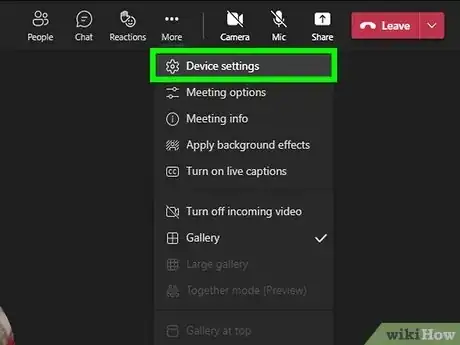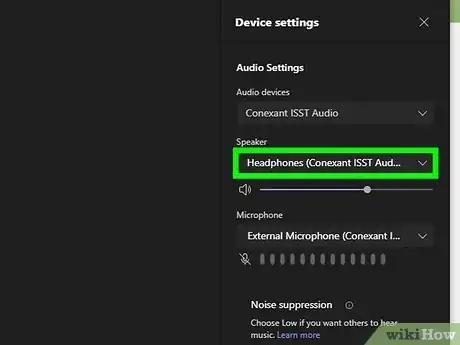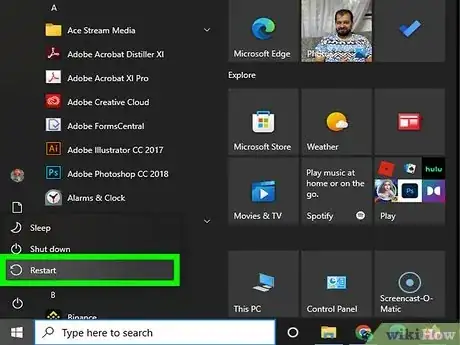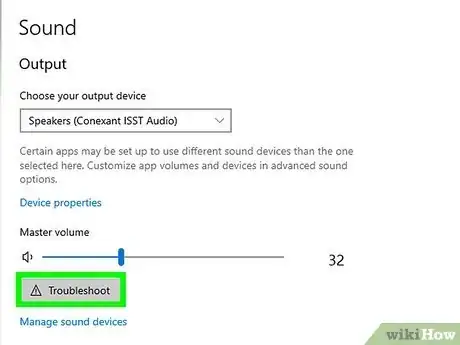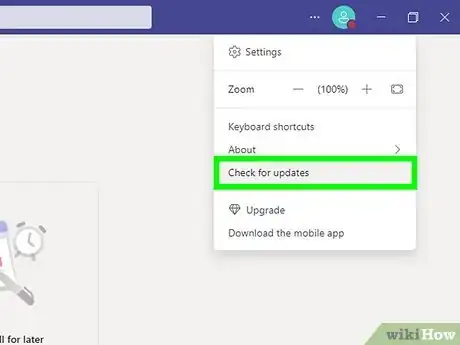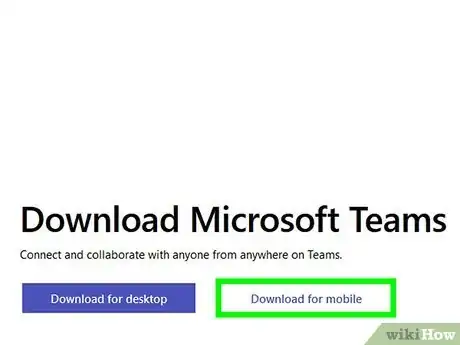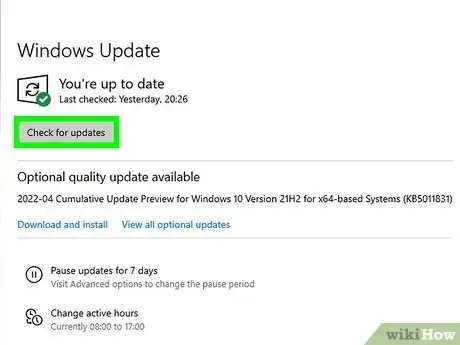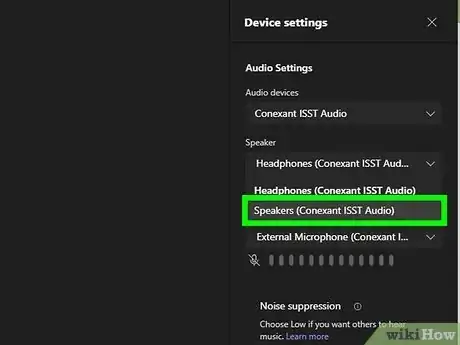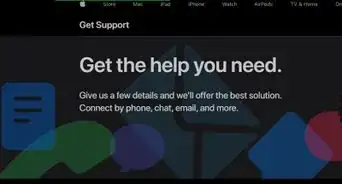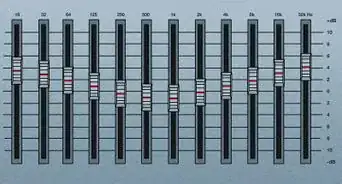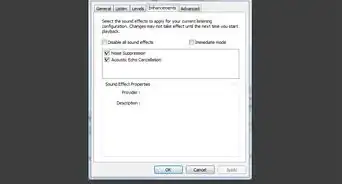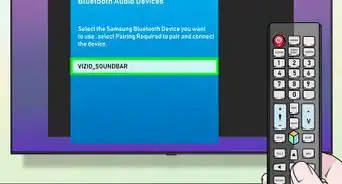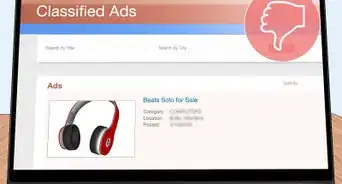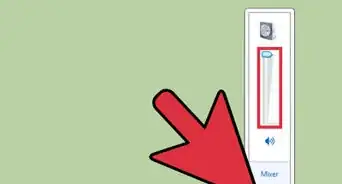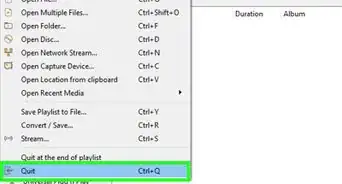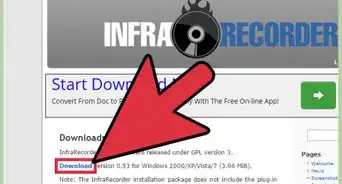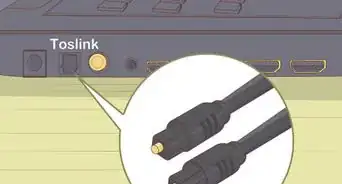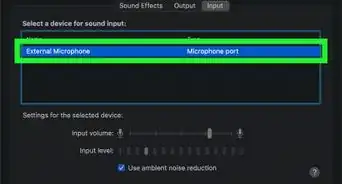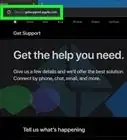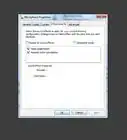This article was co-authored by wikiHow staff writer, Nicole Levine, MFA. Nicole Levine is a Technology Writer and Editor for wikiHow. She has more than 20 years of experience creating technical documentation and leading support teams at major web hosting and software companies. Nicole also holds an MFA in Creative Writing from Portland State University and teaches composition, fiction-writing, and zine-making at various institutions.
This article has been viewed 9,411 times.
Learn more...
Is your microphone or headset not working in Microsoft Teams? If people can't hear you on a Teams call or you're not getting any sound on your PC, Mac, or Chromebook, don't worry—there's likely an easy fix! This wikiHow guide will help you perform simple troubleshooting steps to identify and fix all audio issues in Microsoft Teams.
Steps
Fixing Microphone Problems
-
1Look at the microphone icon at the top of the call. If there's a line through the microphone icon, your microphone is muted. Click the icon to unmute your microphone.
-
2Make sure your microphone or headset is plugged in. If you're using an external microphone, including a microphone that's built into a headset, make sure it's properly connected to your computer.
- Many headsets and external mics also have physical mute buttons or switches. Try pressing or toggling the switch on the headset or microphone to see if that resolves the problem.
- If the microphone or headset is connected via Bluetooth, try disconnecting and re-pairing the device.
Advertisement -
3Close other applications that might be using the microphone. If any applications are running in the background, such as Skype or FaceTime, Teams can't access your microphone. Close all other open programs to make sure this doesn't happen.
- This includes any web browser windows or tabs that might be accessing your microphone, such as a browser open to Google Meet.
-
4Make sure Teams is using the right microphone input. If people complain that your voice sounds far away or muffled, Teams might be using the wrong microphone—for example, your laptop's built-in microphone instead of the one in your headset. To check:
- Click the three dots at the top of a Teams call.
- If you're using Windows 11, click Device settings. For other devices, click Settings and select Devices.
- Make sure the correct devices are selected for "Audio devices" and "Microphone."
- Keep these settings open for the next troubleshooting step.
-
5Adjust your Noise Suppression preferences (if available). The default option for Noise Suppression is Auto, which means that Teams will try to sense background noise and suppress it accordingly.
- If people are having trouble hearing you over background noise, try setting your noise suppression to High while on this call.
- If you want to play music in the background without drowning out your voice, set Noise Suppression to Low.
- To disable all noise suppression in a quiet environment, choose Off.
-
6Check your microphone permissions. The steps are different for Windows, macOS, and in your web browser or Chromebook:
-
Windows
- Click the Windows menu and choose Settings.
- Select Privacy (Windows 10) or Privacy & security (Windows 11).
- Click Microphone.
- Scroll down and turn on microphone access for Teams (if it's disabled).[1]
-
macOS
- Click the Apple menu and select System Preferences.
- Select Security & Privacy.
- Click Privacy.
- Click Microphone on the left.
- If Microsoft Teams isn't selected, select it now.
-
Web Browser and Chromebook:
- Click the menu at the top-right and select Settings.
- Go to Privacy and security > Site Settings.
- Click View permissions and data stored across sites.
- Search for teams.microsoft.com.
- Open the "Microsoft.com" group and select teams.microsoft.com.
- Set both Microphone and Camera to Allow.
-
Windows
-
7Restart your computer. Shutting down and restarting your PC, Mac, or Chromebook will often clear up microphone issues that occur in Teams.
-
8Test your microphone. If your microphone still won't work in Teams, it might be an issue that affects your whole computer, not just Teams. To check:
-
Windows:
- Open the Start menu and click Settings.
- Go to System > Sound.
- Select the microphone you want to test under "Input."
- Speak and watch the bars. If your voice is not detected, increase the volume.[2]
-
macOS:
- Open the Apple menu and select System Preferences.
- Select Sound.
- Click Input.
- Select the microphone you want to test.
- Speak and watch the bars. If your voice is not detected, increase the volume.
-
Windows:
-
9Run updates on your computer. If your microphone isn't working at all, you might need to get the latest drivers, which you can do by updating Windows or macOS.
- If you have a Chromebook, just click the time at the bottom-right, select Settings, choose About Chrome OS, and click Check for updates.[3]
- If you've manually installed drivers for your microphone or headset, they might not update automatically when you update your computer's operating system. Check for a driver update and install if available.
- If you're using an external microphone or headphones with a built-in mic, check the manufacturer's website to see if there is any specific software you need to install.
-
10Use a different microphone. If your microphone is still not working, try a different microphone, such as the one built into your computer, or an external microphone. This should resolve the issue.
Fixing No Sound
-
1Make sure the other people on the call aren't muted. This might sound a little obvious, but if you can't hear someone in a Teams call, their microphone could be muted. Ask that person to click the microphone icon at the top of their call to see if that resolves the issue.
-
2Check the volume and power on your speakers or headphones. If you're using external speakers or headphones, make sure they are properly connected to your computer, not muted, and at a reasonable volume.
- If your speakers or headphones are paired with Bluetooth, try disconnecting and reconnecting them.
- If the speakers or headphones are not plugged in to a power source, make sure they are fully charged.
- Try connecting your speakers or headphones to another device, such as your phone or tablet, to see if they are working properly.
-
3Open your audio device settings in Teams. The steps are a little different depending on how you access Teams:
- Windows 10 and macOS: Click the three horizontal dots at the top of Teams (you can be on or off of a call), select Settings, and then click Devices.
- Windows 11. While on a call, click the three dots at the top of the call window and select Device Settings.[4]
-
4Select the correct speaker, microphone, and video camera. For example, choose PC Mic and Speakers to use your built-in microphone and speakers, or select the name of your headset as the speaker if you want to hear Teams audio through your headset.
- If you're using a Mac, click the speaker icon on your Mac's menu bar and make sure the proper speaker or headset is selected.
-
5Restart your computer. Shutting down and restarting your PC, Mac, or Chromebook will often clear up audio issues that occur in Teams.
-
6Check your audio in other apps. If you also can't hear audio in other apps on your computer, the problem isn't related to Teams.
- If you're using Windows, you can run the audio troubleshooter to resolve many problems.
- If you're using a Mac, test your speakers and audio settings.
-
7Check for a Teams update. Click the profile icon at the top-right corner of Teams and select Check for updates (if available). If there is an update ready, follow the on-screen instructions to install it.
-
8Switch to a different version of Teams. If you're using Teams on a Chromebook or on the web, try installing the Teams app and using that instead. If you're using the Teams app, switch to the web version to see if that clears up your problems.
-
9Run updates on your computer. If don't hear any sound at all, you might need to get the latest drivers, which you can do by updating Windows or macOS.
- If you have a Chromebook, just click the time at the bottom-right, select Settings, choose About Chrome OS, and click Check for updates.
- If you've manually installed drivers headset or speakers on Windows, they might not update automatically when you update your computer's operating system. Check for a driver update and install if available.
- If you're using external speakers or headphones, check the manufacturer's website to see if there is any specific software you need to install.
- It's possible that your audio card itself might have gone bad, if you're not getting any audio from your computer.
-
10Use different speakers or headphones. If you're still not able to hear through your speakers or headset, switch to your computer's built-in speaker, earbuds, or another audio device.
References
- ↑ https://support.microsoft.com/en-us/office/my-microphone-isn-t-working-in-teams-666d1123-9dd0-4a31-ad2e-a758b204f33a
- ↑ https://support.microsoft.com/en-us/windows/fix-microphone-problems-5f230348-106d-bfa4-1db5-336f35576011?WT.mc_id=365AdminCSH_gethelp&ocid=OO_Core_NEU_GetHelp_DG_GetHelp_Solutions
- ↑ https://support.google.com/chromebook/answer/177889?hl=en
- ↑ https://support.microsoft.com/en-us/office/manage-audio-settings-in-a-teams-meeting-6ea36f9a-827b-47d6-b22e-ec94d5f0f5e4
About This Article
1. Click the three dots at the top of a Teams call.
2. Select Device settings or Settings > Devices.
3. Select the correct speakers and microphone.
4. Check and correct your microphone permissions.
5. Update your computer and install any necessary software.
6. Update Teams.
7. Try your headphones or microphone in another app.
8. Try a different set of headphones or microphone.