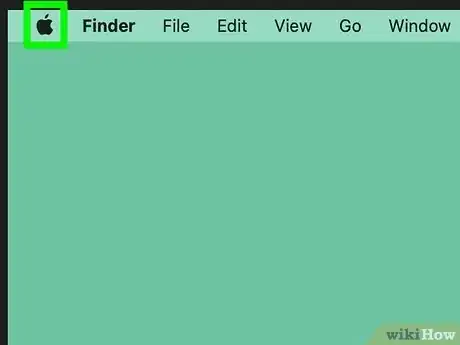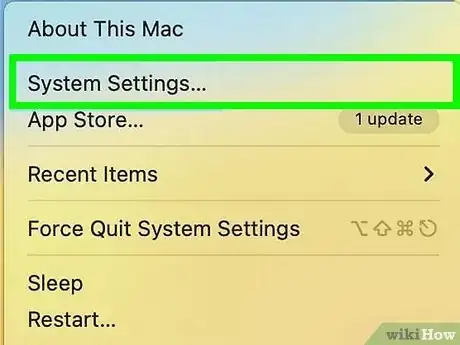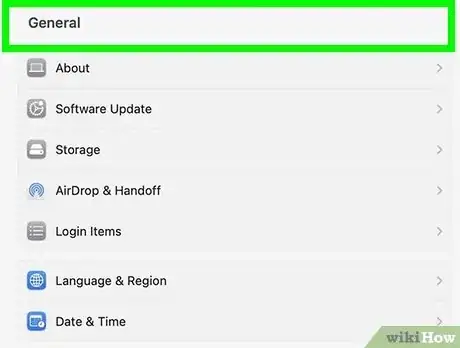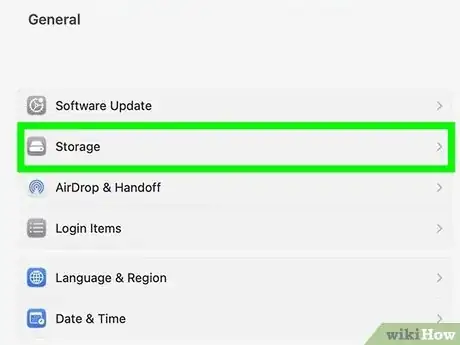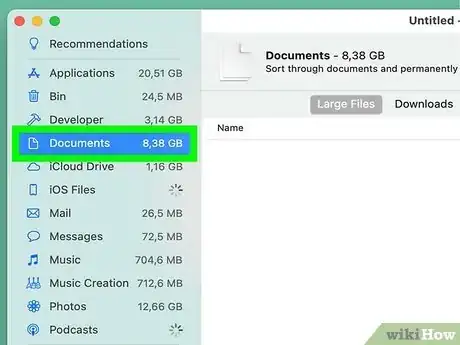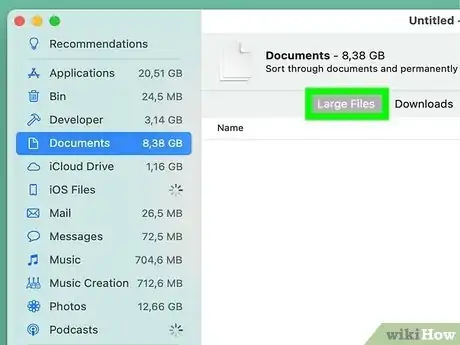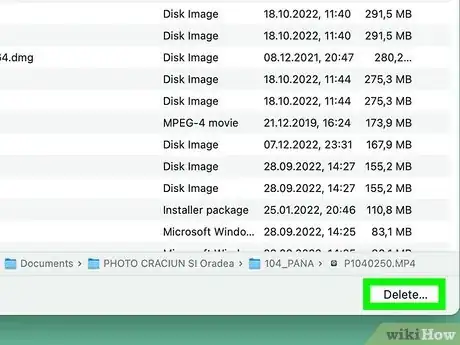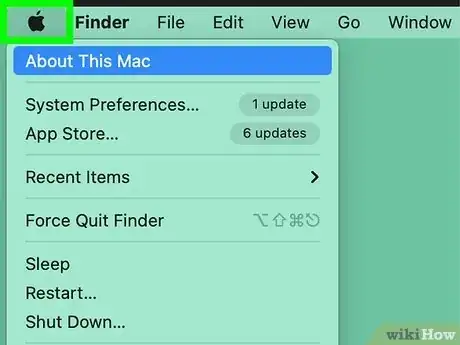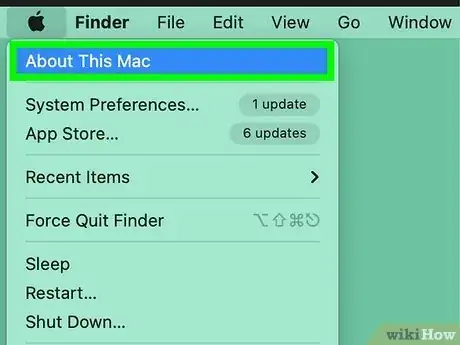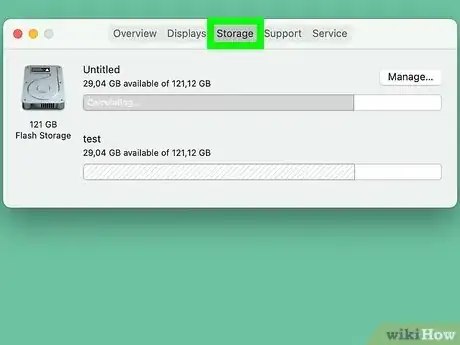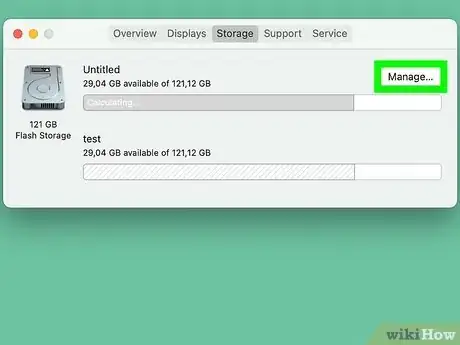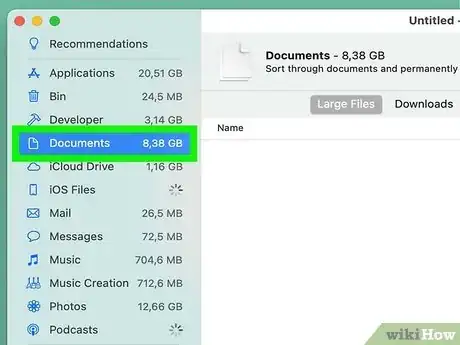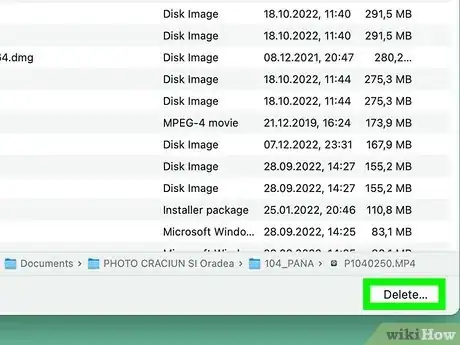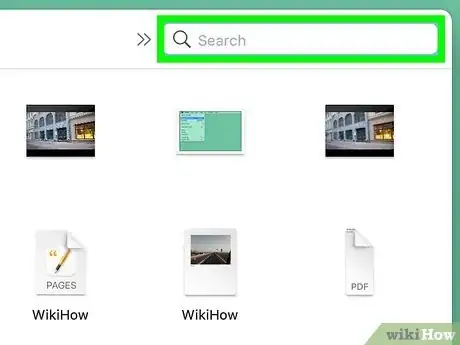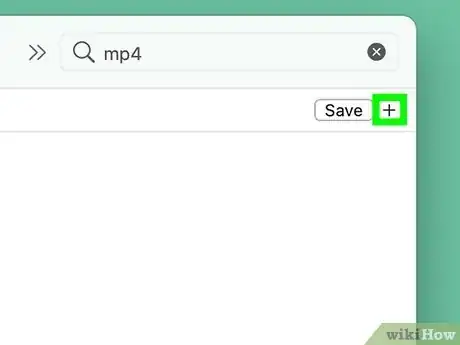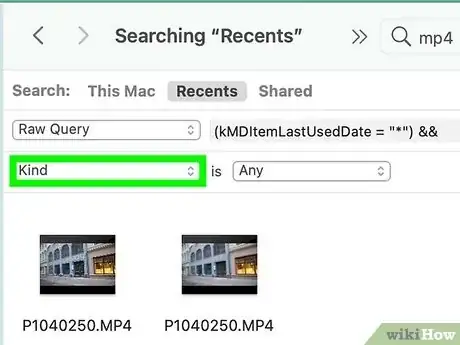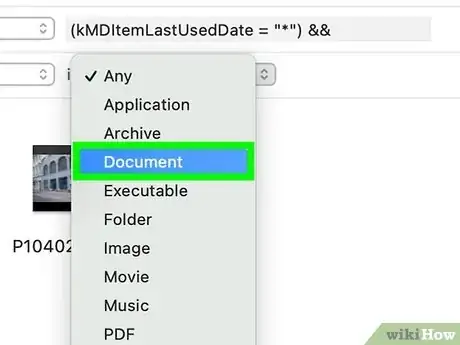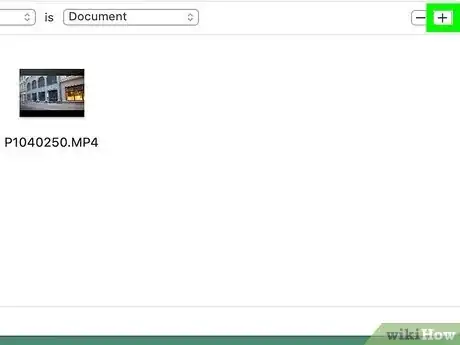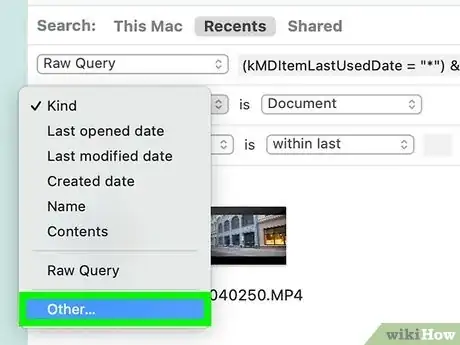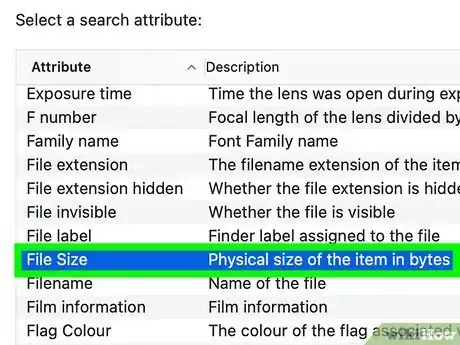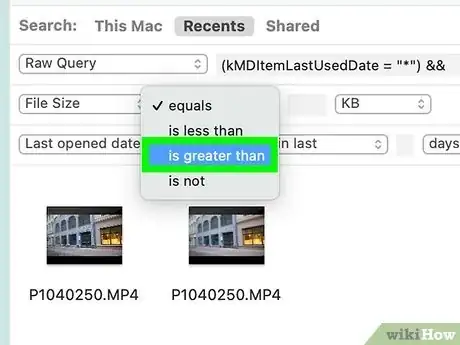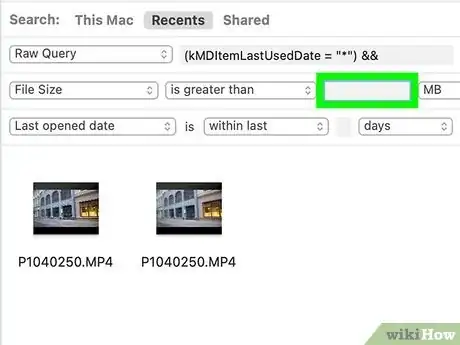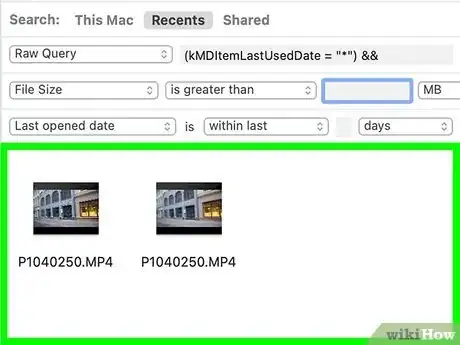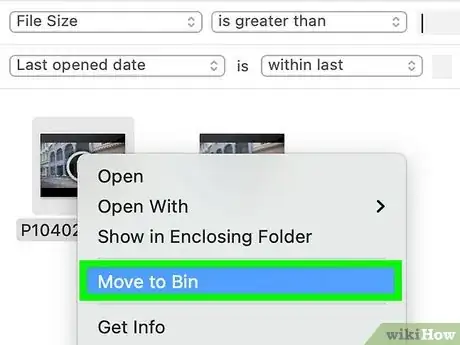Find and delete large files in macOS
This article was co-authored by wikiHow staff writer, Kyle Smith. Kyle Smith is a wikiHow Technology Writer, learning and sharing information about the latest technology. He has presented his research at multiple engineering conferences and is the writer and editor of hundreds of online electronics repair guides. Kyle received a BS in Industrial Engineering from Cal Poly, San Luis Obispo.
Learn more...
If you’re running out of storage space on your Mac computer, you should target the largest files for deletion to get back the most space. Luckily, it’s easy to find the big documents taking up space on your drive. You can either use About This Mac (macOS Monterey and earlier), System Settings (macOS Ventura and later), or Finder’s filter feature. This wikiHow shows you how to find the largest documents on your Mac.
Things You Should Know
- On macOS Ventura and later, go to Apple menu > System Settings > General > Storage.
- On macOS Monterey and earlier, go to Apple menu > About This Mac > Storage > Manage.
- Or, in Finder, use the + button to add a file size filter using the Other option.
Steps
Using System Settings (macOS Ventura and later)
-
1Click the Apple menu. It’s the Apple icon in the top left of the menu bar.[1]
- This method locates and deletes large documents. You can also save space by deleting the cookies in your web browser.
-
2Select System Settings. This will open the System Settings menu.Advertisement
-
3Click General. This is an option in the sidebar, and it has a gear icon on a gray background.
-
4Click Storage. This is an option on the right. You’ll see categories of files on your Mac. Their total storage space usage will be listed next to the info button.
- This is also a good time to assess whether you want to move some storage to a USB drive or external hard drive.
-
5Click Documents. This will open a list of your Mac’s document files.
-
6Click Large Files. This tab will show you the largest files on your Mac.
- You can sort by size by clicking the Size header above the list of documents.
-
7Delete documents. To do so:
- Click the document to select it.
- Click Delete.
Using About This Mac (macOS Monterey and earlier)
-
1Click the Apple menu. It’s the Apple icon in the top left of the menu bar.[2]
- If you’re doing a general Apple device cleanup, check out our guide on freeing up space on your iPhone too!
-
2Click About This Mac.
-
3Select Storage. This tab will show you general information about your Mac’s storage usage.
-
4Choose Manage. This button is in the Storage tab. This will open a window with categories of files on your Mac in the sidebar.
-
5Click Documents. This will show you every document on your device.
- You can sort by size by clicking the Size header at the top of the list.
-
6Delete documents. To do so:
- Click the document to select it.
- Click Delete.
Using the Finder Filter
-
1Enter a search term. In a Finder window, enter a keyword in the top right search bar. This method allows you to filter files by size and type.[3]
- If you don’t have a specific search term, you can just start typing — the filter bar will appear automatically. Then, delete whatever you typed.
-
2Click +. This is located below the search box.
-
3Select Kind. This is located in the pop-up menu to the left, below the search bar.
-
4Select Document. Choose this option in the box next to “Kind is”.
-
5Click +.
-
6Click the second type drop-down and change it to Other.
-
7Select File Size. Choose this option in the pop-up window. You can use the attribute search bar to find it quickly.
-
8Change “equals” to “is greater than”. This will search for files bigger than a certain size.
-
9Select a file size. A good starting size is 100 to 200 MB. You’ll see large files, like videos and slide decks.
-
10Browse the files. After completing the filters, you’ll see the results below in the Finder window right away.
-
11Delete documents. To do so:
- Right-click the document to open its options menu.
- Click Move to Trash.