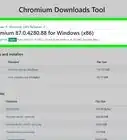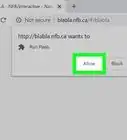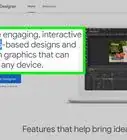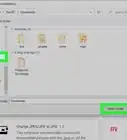This article was co-authored by wikiHow Staff. Our trained team of editors and researchers validate articles for accuracy and comprehensiveness. wikiHow's Content Management Team carefully monitors the work from our editorial staff to ensure that each article is backed by trusted research and meets our high quality standards.
This article has been viewed 27,801 times.
Learn more...
This wikiHow shows you how to enable Flash Player on in Safari and Chrome for macOS. If you're using Safari, you'll need to download and install Adobe Flash Player from Adobe's website. If you're using Chrome, there's no need to install additional apps.
Support for Adobe Flash ends in December 2020. After that time, it will no longer be possible to use Flash.
Steps
Enabling Flash on Safari
-
1Install Adobe Flash Player from Adobe's website. Installing Adobe Flash Player on your Mac is needed because Flash is not built into Safari. Make sure you've installed the app before moving forward with this method.
-
2Open Safari. It's the compass icon on the Dock, which is usually at the bottom of the screen.Advertisement
-
3Click the Safari menu. It's at the top of the screen to the right of the Apple menu.
-
4Click Preferences. It's near the top of the menu.
-
5Click the Websites tab. It's the tab with a globe icon at the top of the window.
-
6Check the box next to "Adobe Flash Player." It's at the bottom of the left panel under "Plug-ins." This will enable Adobe Flash Player in your Safari Browser.
-
7Select On from the “When visiting other websites” menu. It's at the bottom-right corner of the window. This tells Adobe Flash Player to run whenever you visit different websites. This way you won’t have to continuously approve Flash Player whenever you load a new page.
- If you don't want Flash to run automatically, select Ask instead. You'll be prompted to approve Flash any time a website tries to display it.
- Click the red circle at the top-left corner to exit Preferences when you are done.
Enabling Flash on Google Chrome
-
1Open Google Chrome. You'll usually find it in the Applications folder or on the Launchpad.
- Since Flash comes with Google Chrome, you won't need to download any extra apps.
-
2Click the ⁝ menu in the top right corner.
-
3Select Settings. It should be near the bottom.
-
4Click Advanced. It should be near the bottom when you scroll down.
-
5Select Content Settings. It will also be near the bottom after scrolling.
-
6Click Flash in the menu.
-
7
-
8Visit a site that uses Flash Player. Websites with video or embedded games typically use Flash Player.
-
9Click Click to Enable Adobe Flash Player when it appears. It will come up with an image of a puzzle piece.
-
10Click Allow to enable Flash Player for that site. You'll need to do this every time you open Chrome as it will reset the settings when you exit.
About This Article
1. Open Safari.
2. Click Preferences.
3. Click Websites and scroll down.
4. Check the box next to Adobe Flash Player.
5. Exit Preferences to save your settings.


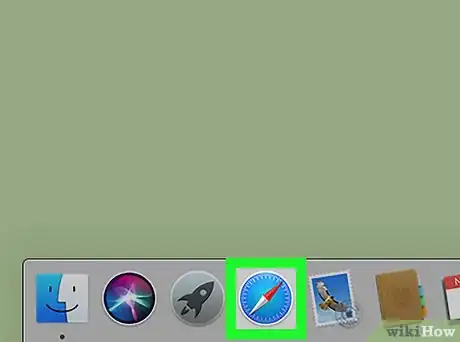





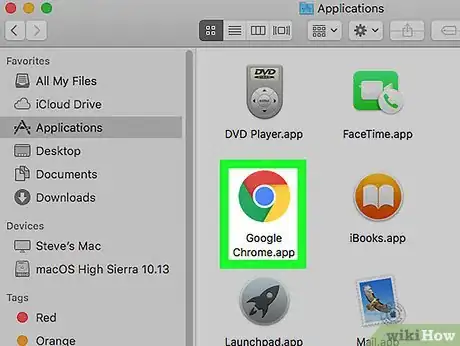

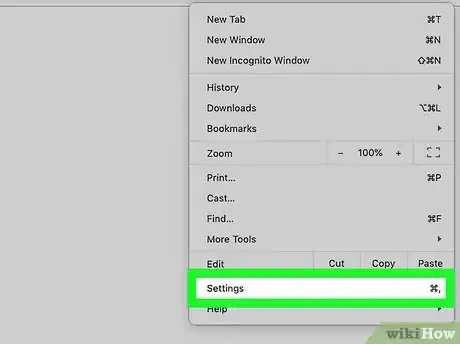





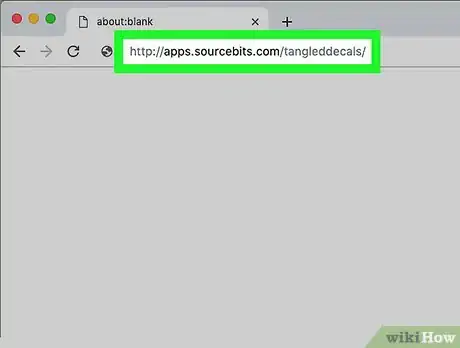


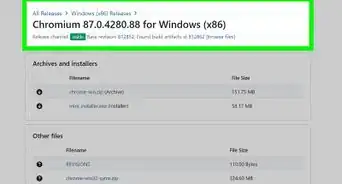
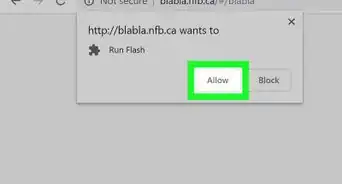
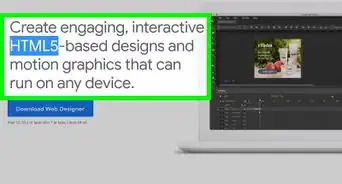
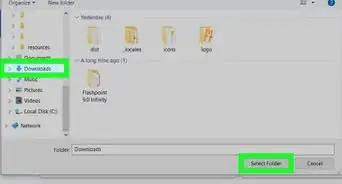
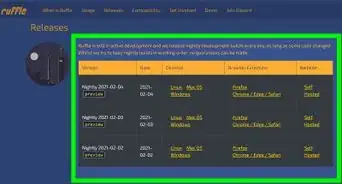
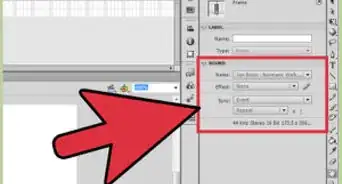

-Step-10-Version-3.webp)