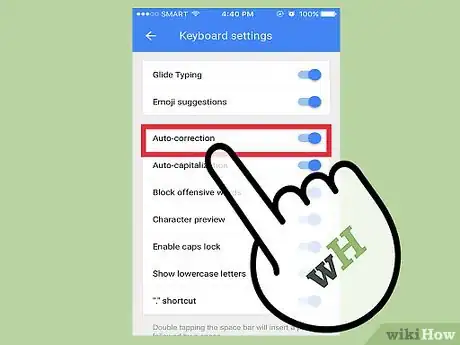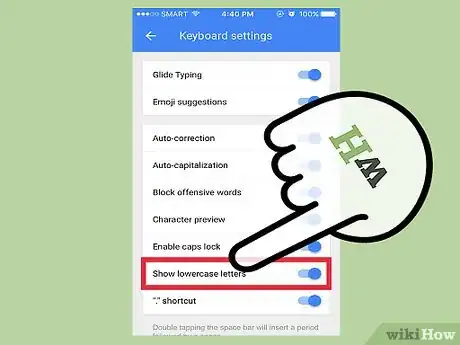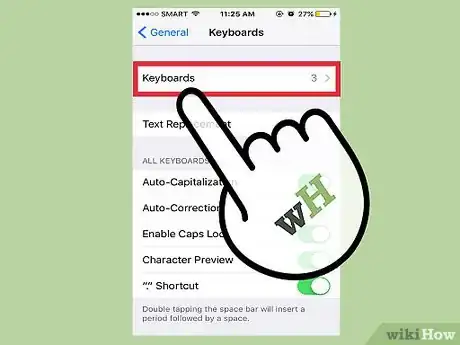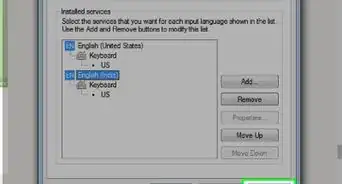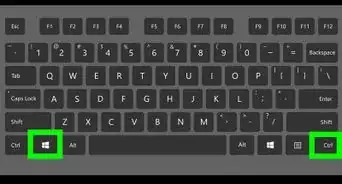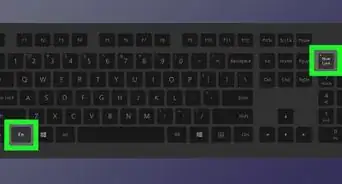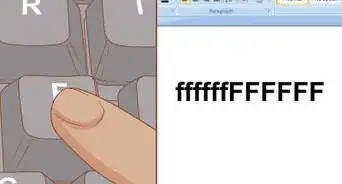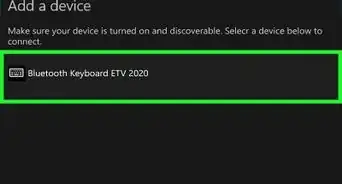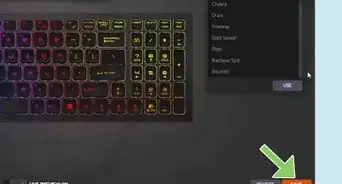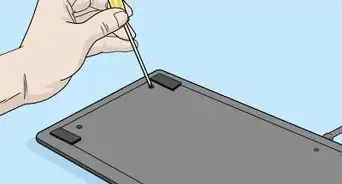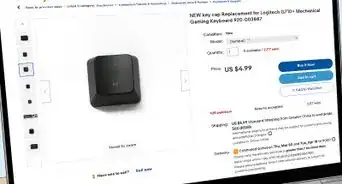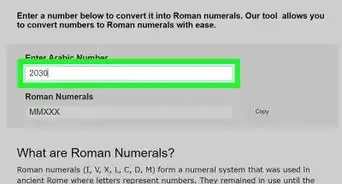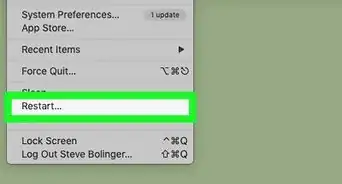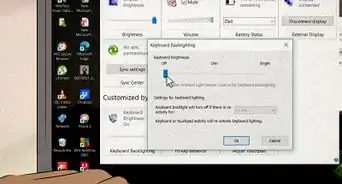This article was co-authored by wikiHow Staff. Our trained team of editors and researchers validate articles for accuracy and comprehensiveness. wikiHow's Content Management Team carefully monitors the work from our editorial staff to ensure that each article is backed by trusted research and meets our high quality standards.
This article has been viewed 93,387 times.
Learn more...
Gboard is a custom keyboard developed by Google for iPhone and other iOS products. Gboard settings are conveniently located within the Gboard app. Many of the options in Gboard internal menu match those in the iPhone's general device keyboard settings, but are designed to affect only Gboard's features. However the Gboard preferences set in the Gboard app will override certain general keyboard settings while you are using Gboard to type. A few iOS main keyboard settings, like keyboard order and text replacement will carry over into Gboard as well.
Steps
Using the Gboard App
-
1Download and install Gboard. Gboard is a custom keyboard that enables integrated Google Search and Android-style glide typing. Search for Gboard in the App Store and press “Get” to install. Upon launching, follow the explicit instructions displayed to get set up.
-
2Access Gboard’s keyboard settings. Launch the Gboard app and tap "Keyboard Settings". A list of keyboard settings will appear.Advertisement
-
3Toggle Glide Typing. Glide typing is a feature that allows you to type words by sliding your finger from key to key without lifting it away from the keyboard. This feature is unique to google keyboard and will not appear in the iOS settings.
- The toggle will turn blue when it is on, gray color indicates that it is off.
-
4Toggle Emoji Suggestions. This feature recommends emojis in along with word suggestions as you type (e.g. typing the word ‘happy’ will suggest a smiley face in place of the word).
-
5Toggle Auto-correction. This feature automatically changes misspelled words as you type. Keep an eye on names and places when this feature is turned on - they may not be recognized by the auto-correct dictionary and changed to something you don’t want.
-
6Toggle Auto-capitalization. This will automatically capitalize words at the beginning of sentences as well as recognized proper nouns like names.
-
7Toggle Block offensive words. This feature will omit words deemed profane by the word filter. Having this on will not block manually typed words (though they may be targeted by auto-correct), but they will not appear when glide typing or as suggestions for word replacements.
-
8Toggle Character preview. This feature displays a small popup of the key you just pressed while typing.
-
9Toggle Enable caps lock. This allows the keyboard to be locked into uppercase letters by tapping and holding the “Up Arrow” (or Shift) key on the keyboard. Caps lock is indicated by a solid line displayed underneath the arrow. If you find yourself accidentally entering caps lock when you don’t mean to then you can disable it entirely here.
-
10Toggle Show lower case letters. This option let’s you decide whether you want the keyboard display to switch to lowercase letters when uppercase is not set. Turning this off will not disabled lowercase letters, just make the display always show uppercase like a physical keyboard.
-
11Toggle "." shortcut. This option allows you to add a period without tapping the period key by instead double-tapping the space key. This can be useful for fast typists.
Changing Keyboard Order and Text Replacement
-
1Open iPhone or iPad settings. Here you can access all installed keyboards. Any of the settings here that match those in the Gboard will not apply to Gboard. Those must be changed from the Gboard app to affect Gboard’s behavior.
-
2Access keyboard settings. Go to “General > Keyboard” to access the keyboard options.
-
3Tap Keyboards. This button displays a list of all usable keyboards.
-
4Set Gboard as the main keyboard. Tap “Edit” and tap and drag Gboard to the top of the list. Release and press “Done” to save your settings. This moves Gboard to the top of the list when switching between keyboards.
-
5Edit text replacements. Go back to keyboard settings and tap “Text Replacement”. Here you can set filters and shortcuts for when you type. Tap the “+” button to enter a phrase and its replacement and tap “Save” to complete.
- For example, iOS defaults with “omw” to be automatically replaced with “On my way!”. Changes to this setting will also be made in the Gboard app.
Community Q&A
-
QuestionHow do I turn off auto correction on Gboard?
 Community AnswerOpen Gboard settings and select "Text Correction." Disable auto correction and, if desired, word suggestions.
Community AnswerOpen Gboard settings and select "Text Correction." Disable auto correction and, if desired, word suggestions. -
QuestionHow do I remove Gboard on an Android phone?
 Community AnswerRemove the Gboard Google keyboard app and that will reset your keyboard to default.
Community AnswerRemove the Gboard Google keyboard app and that will reset your keyboard to default. -
QuestionIs it possible to disable the emoji key?
 Community AnswerYes, it is possible.
Community AnswerYes, it is possible.