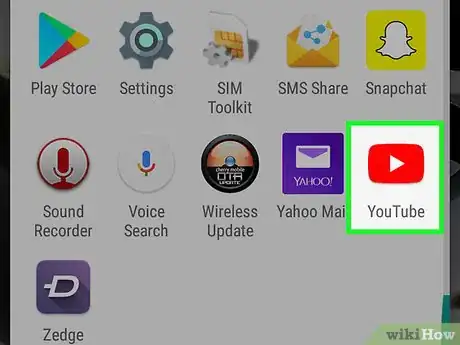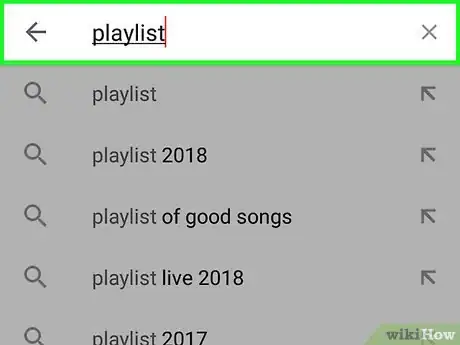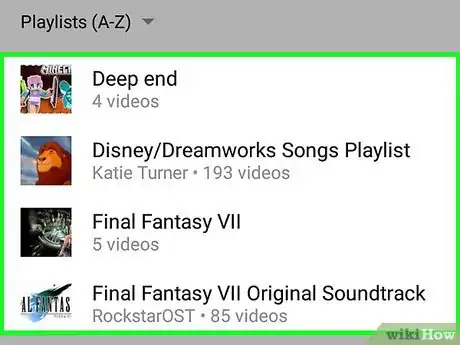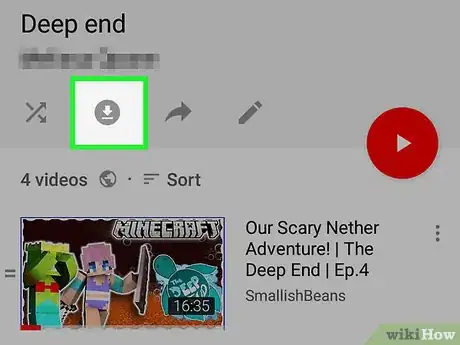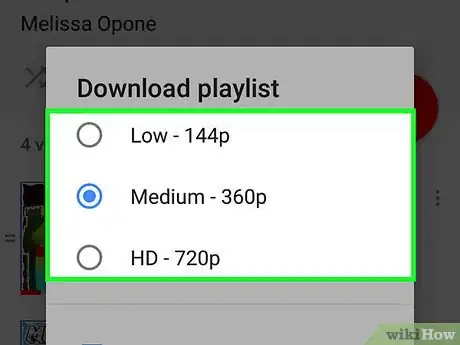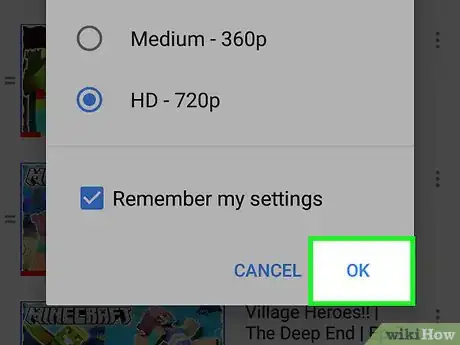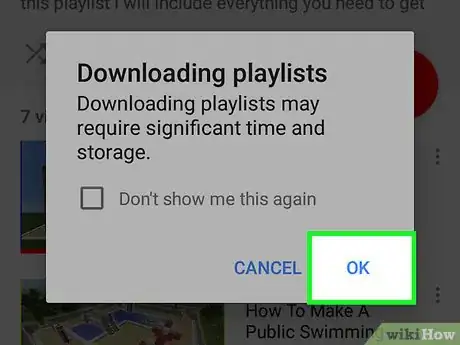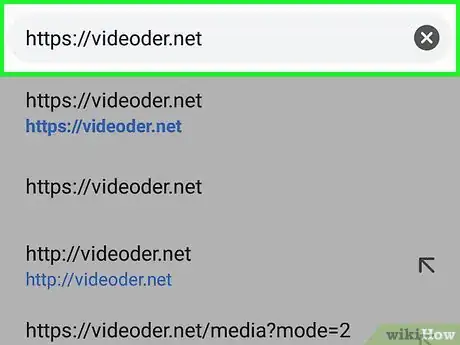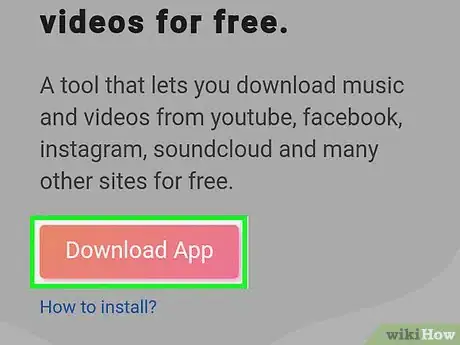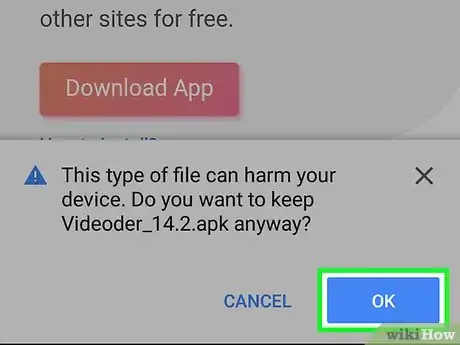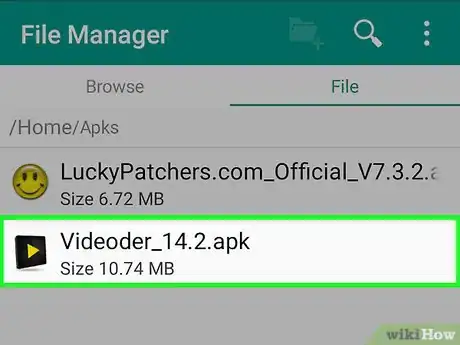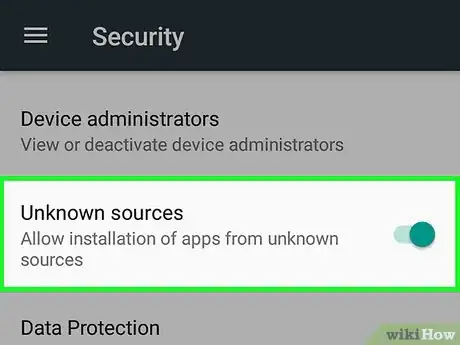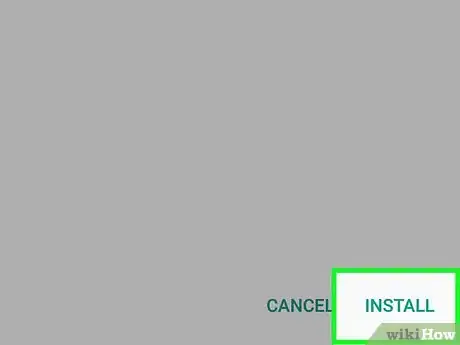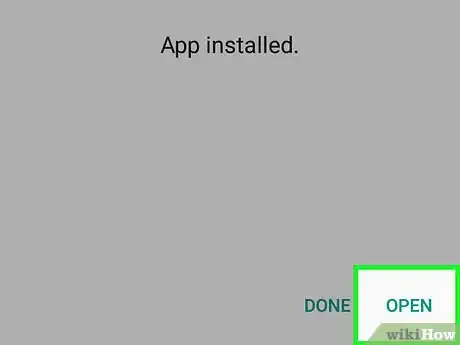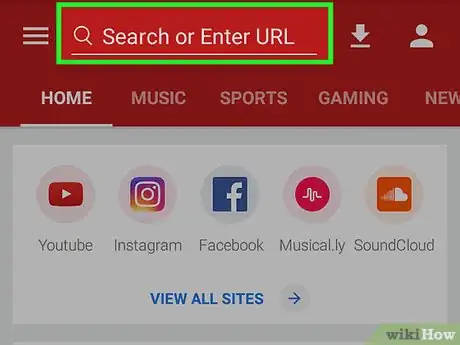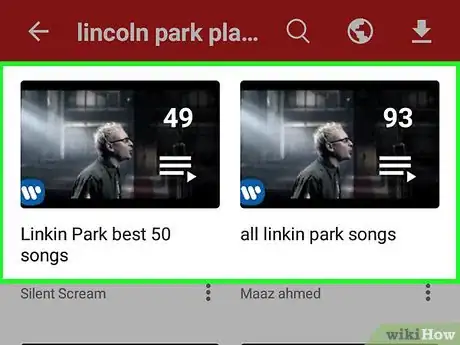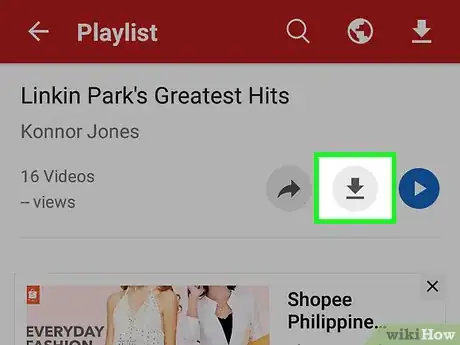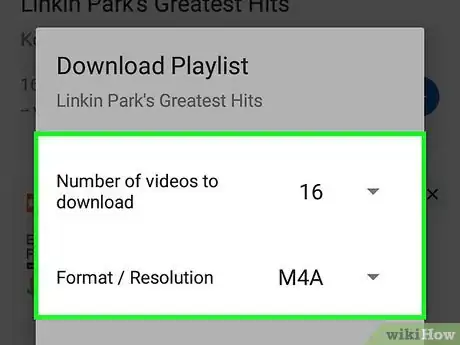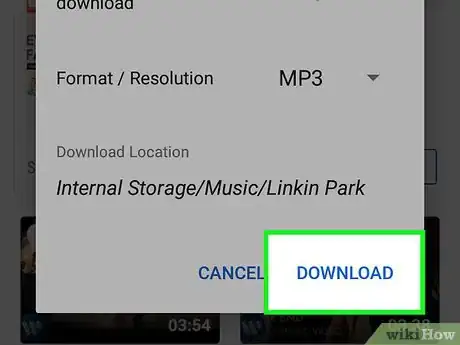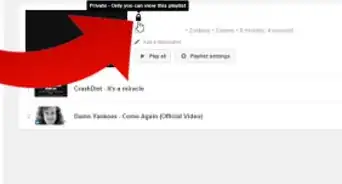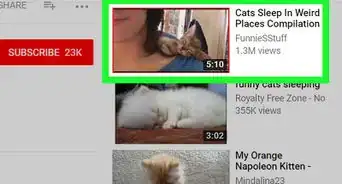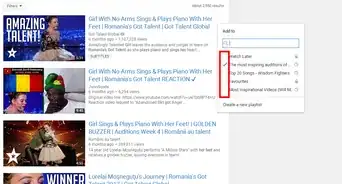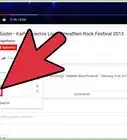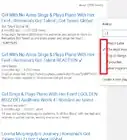X
This article was co-authored by wikiHow staff writer, Nicole Levine, MFA. Nicole Levine is a Technology Writer and Editor for wikiHow. She has more than 20 years of experience creating technical documentation and leading support teams at major web hosting and software companies. Nicole also holds an MFA in Creative Writing from Portland State University and teaches composition, fiction-writing, and zine-making at various institutions.
The wikiHow Tech Team also followed the article's instructions and verified that they work.
This article has been viewed 78,624 times.
Learn more...
This wikiHow teaches you how to download a YouTube playlist for offline viewing on an Android phone or tablet.
Steps
Method 1
Method 1 of 2:
Using the YouTube App
-
1Open YouTube on your Android. It's the red square with a white play button inside. You'll usually find it in the app drawer.
-
2Find a playlist to download. You can search for a playlist by tapping the magnifying glass icon. To find a playlist you created, tap Library, and then scroll down to the Playlists section.Advertisement
-
3Tap the playlist.
-
4Tap the download button. It's the round icon with a downward-pointing arrow inside.
-
5Select a video quality. This determines the picture and sound quality of the videos in the playlist. Choose Low, Medium, or HD.
-
6Tap OK.
-
7Tap OK to confirm. The playlist is now available offline.
Advertisement
Method 2
Method 2 of 2:
Using Videoder
-
1Go to https://videoder.net in a web browser. Videoder is an app that allows you to download the videos in a YouTube playlist in any format you wish, including as Mp3s and other music files.
- You will have to install this app through your web browser because it's unavailable through the Play Store. This process involves giving your Android permission to install apps from unverified sources.
-
2Tap Download App. It's on the Videoder homepage. A warning message will appear.
-
3Tap OK to confirm. The file will download to your Android.
-
4Open the file you just downloaded. It's called Videoder_v14.apk, though the version number will vary. You'll find it in the Downloads folder, which you can access by tapping Downloads in the in the app drawer.
- If you don't have a Downloads app, open your file manager app (usually called File Browser, File Manager, or My Files), navigate to the Downloads folder, and tap Videoder_v14.apk.
-
5Select Package installer on the “Complete action using” screen.
-
6Tap Just once. If this is the first time you've installed an app that isn't from the Play Store, a warning message will appear.
-
7Allow apps to be installed from unknown sources. If you see an Install option, move to the next step. If you see a warning that says “Install blocked,” here's how to proceed:
- Tap Settings to open the Security settings.
- Check the box next to “Unknown sources.” A confirmation message will appear.
- Tap OK.
- Return to the Downloads folder and tap Videoder_v14.apk again.
-
8Tap Install. The app will now install on your Android.
-
9Tap Open. It's at the bottom of the confirmation screen. Videoder will open for the first time.
-
10Search for (or enter the URL to) a YouTube playlist. You can use the search bar at the top of the screen to perform either of these functions.
-
11Tap the playlist you want to download. This opens the contents of the playlist.
-
12Tap the download button. It's a circle with a downward-pointing arrow inside. A list of download options will appear.
-
13Select a format for the files. Tap the drop-down menu next to “Format / Resolution” to choose the type of files to download. The default is M4A.
-
14Tap DOWNLOAD. The files in the playlist will download to the Videoder file on your Android.
Advertisement
About This Article
Advertisement