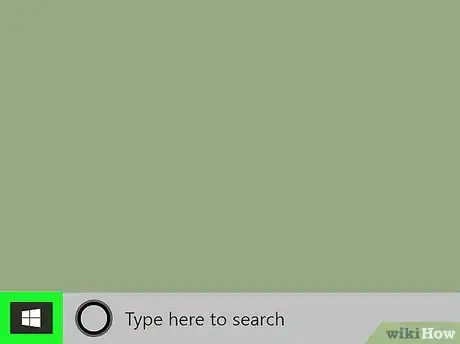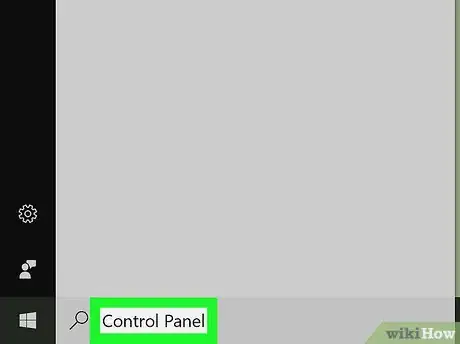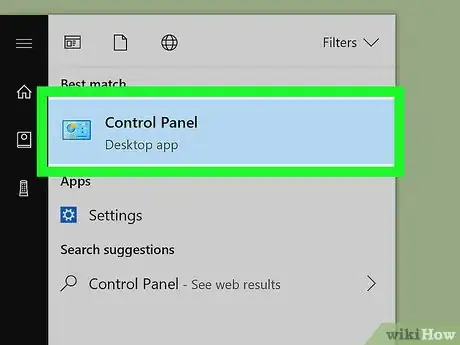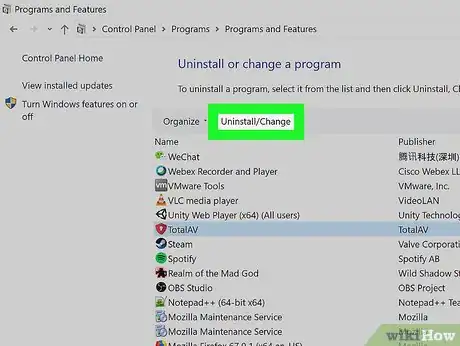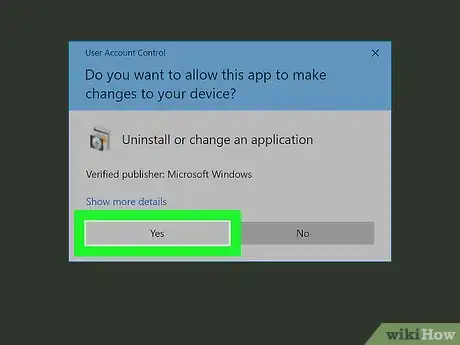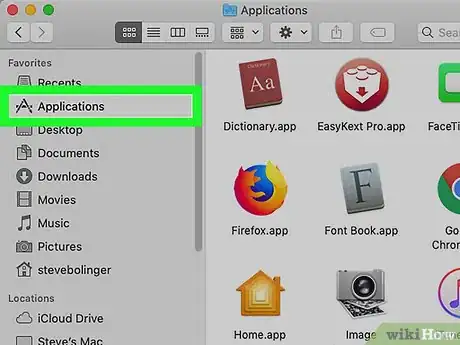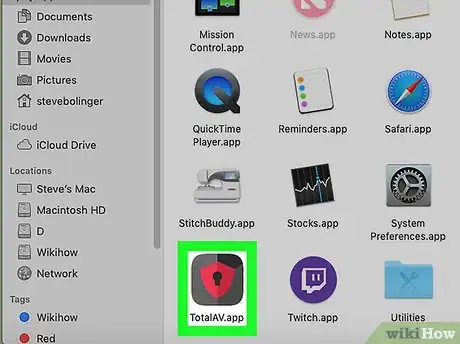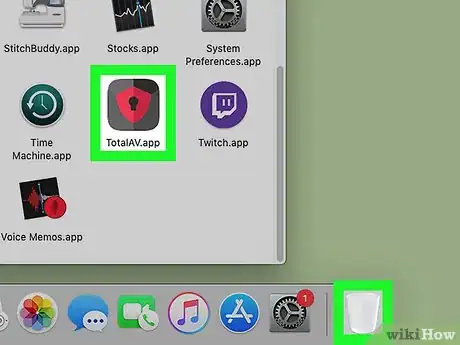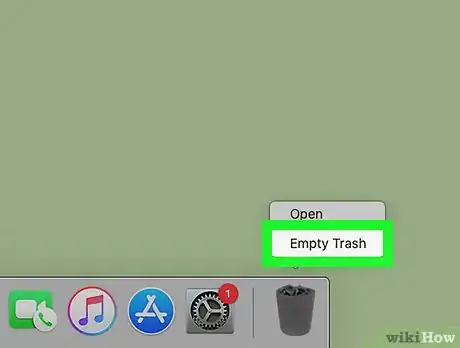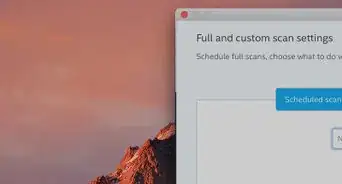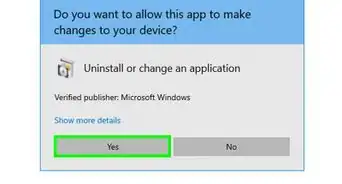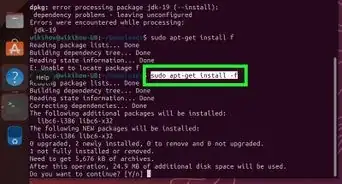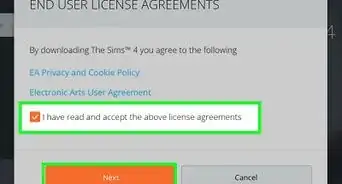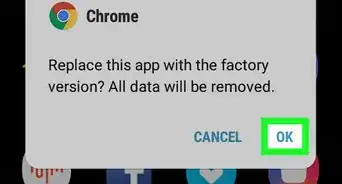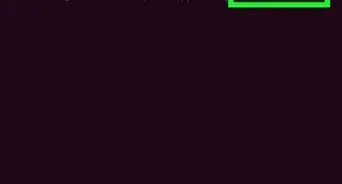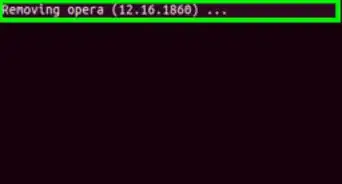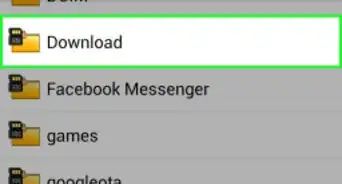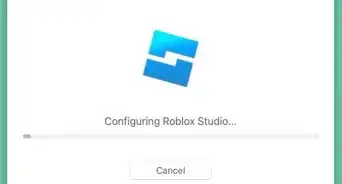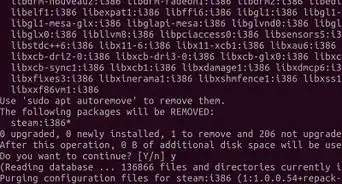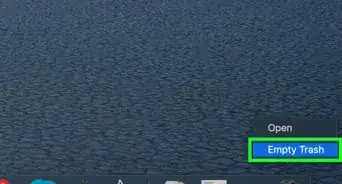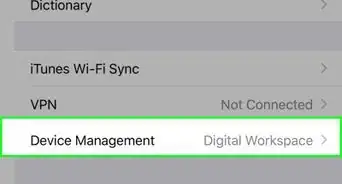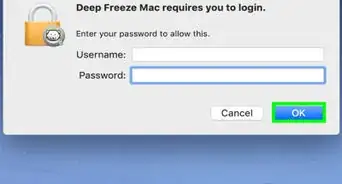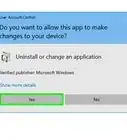This article was co-authored by Scott St Gelais. Scott St Gelais is an IT Consultant and the Owner of Geeks in Phoenix, Arizona. With over two decades of experience, Scott specializes in computer service and repair, development, computer graphics, and website authoring. Scott received his Technical Associates Degree from High Tech Institute and completed the IT Support Professional Certificate by Google. Geeks in Phoenix is a member of the Microsoft Partner Network and an Intel Technology Provider Gold Partner.
The wikiHow Tech Team also followed the article's instructions and verified that they work.
This article has been viewed 22,461 times.
This wikiHow teaches you how to uninstall and remove the TotalAV antivirus program from your computer. You can uninstall the program from your Control Panel on Windows, and just drag the app to your Trash on Mac.
Steps
Using Windows
-
1
-
2Type Control Panel on your keyboard. This will search the Start menu, and bring up the matching results.
- On earlier versions of Windows, click the Search option, and then make your search here.
Advertisement -
3Click Control Panel in the results. This will open your computer's Control Panel in a new window.
-
4Click the Uninstall a program option. This is a blue link under the "Programs" or "Programs and Features" heading. It will open a list of all the programs on your computer.
- On different versions, you may need to click Add/Remove Programs or Programs and Features.
-
5Select TotalAV on the list. The TotalAV icon looks like a white keyhole on a red shield. Click the app name or icon on the list to select it.
-
6Click the Uninstall or Uninstall/Change button at the top. You can find this button on the toolbar at the top of the program list.
- This will prompt you to uninstall TotalAV and all of its components.
-
7Click Yes in the uninstall confirmation. When you're prompted, click this button to proceed with the uninstallation.
- You can track the uninstall progress on a green progress bar here.
- You'll be prompted to restart your computer when the uninstall is finished.
-
8Click Yes to restart your computer. When you're prompted, click this button, and restart your computer to fully uninstall the TotalAV app and all of its contents from your computer.
- Alternatively, you can click No here, and manually restart the computer whenever you're ready.
Using Mac
-
1Open your Mac's Applications folder. You can click the blue folder with the "A" icon on the Dock, or click Applications on the left sidebar in any Finder window.
-
2Find the TotalAV app in your Applications folder. The TotalAV app looks like a white keyhole on a red shield icon.
-
3Drag and drop the TotalAV app from Applications to Trash. Your Trash looks like a trash bin icon on the right-hand side of the Dock. You can simply drag and drop the TotalAV app icon here to delete it.
-
4Right-click the Trash icon. Find and right-click the trash bin on the Dock to see your options.
-
5Click Empty Trash. This will permanently uninstall and remove the TotalAV app from your Mac.
About This Article
1. Open the Start menu.
2. Find and click Control Panel.
3. Click Uninstall a Program or Add/Remove Programs.
4. Select TotalAV.
5. Click Uninstall or Uninstall/Change at the top.
6. Click Yes to uninstall.
7. Click Yes to restart your computer.