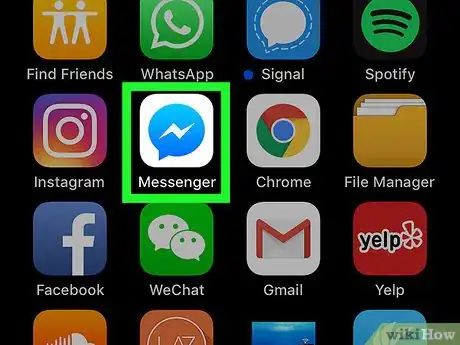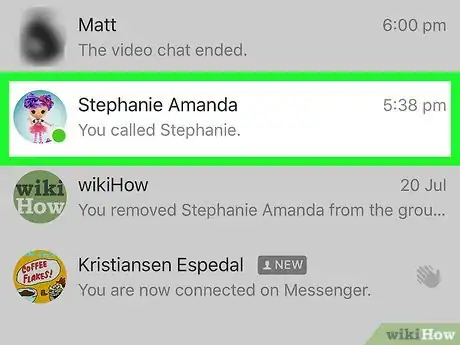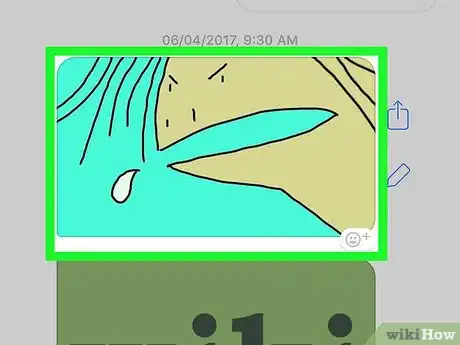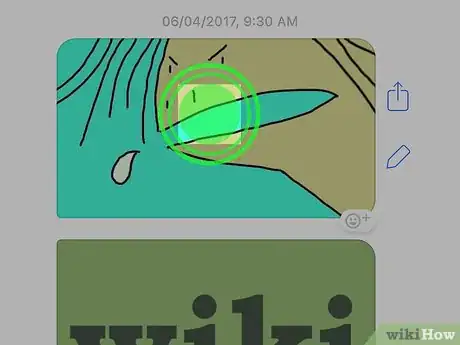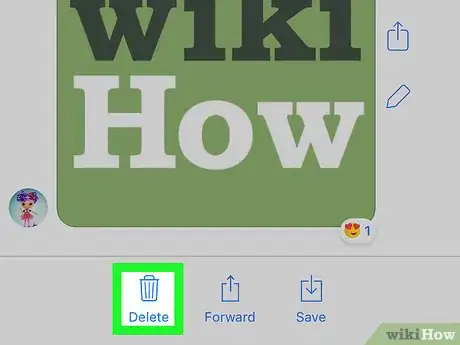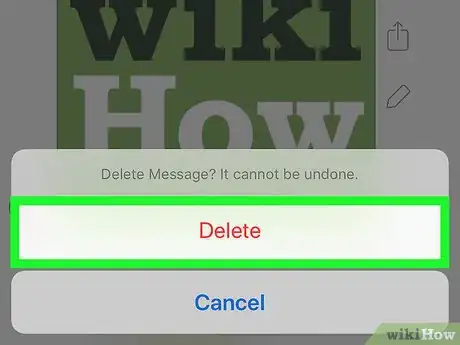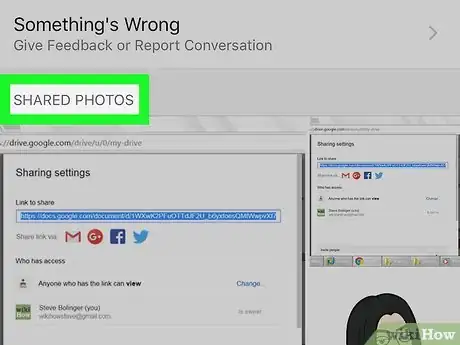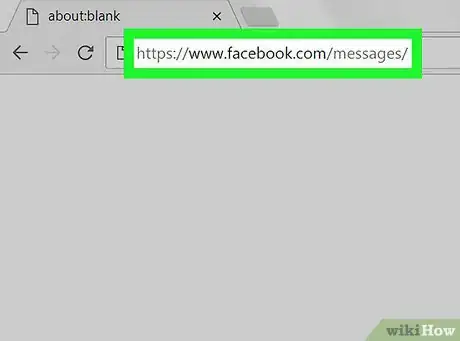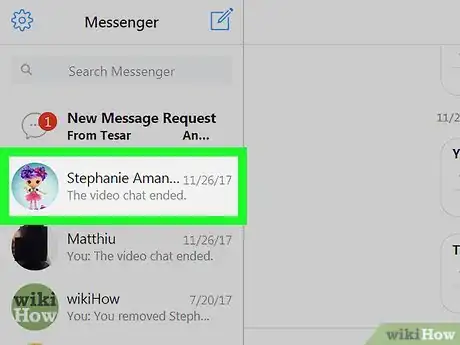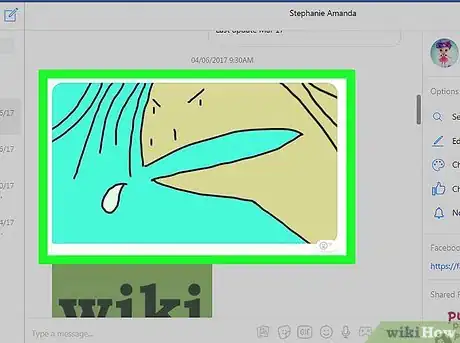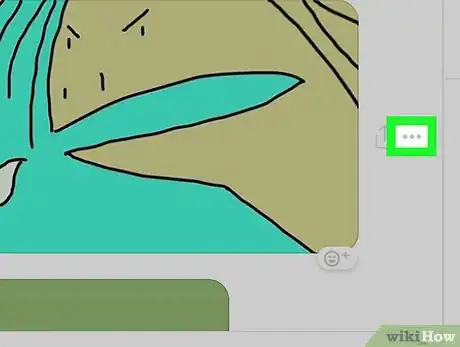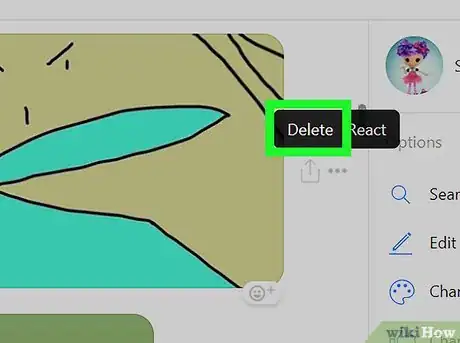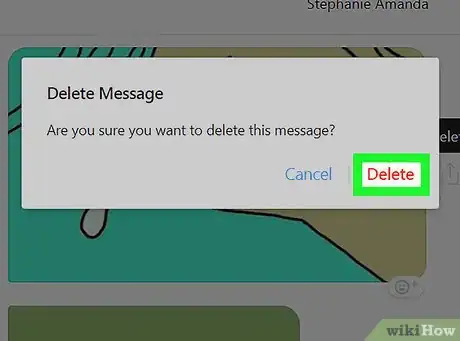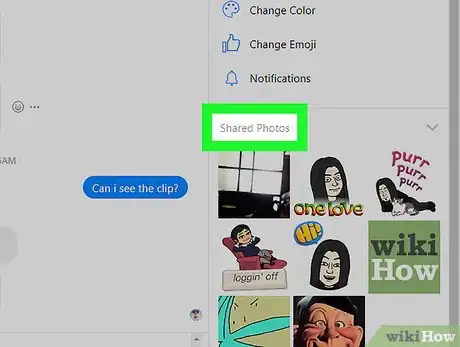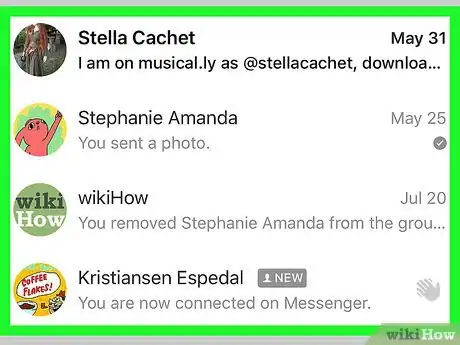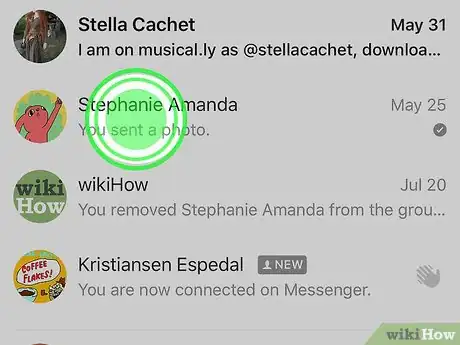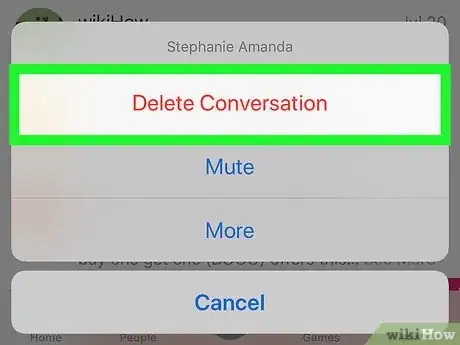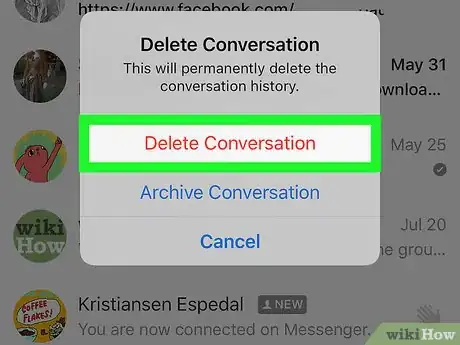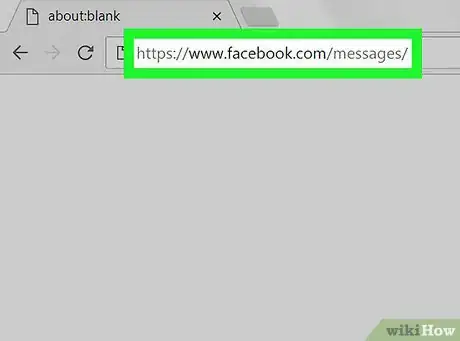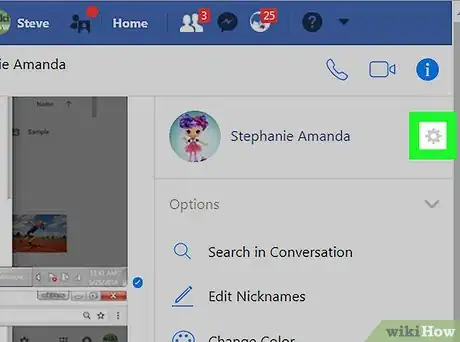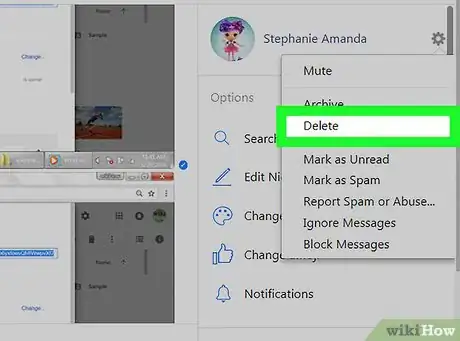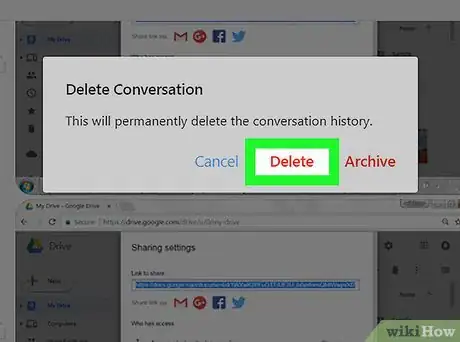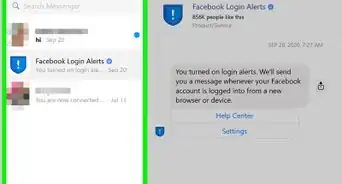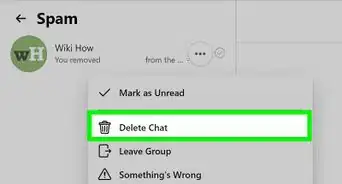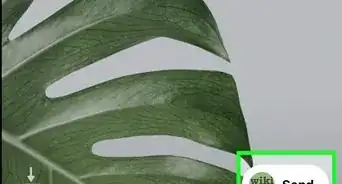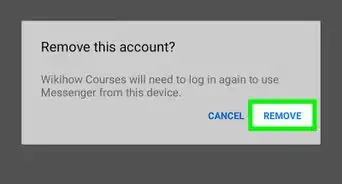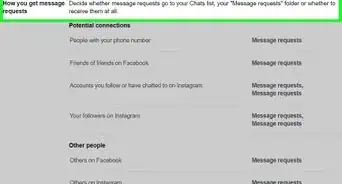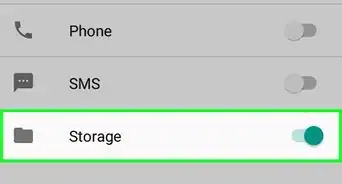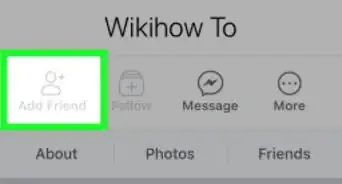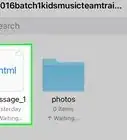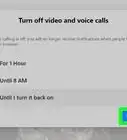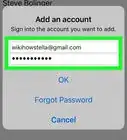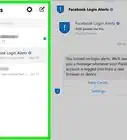This article was co-authored by wikiHow staff writer, Jack Lloyd. Jack Lloyd is a Technology Writer and Editor for wikiHow. He has over two years of experience writing and editing technology-related articles. He is technology enthusiast and an English teacher.
The wikiHow Tech Team also followed the article's instructions and verified that they work.
This article has been viewed 288,689 times.
Learn more...
This wikiHow teaches you how to delete photos that you've sent over Facebook's direct messaging app or page. It's important to know that you can't delete photos from the entire conversation—removing a photo will prevent it from showing up on your side of the conversation, but not the other person's side. In some cases, photos will remain in the "Shared Photos" section of the conversation, making it necessary to delete the conversation itself.
Steps
Removing a Photo on Mobile
-
1Open Facebook Messenger. Tap the Messenger app icon, which resembles a blue speech bubble with a white lightning bolt in it. This will open a list of your current conversations if you're logged into Messenger.
- If you aren't logged into Messenger, enter your phone number and password when prompted before continuing.
-
2Select a conversation. Tap the conversation that contains the photo that you want to delete. Doing so opens the conversation.
- If Messenger opens to a page that doesn't have conversations on it, first tap the Home tab in the bottom-left corner of the screen (iPhone) or the top-left corner of the screen (Android).
- If Messenger opens into a conversation that you don't want to use, first tap the "Back" button in the top-left corner of the screen to get back to the Home page.
Advertisement -
3Find the photo. Scroll up through the conversation until you find the photo that you want to delete.
- This process will also work for videos.
-
4Tap and hold the photo. This will prompt a menu to appear at the bottom of the screen (iPhone) or in the middle of the screen (Android).
-
5Tap Delete. It's in the menu.
-
6Tap Delete when prompted. This will delete the photo from your side of the conversation, but the other person will still be able to see the photo from their side if they haven't deleted it.
-
7Check your shared photos. While deleting the photo from the conversation will typically also remove it from the "Shared Photos" section of the conversation's settings, you can double-check to make sure:
- Tap the person's name at the top of the conversation (iPhone) or the ⓘ icon in the top-right corner of the screen (Android).
- Scroll down to the "Shared Photos" section.
- Look for the photo you deleted.
- If you find the photo, try closing and re-opening Facebook Messenger to see if the photo disappears from the "Shared Photos" section. If that doesn't remove it, you'll need to delete the whole conversation.
Removing a Photo on Desktop
-
1Open Facebook Messenger. Go to https://www.facebook.com/messages/ in your browser. This will open your most recent Facebook Messenger conversation if you're logged into Facebook in your browser.
- If you aren't logged in, enter your email address (or phone number) and password, then click Log In.
-
2Select a conversation. Click the conversation that contains the photo that you want to delete.
-
3Find the photo. Scroll through the conversation until you find the photo that you want to delete.
- This process will also work for videos.
-
4Click ⋯. It's next to the photo. Clicking this icon prompts a menu to appear.
- If you sent the photo, this icon is to the left of the photo. If someone else in the conversation sent the photo, you'll see this icon to the right of the photo.
-
5Click Delete. It's in the menu.
-
6Click Delete when prompted. This will delete the photo from your side of the conversation, but the other person will still be able to see the photo from their side if they haven't deleted it.
-
7Check your shared photos. While deleting the photo from the conversation will typically also remove it from the "Shared Photos" section of the conversation's settings, you can double-check to make sure:
- Find the "Shared Photos" section on the right side of the conversation window (you may have to scroll down on the right side).
- Look for the photo you deleted.
- If you find the photo, try closing and re-opening your browser. If that doesn't remove the photo, you'll have to delete the conversation.
Deleting a Conversation on Mobile
-
1Open Facebook Messenger. Tap the Messenger app icon, which resembles a blue speech bubble with a white lightning bolt in it. This will open a list of your current conversations if you're logged into Messenger.
- If you aren't logged into Messenger, enter your phone number and password when prompted before continuing.
-
2Find the conversation you want to remove. This should be the conversation which contains the photos you can't delete.
- If Messenger opens to a conversation, tap the "Back" button in the top-left corner of the screen.
-
3Tap and hold the conversation. Doing so will prompt a pop-up menu to appear after a moment.
- If you have an iPhone 6S or later, be sure to lightly tap and hold the conversation to avoid activating 3D Touch.
-
4Tap Delete Conversation. It's in the pop-up menu.
-
5Tap Delete Conversation when prompted. Doing so will remove the conversation and any associated images from your Facebook Messenger app.
- Keep in mind that the other person will still have full access to the conversation and photos unless they also delete the conversation.
Deleting a Conversation on Desktop
-
1Open Facebook Messenger. Go to https://www.facebook.com/messages/ in your browser. This will open your most recent Facebook Messenger conversation if you're logged into Facebook in your browser.
- If you aren't logged in, enter your email address (or phone number) and password, then click Log In.
-
2Select a conversation. Place your mouse cursor over the conversation which contains the photos you can't delete. You should see a grey gear icon appear in the conversation's preview.
-
3Click the grey gear icon. A drop-down menu will appear.
-
4Click Delete. It's in the drop-down menu.
-
5Click Delete when prompted. Doing so will remove the conversation and any associated images from your side of Facebook Messenger.
- Keep in mind that the other person will still have full access to the conversation and photos unless they also delete the conversation.
Community Q&A
-
QuestionI desperately wish to delete a photo sent wrongly to someone. Can you help?
 Community AnswerOnly the receiver can delete the photo, within his account. In case this account is shared with you, then you can login into his/her account and delete the picture. Unfortunately, once a message or picture is sent, it cannot be undone from your phone.
Community AnswerOnly the receiver can delete the photo, within his account. In case this account is shared with you, then you can login into his/her account and delete the picture. Unfortunately, once a message or picture is sent, it cannot be undone from your phone. -
QuestionI can't delete photos from Messenger, even after following the steps above. Why not?
 Community AnswerAs of February 2017 there is no longer a way to delete Facebook photos from your Messenger unless you delete the whole conversation, which can be done via the settings tool. Even after deleting a photo, the user you have sent your photo to will still be able to see it unless they delete it through their account by deleting the whole conversation.
Community AnswerAs of February 2017 there is no longer a way to delete Facebook photos from your Messenger unless you delete the whole conversation, which can be done via the settings tool. Even after deleting a photo, the user you have sent your photo to will still be able to see it unless they delete it through their account by deleting the whole conversation. -
QuestionHow do I delete my Facebook messenger profile photo?
 Community AnswerYour messenger profile is also your Facebook profile. To delete or change your profile picture, you will need to log on to your Facebook account and delete it there. You can do so by clicking on your photo, going into settings and hitting the ''delete'' button. Or you can upload a new Facebook profile picture.
Community AnswerYour messenger profile is also your Facebook profile. To delete or change your profile picture, you will need to log on to your Facebook account and delete it there. You can do so by clicking on your photo, going into settings and hitting the ''delete'' button. Or you can upload a new Facebook profile picture.
Warnings
- Deleting a photo from your side of the conversation does not delete it from the other person's side of the conversation.⧼thumbs_response⧽
About This Article
1. Open Facebook Messenger
2. Tap a conversation.
3. Tap and hold a photo.
4. Tap Delete
5. Tap Delete when prompted.