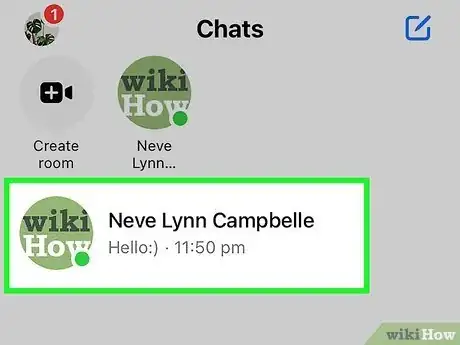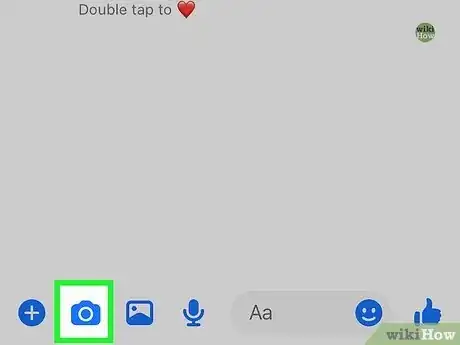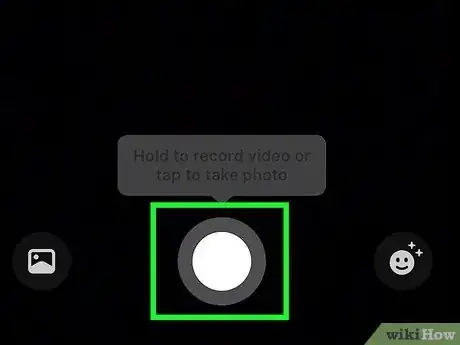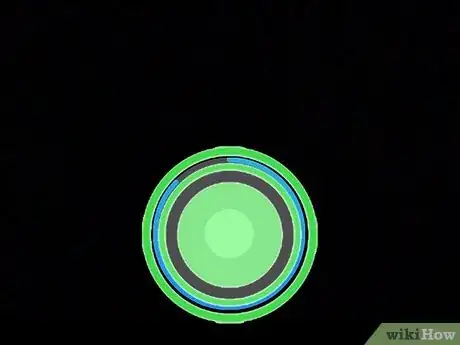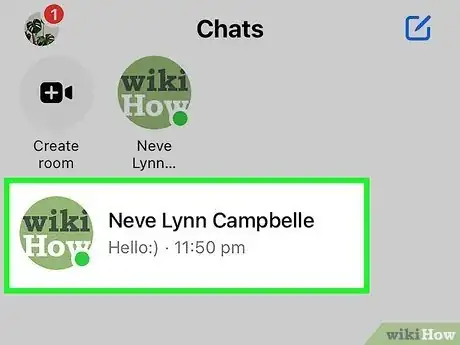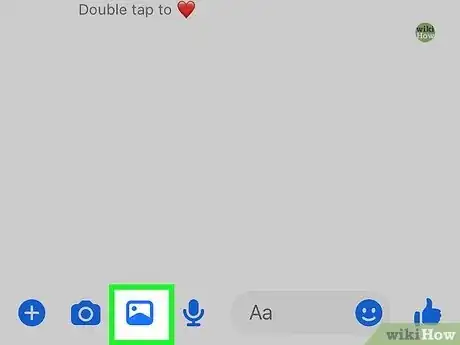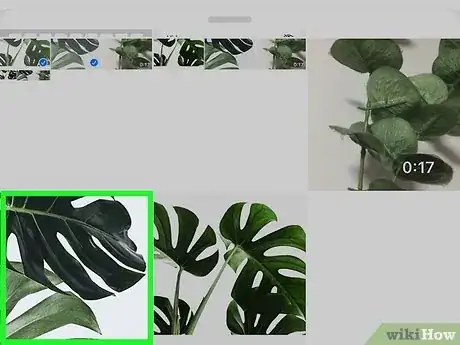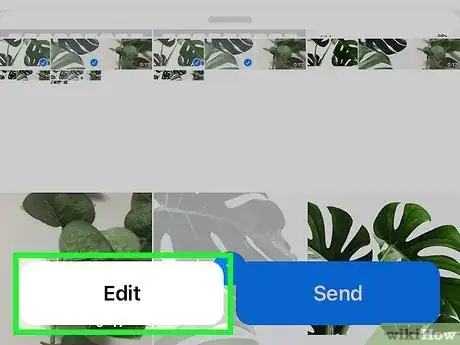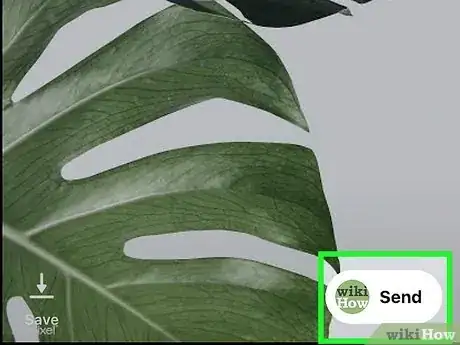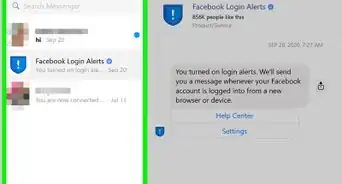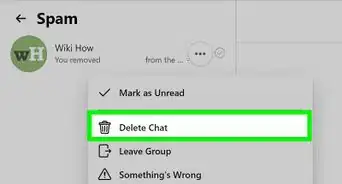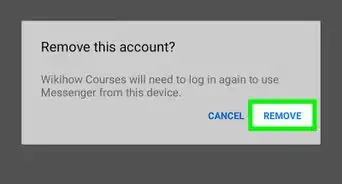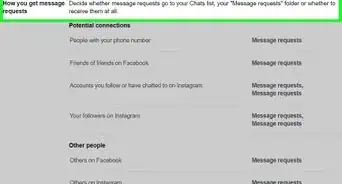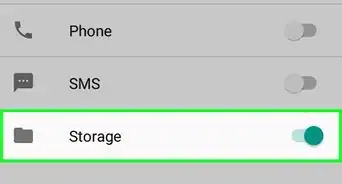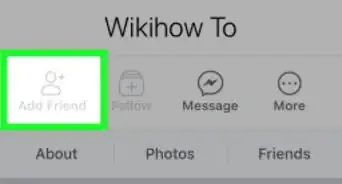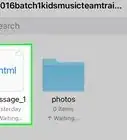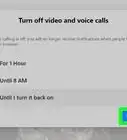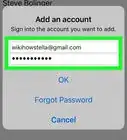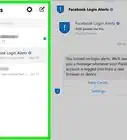This article was co-authored by wikiHow Staff. Our trained team of editors and researchers validate articles for accuracy and comprehensiveness. wikiHow's Content Management Team carefully monitors the work from our editorial staff to ensure that each article is backed by trusted research and meets our high quality standards.
The wikiHow Tech Team also followed the article's instructions and verified that they work.
This article has been viewed 318,192 times.
Learn more...
You can use Facebook Messenger for more than just text messages. With the built-in camera function, you can quickly snap a picture or record a video and send it to your friends immediately. You can also browse your device's camera roll to share a picture or video you took earlier.
Things You Should Know
- To take a photo or video, open the Facebook conversation in which you want to send the media. Tap the "Camera" button and then the round button to take the photo. Press send.
- Hold the round shutter to take a video.
- To send a photo or video from your camera roll, open the conversation and press the "Gallery" button. Choose the media you want to send, edit it if desired, and press send.
Steps
Taking and Sending Photos and Videos
-
1Open the conversation you want to send a photo or video to. You can send photos and videos that are saved to your device's camera roll, or you can take or record a snapshot or video on the fly and send it directly in Messenger. You can do all of this from the conversation screen.
-
2Tap the "Camera" button if you want to take a picture or record a video. The Camera button above the message field allows you to take pictures and record videos that can be immediately sent to the conversation.[1]
- If this is your first time doing this, you may be prompted to give Messenger access to your device's camera. You'll need to allow access in order for the camera features to work.
- You can switch between the front and rear cameras by tapping the button in the lower-right corner.
Advertisement -
3Tap the round Shutter button to take a picture. Tap the "Send" button to send it to the conversation.
-
4Press and hold the round Shutter button to record a video. You can record videos up to 15 seconds long. Tap the "Send" button to send it to the conversation.
- You can cancel a recording by dragging your finger off of the shutter and releasing it.
Sending Photos and Videos Stored on Your Device
-
1Open the conversation that you want to send a photo or video to. You can send pictures and videos that you've previously taken or recorded on your device.
-
2Tap the "Gallery" button. This will display the pictures and videos that you've taken using your device's camera and that are stored on your device. You can send both pictures and saved videos.
-
3Tap the picture or video you want to send. Two buttons will appear on the selected picture or video.
-
4Tap the "Pencil" button to draw on the picture or trim a video. When you have a picture selected and press the Pencil button, you'll be able to draw on the picture and add text. When you have a video selected and press the Pencil button, you'll be able to trim the video.
- Trimming video is currently only available on Android devices.
-
5Send the selected picture or video. Once you're satisfied, tap the "Send" button to send the picture or video to the conversation. It may take a little while to upload longer videos.
- If you're sending large videos, you may want to connect to a wireless network to avoid data usage.
Community Q&A
-
QuestionWhy don't I see the options to take pictures and videos in Messenger?
 Community AnswerYou may be running an older version that doesn't have the new image sharing features. Check for app updates in your device's app store to get the latest version of Messenger.
Community AnswerYou may be running an older version that doesn't have the new image sharing features. Check for app updates in your device's app store to get the latest version of Messenger. -
QuestionHow do I send a picture from my photos to someone on messenger?
 Community AnswerOn the bar where you type the message there should be an icon with a mountain and sun in a square. Tap that and then select your image.
Community AnswerOn the bar where you type the message there should be an icon with a mountain and sun in a square. Tap that and then select your image. -
QuestionHow can I send a video in Messenger to a contact who is not on Facebook?
 Community AnswerYou can't; you are going to have to do it the old fashion way, email. Messenger is Facebook's chat interface, so those who wish to use it need to set up a Facebook account.
Community AnswerYou can't; you are going to have to do it the old fashion way, email. Messenger is Facebook's chat interface, so those who wish to use it need to set up a Facebook account.