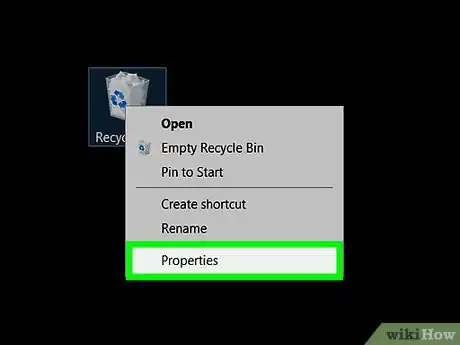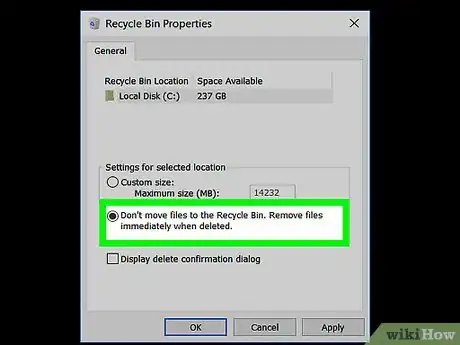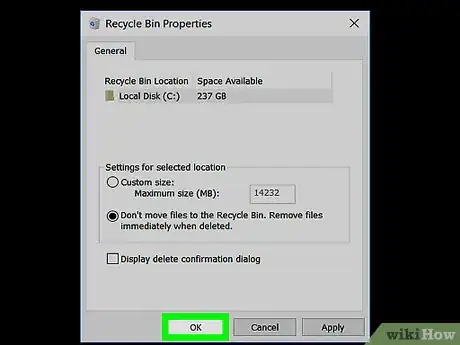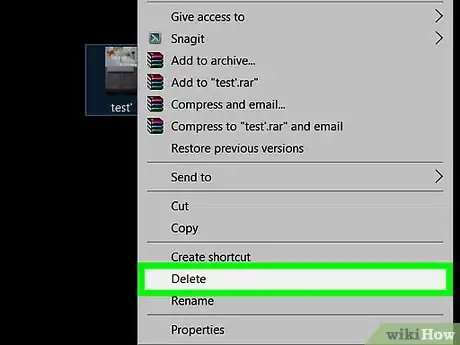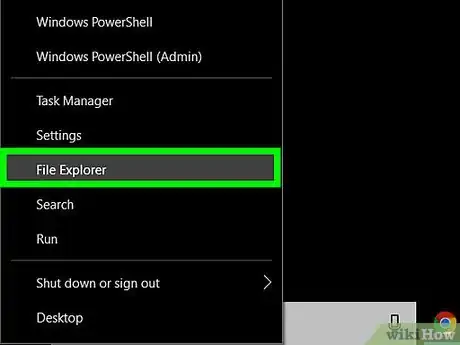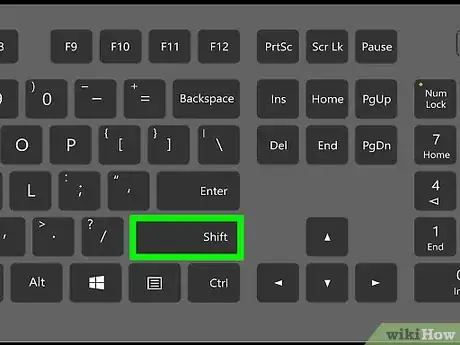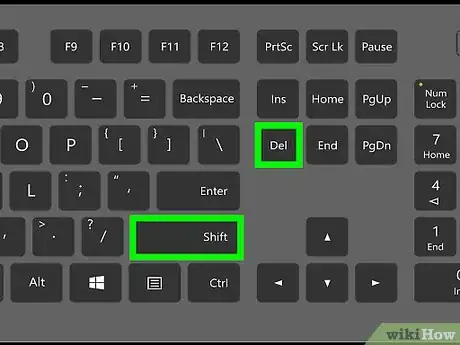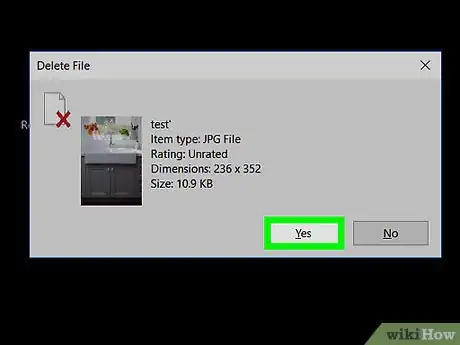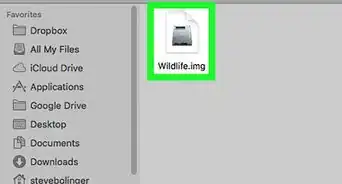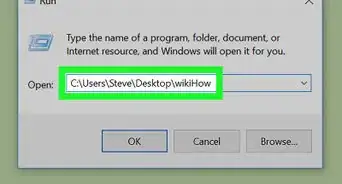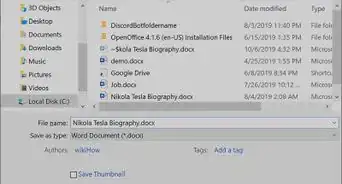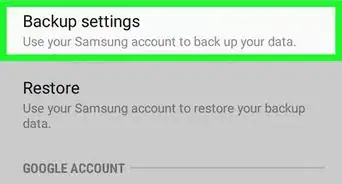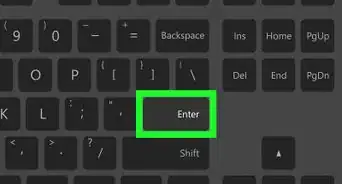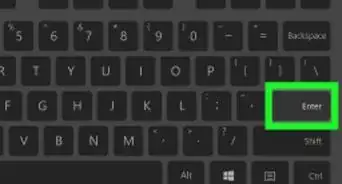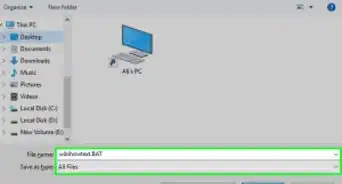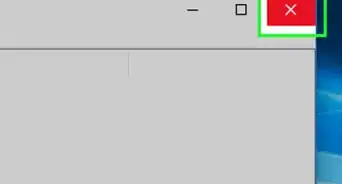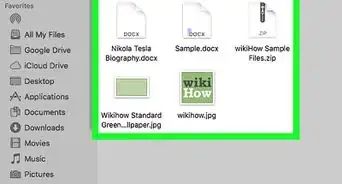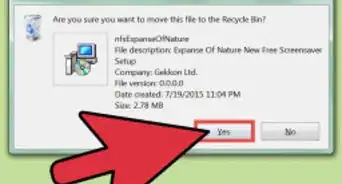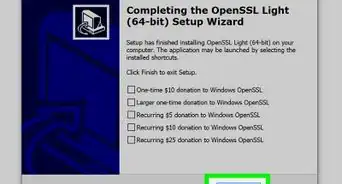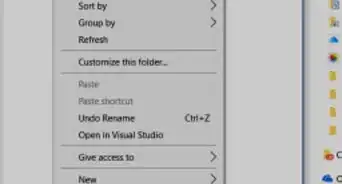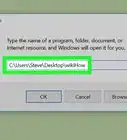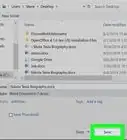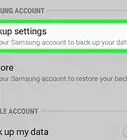X
wikiHow is a “wiki,” similar to Wikipedia, which means that many of our articles are co-written by multiple authors. To create this article, 30 people, some anonymous, worked to edit and improve it over time.
The wikiHow Tech Team also followed the article's instructions and verified that they work.
This article has been viewed 325,085 times.
Learn more...
This wikiHow article will teach you the simple and easy steps to directly delete files without sending them to the Recycle Bin. Deleting files on the spot is a quick and convenient way to delete files without having to go into the Recycle Bin and manually delete them or empty it, which can sometimes be a pain.
Choose a Method
- Setting Files to Always Permanently Delete by Default: Explains how to configure Windows to always permanently delete files.
- Using the Keyboard Shortcut When Deleting Files: Explains how to use a keyboard shortcut to permanently delete files.
Steps
Method 1
Method 1 of 2:
Setting Files to Always Permanently Delete by Default
-
1Open the Recycle Bin Properties. Right-click on the Recycle Bin icon on the desktop and click Properties.
- You can also Open File Explorer, click the ⯈ arrow to the leftmost part of the address bar, select Recycle Bin from the dropdown, and select "Recycle Bin properties" under the Manage tab which Recycle Bin should've opened to by default.
-
2Choose the "Don't move files to the Recycle Bin. Remove files immediately when deleted." It's underneath the "Settings for selected location" section.
- In Windows XP, this will appear as a checkbox instead of a radio button and will be close to the top of the Recycle Bin Properties window.
Advertisement -
3Save your changes. Click the OK button.
-
4Finished. Deleting a file will permanently remove it from your computer instead of sending it to the Recycle Bin.
- To reverse your changes, re-open the Recycle Bin Properties and switch to the "Custom size" option. In Windows XP, uncheck the box that you previously checked.
Advertisement
Method 2
Method 2 of 2:
Using the Keyboard Shortcut When Deleting Files
-
1Select one or more files to delete. You may do this in File Explorer or on the desktop.
-
2Hold down the ⇧ Shift keyboard key.
-
3Delete the file. Either press the Del keyboard key or right-click over one of the selected files and choose Delete.
-
4Confirm the file deletion, if prompted. Click the Yes button if a message appears asking you to confirm whether you want to delete the selected file(s).
Advertisement
Community Q&A
-
QuestionIs there a way around the 900 limit when permanently deleting files, without sending them to the trash bin?
 Community AnswerYes, but it is not about the number of files; it depends on the size.
Community AnswerYes, but it is not about the number of files; it depends on the size.
Advertisement
Warnings
- Be extremely careful when enabling this option to delete files. To prevent files from accidentally being deleted, make sure to enable the delete confirmation dialog. This can be done by checking the "Display delete confirmation dialog" checkbox in the Recycle Bin Properties.⧼thumbs_response⧽
Advertisement
About This Article
Advertisement