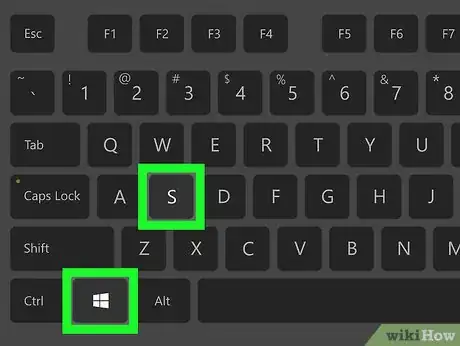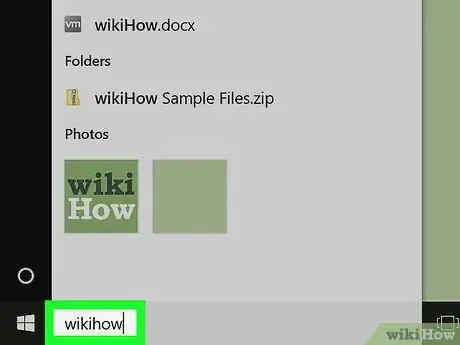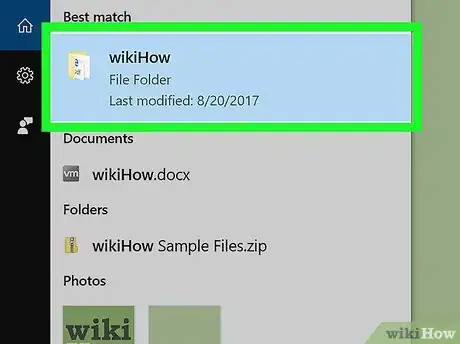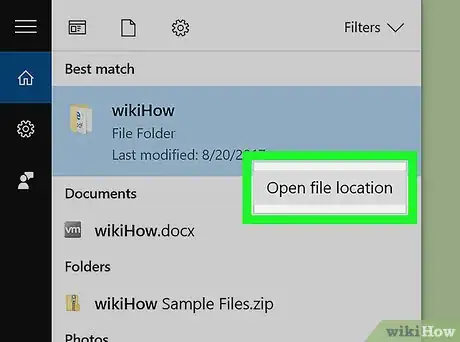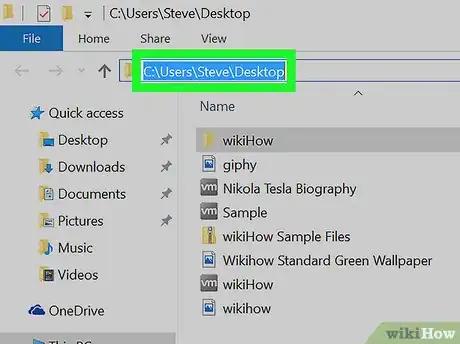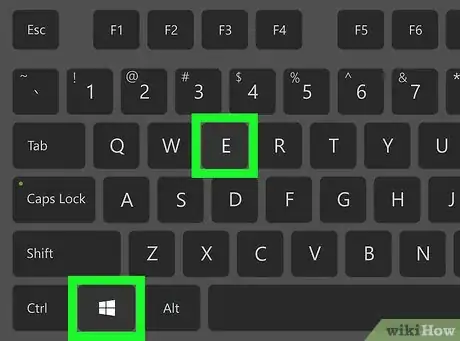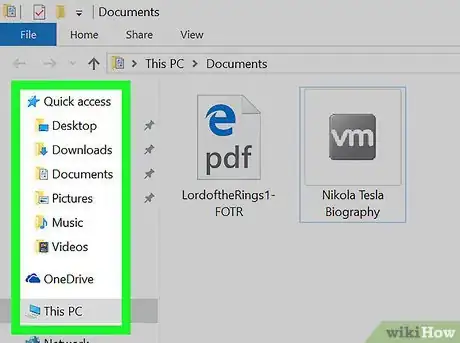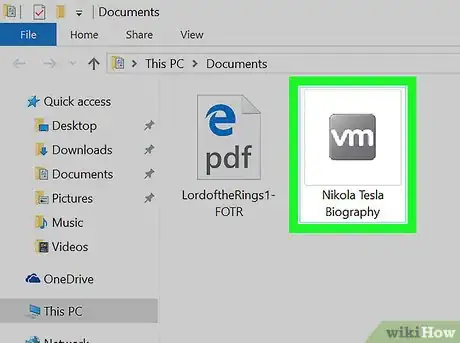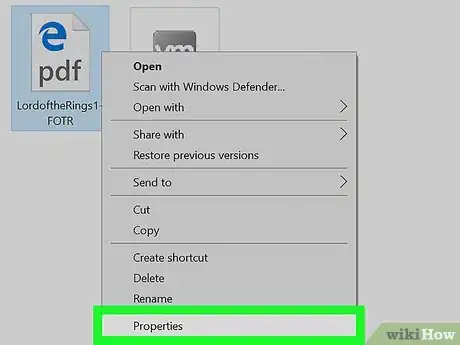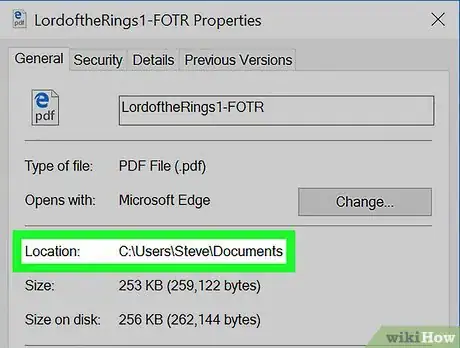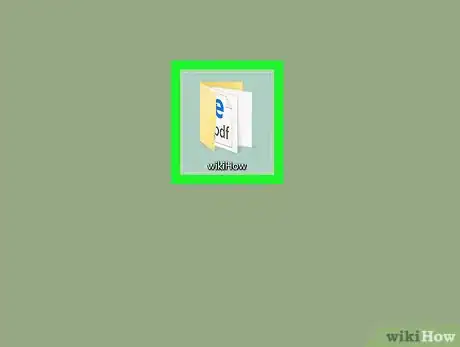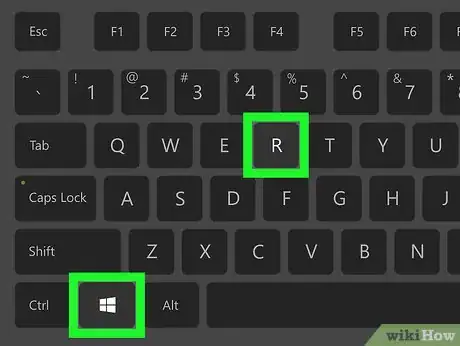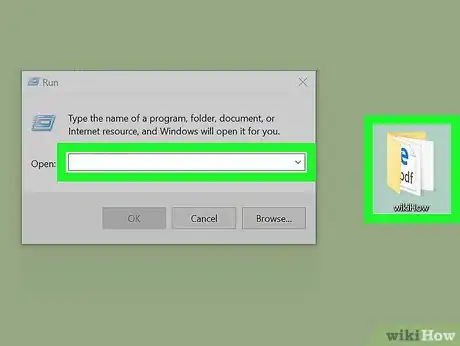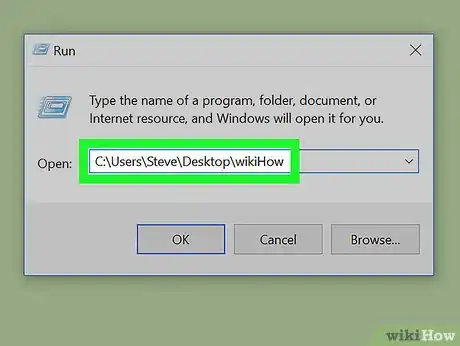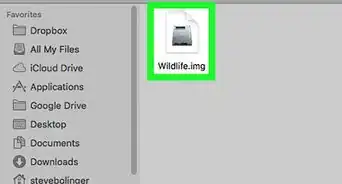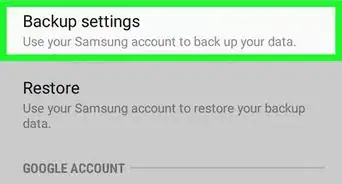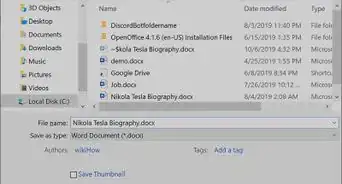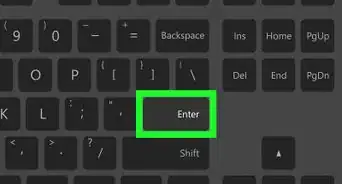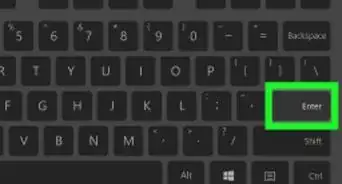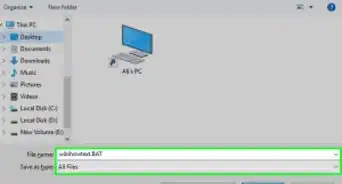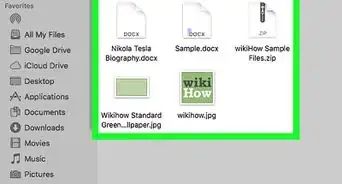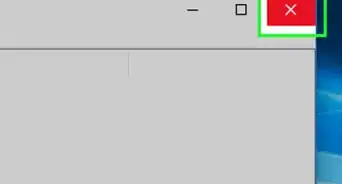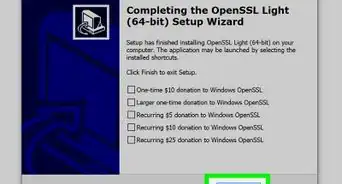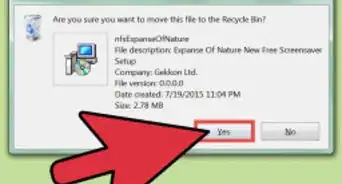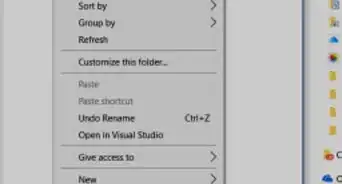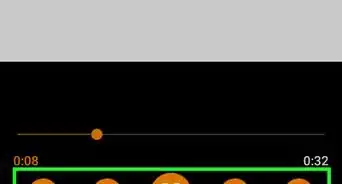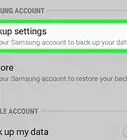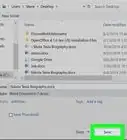X
This article was co-authored by wikiHow staff writer, Nicole Levine, MFA. Nicole Levine is a Technology Writer and Editor for wikiHow. She has more than 20 years of experience creating technical documentation and leading support teams at major web hosting and software companies. Nicole also holds an MFA in Creative Writing from Portland State University and teaches composition, fiction-writing, and zine-making at various institutions.
The wikiHow Tech Team also followed the article's instructions and verified that they work.
This article has been viewed 169,586 times.
Learn more...
This wikiHow teaches you how to find the full path to a file using Windows Search, File Explorer, or the Run command window.
Steps
Method 1
Method 1 of 3:
Using Search
-
1Press ⊞ Win+S. This opens the search bar.
-
2Type the name of the file. A list of matching results will appear.Advertisement
-
3Right-click the name of the file. A brief pop-up will appear.
-
4Click Open file location. This opens the file in its containing folder.
-
5Click at the end of the box that contains the file name. It’s just above the list of files inside the folder, and just below the icons. This highlights the full path to the file.
- To copy the path, press Ctrl+C.
- To paste the path once it has been copied, press Ctrl+V.
Advertisement
Method 2
Method 2 of 3:
Using the File Explorer
-
1Press ⊞ Win+E. This opens the Windows File Explorer.
- The Windows key is usually near the bottom-left corner of the keyboard.
-
2Navigate to the folder that contains the file. The steps to do this vary depending on where the file is located. You’ll typically have to double-click the drive name or letter, and then double-click a folder to open its contents.
-
3Right-click the file. A menu will appear.
-
4Click Properties. It’s at the bottom of the menu.
-
5Find the path next to “Location.” It’s near the center of the window.
- To copy the path, double-click it to highlight it with the mouse, then press Ctrl+C.
- To paste the path once it has been copied, press Ctrl+V.
Advertisement
Method 3
Method 3 of 3:
Using the Run Command Window
-
1Navigate to the folder that contains the file. For example, if the file is on your desktop, go to the desktop.
-
2Press ⊞ Win+R. This opens the Run command window.
-
3Drag the file to the Run command window. You can lift your mouse once the file’s icon is somewhere on the Run window.
-
4Find the full path in the “Open” box. This displays the file’s full location.
- To copy the path, double-click it to highlight it with the mouse, then press Ctrl+C.
- To paste the path once it has been copied, press Ctrl+V.
Advertisement
About This Article
Advertisement