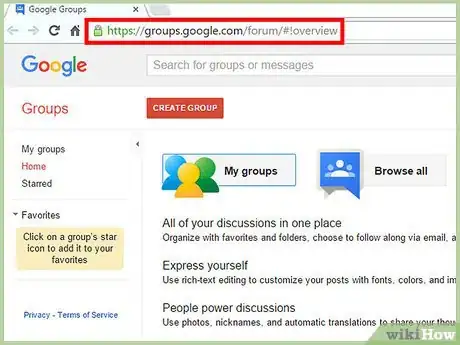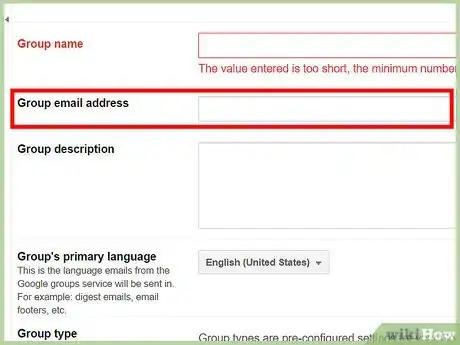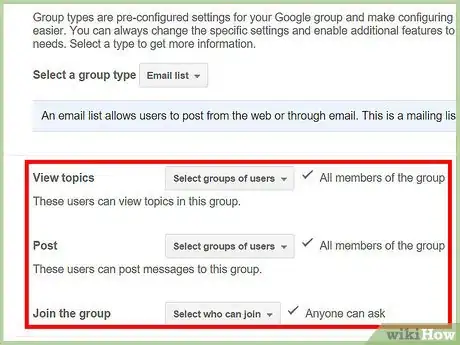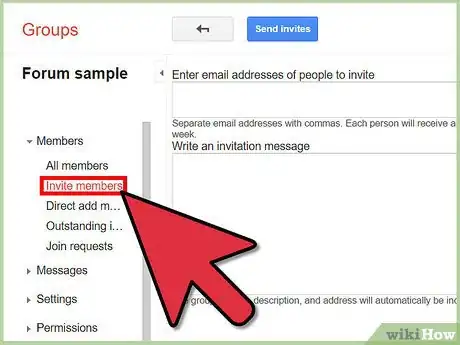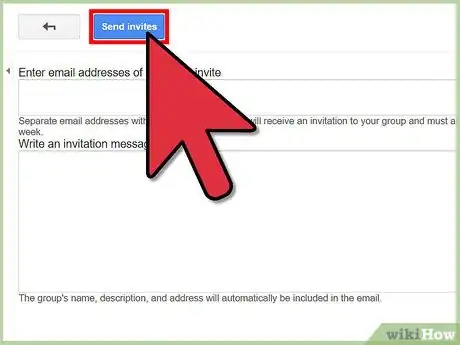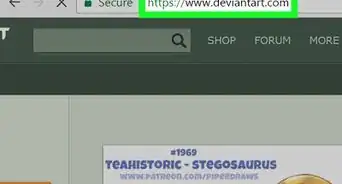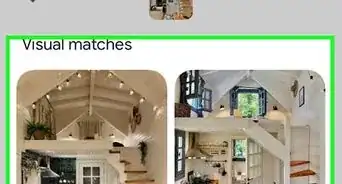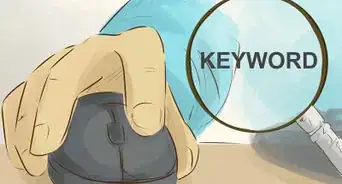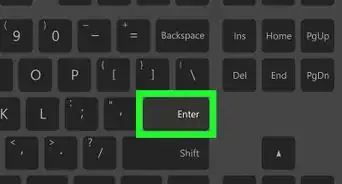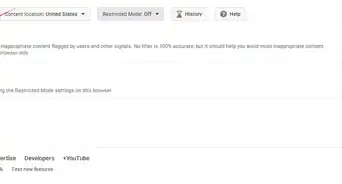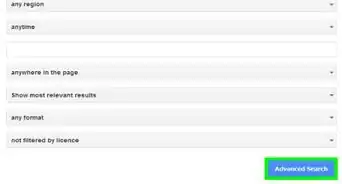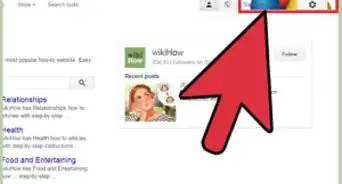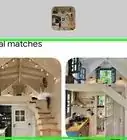X
wikiHow is a “wiki,” similar to Wikipedia, which means that many of our articles are co-written by multiple authors. To create this article, volunteer authors worked to edit and improve it over time.
This article has been viewed 68,866 times.
Learn more...
Forums allow groups of people with similar interests to collaborate and work together online. If you want to create a forum in Google, you can, but only through Google Groups. As you create a group in Google, you will be asked what type of group it will be; it's during this time that you can make the group into a forum. It's easily done, and afterwards, you can invite people to join it.
Things You Should Know
- Google Groups doesn't have an official "Forum" option, but you can use the service to interact with your group in a web browser as you would a forum.
- You can keep your Google Group private or make it easy to find using Google's search tools.
- Group users can also choose to receive individual or digest versions of group conversations via email.
Steps
Part 1
Part 1 of 3:
Accessing Google Groups
-
1Visit the Google Groups website. Open a new tab on your browser and go to the Google Groups website.
-
2Sign into Google Groups with your Google account. Google has made it possible to use one Google account across all Google products. Enter your Google email address on the first text box and your password on the second text box. Click on the blue “Sign in” button below the boxes.
- Sometimes you might not be asked to sign in, especially when you are already logged into any product of Google like Gmail or Google Chrome. Instead, you are taken straight to your Google Groups account.
Advertisement -
3Click the “Create Group” button. You'll find it at the top left of the page. It will take you to the page for creating the group.
Advertisement
Part 2
Part 2 of 3:
Filling in the Details
-
1Enter the name of the forum in the group name field. This is the first field on the page. The name you enter here should directly relate with the interests of the group, e.g., “computer science engineers” for a group interested in the study of computers.
-
2Add an email address. As you type the name of the forum in the Group Name field, Google automatically suggests the appropriate email address on the Email field. You can choose to go with the email address suggested by Google. However, if you have a better email address for the forum, you can delete the one suggested by Google in the email field and type yours there instead.
- This is the email address that members will be using to communicate with one another. A member will send emails to this address and will receive emails from the same address.
-
3Describe your Google forum in the Description field. Here, you type a brief summary of what your forum will be all about. This will give a hint of the kind of posts and discussions expected to be found on the forum. The Description field allows a maximum of 300 characters.
-
4Choose the group's primary language. This is the language that emails from Google groups service will be sent in. Click the drop-down menu on this field. Scroll down to your preferred language and click on it to choose it.
-
5Choose the group type in the Group Type sections. Groups in this section include Email List, Web Forum, and Q&A Forum. Email list is simply a mailing group list, and it allows members to post from their email addresses. You will most likely be interested in the last two options for forums. Web Forum allows people to interactively engage with the group from a web interface. Q&A Forums support features for members to be able to ask questions and get answers on an optimised web interface. Click the drop-down menu on the field, and select your preferred group type.
-
6Choose who can view the forum discussion under Basic Permission section. The Basic Permission section is divided into View Topics field, View Post field, and Who Can Join field. Click the drop-down menu along View Topics field and choose the group of people you want to view topics of discussion. You can choose group managers only to view the topic, all group member, or even public members to view the topics. Do this too on the View Post field.
- On the Join field, you specify people who can join the group. You can choose that people who joins the group have to be invited by group managers or they can send an email requesting to join. Click on the drop-down menu and select the preferred option.
-
7Click the “Create” button at the top of the page to create the forum. A congratulation message will be displayed on the screen telling you that you have successfully created your forum. You will also receive an email notification of the same. Click the “Close” button. This will direct you back to your Google Groups account.
Advertisement
Part 3
Part 3 of 3:
Inviting People to Join the Forum
-
1From your Google Groups account, click on “My groups” button. This button is found at the top left corner of the page. This will take you to a page containing all the Google Forums/Groups that you are participating in.
-
2Click the Google forum you just created. A page showing the forum name will be displayed. At the bottom right of the page is a “Manage group” button. Click this to go to the screen for managing the group.
-
3Click “Invite Members.” This button is found at the top right corner of the page. When you click on it, a box for writing the email addresses of people to invite is displayed. Below this box is another text box for writing an invitation message.
-
4Type the email address of the person to invite on the first box. You can type more than one email address by separating the addresses using commas. On the invitation message text field, type a small message that will be sent to the people you are inviting. A maximum of 1,000 characters are allowed in the text field for writing the invitation message.
-
5Click “Send invitation.” This button is in blue and is found at the top of the page. The button sends the invitation message to the members whose email were typed in.
Advertisement
About This Article
Advertisement