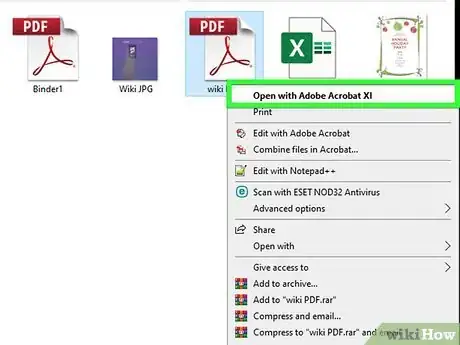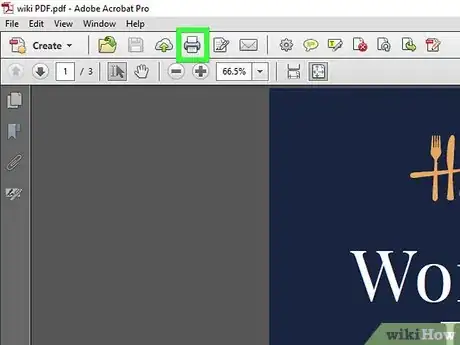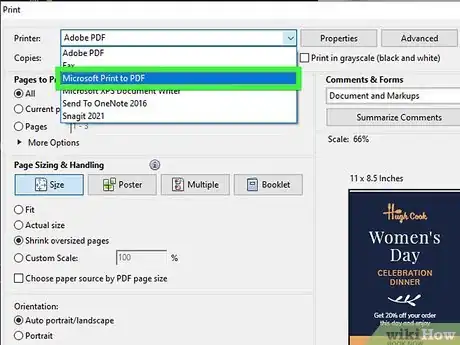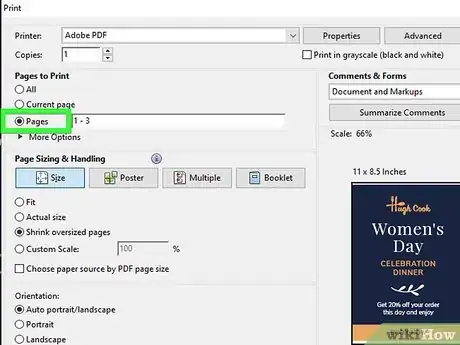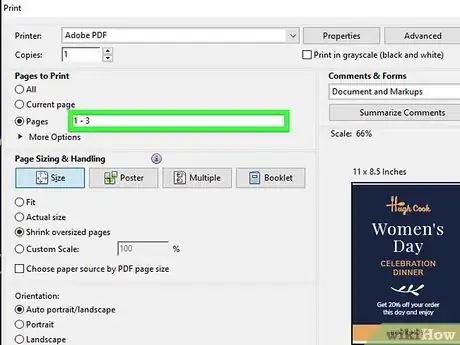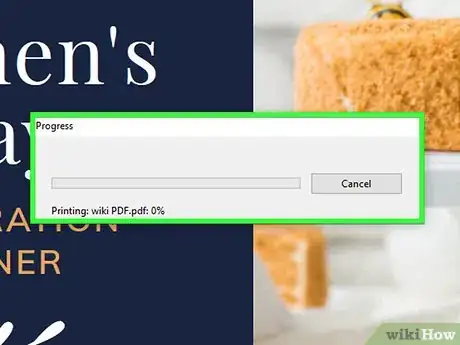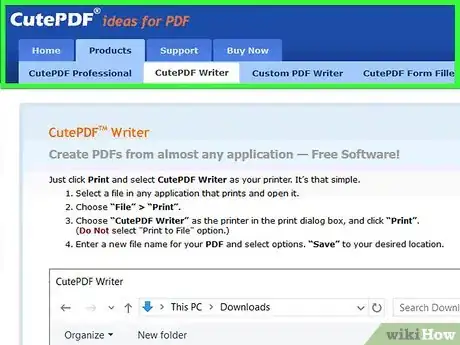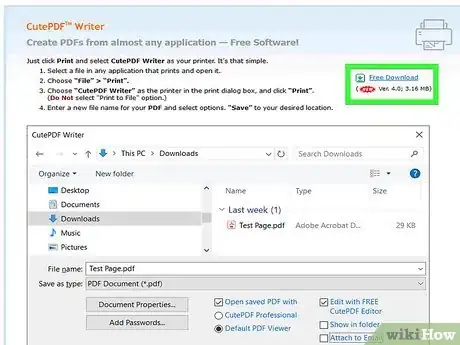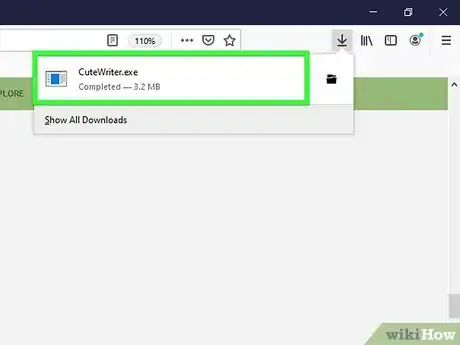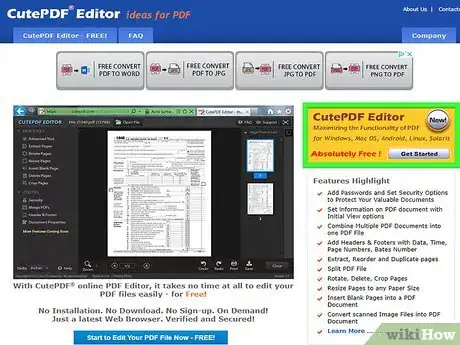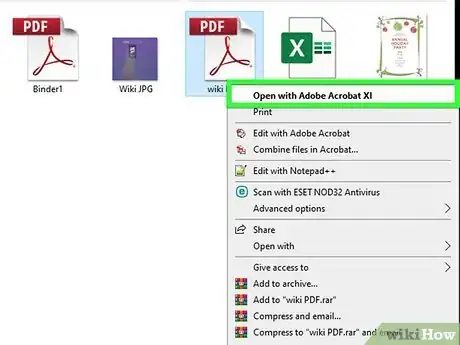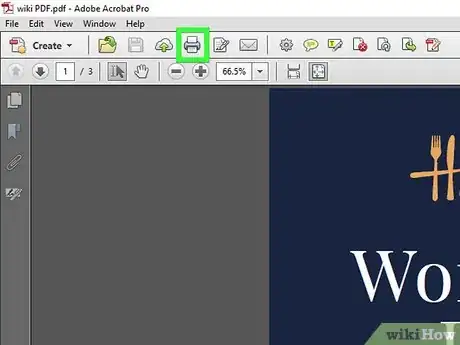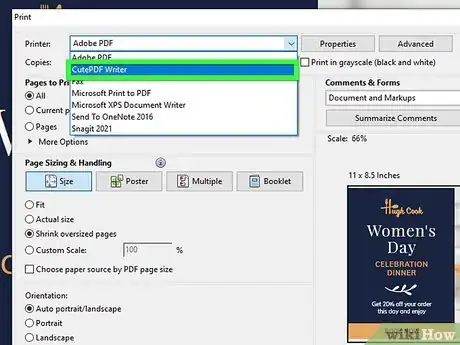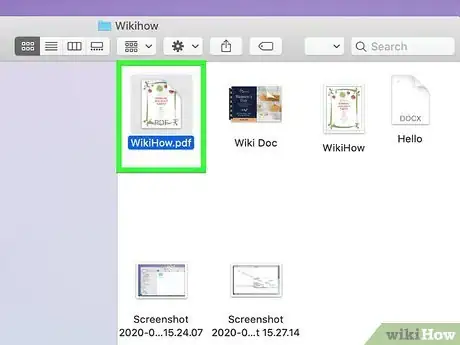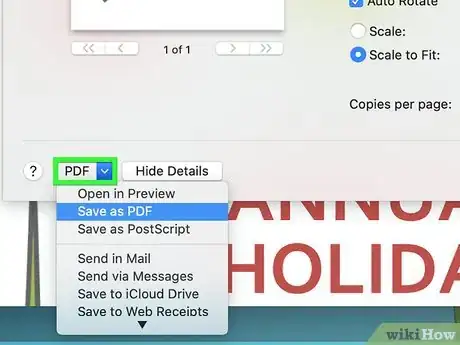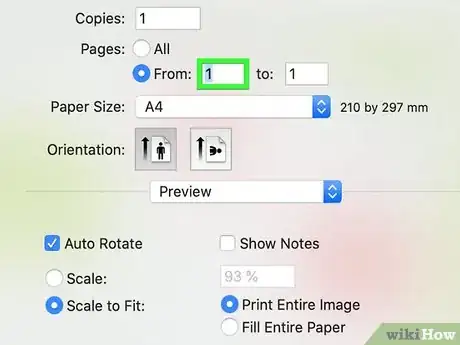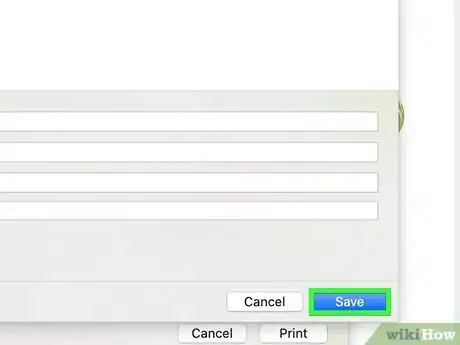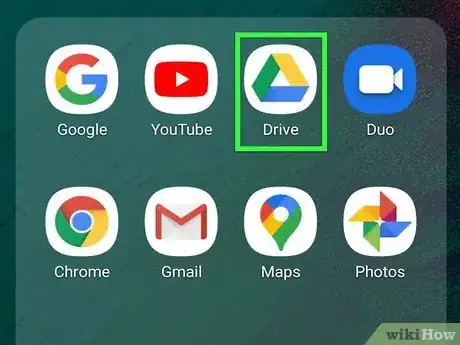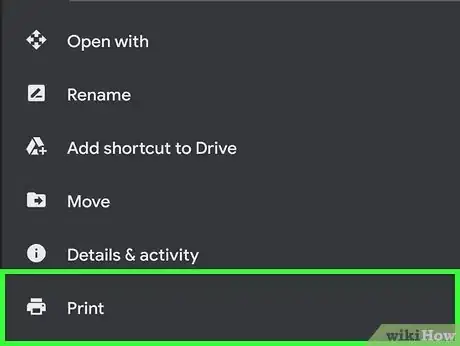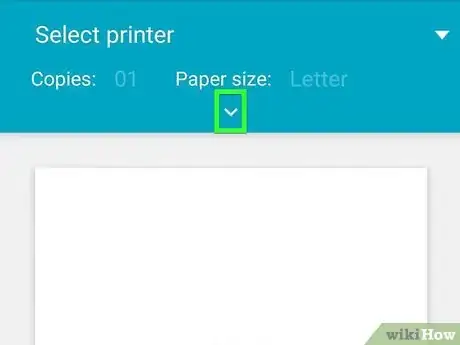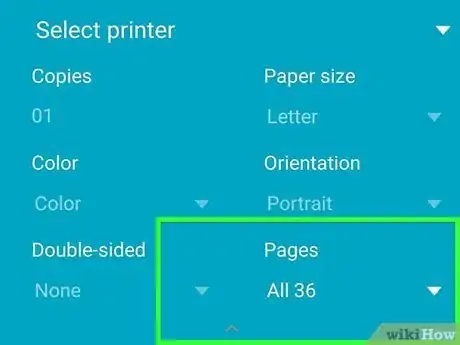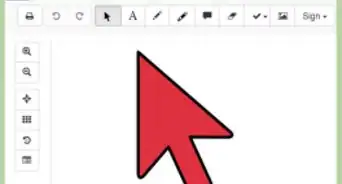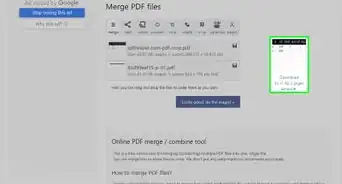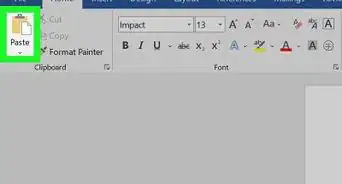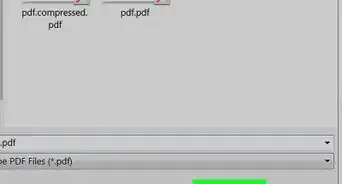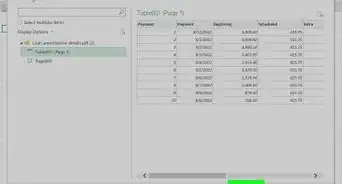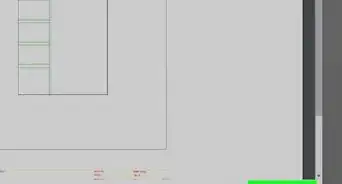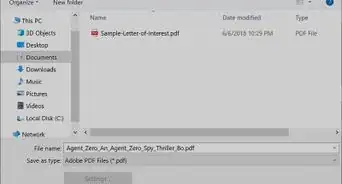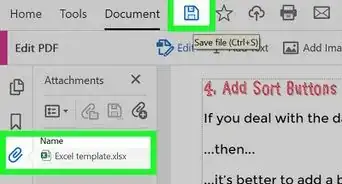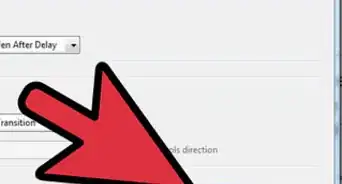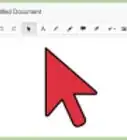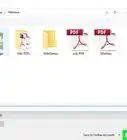This article was co-authored by Luigi Oppido. Luigi Oppido is the Owner and Operator of Pleasure Point Computers in Santa Cruz, California. Luigi has over 25 years of experience in general computer repair, data recovery, virus removal, and upgrades. He is also the host of the Computer Man Show! broadcasted on KSQD covering central California for over two years.
The wikiHow Tech Team also followed the article's instructions and verified that they work.
This article has been viewed 488,545 times.
If you need to create a copy of a single page from a larger PDF file, you don't need any expensive software. In Windows 10, OS X, and Android, you can extract pages without installing anything. On older versions of Windows, you'll just need a small PDF printer program, which you can get for free.
Things You Should Know
- On Windows 10, open the Print menu and choose "Microsoft Print to PDF" from the printer drop down menu. Specify which page(s) you want and click "Print".
- On Mac, open the Print menu and open the "PDF" drop-down menu. Specify which page(s) you want and click "Save as PDF".
- On mobile, use the Google Drive app to help you save a PDF. Go to (⋮) > "Print". Choose the pages you want and tap the circular PDF button.
- On Windows 8 or earlier, use the CutePDF Writer app.
Steps
Windows 10
-
1Open your PDF file in any PDF reader. Windows 10 includes a new "Print to PDF" feature that allows you to create a new PDF file from the Print menu in any application. Open your PDF file, which will open in the Edge browser by default.
- If you're using an older version of Windows, see the Windows 8 and Earlier section.
-
2Open the Print menu. The process for this varies depending on the application, but generally you can do this from the File menu or by pressing Ctrl+P. In Edge, click the "..." button and select "Print."Advertisement
-
3Select "Microsoft Print to PDF" from the Printers drop-down menu. This function will create a new PDF file instead of physically printing the document.
-
4Select "Page range" from the Pages drop-down menu. This will allow you to specify which page you want to copy.
-
5Enter the page number of the page you want to copy. You can cycle through the preview to find the page you want.
-
6Click the "Print" button. You'll see a notification that your file has been saved. It will be saved to the same folder that the original PDF is located in.
-
7Find the single-page PDF. Either click the notification or open the File Explorer and navigate to the correct folder. You'll see your new PDF file next to the original.[1]
Windows 8 and Earlier
-
1Visit the CutePDF Writer website. CutePDF Writer is a free utility that will allow you to copy specific pages from a PDF into a new PDF document. You can download it from cutepdf.com/Products/CutePDF/writer.asp.
-
2Download CutePDF Writer and the free converter. Click the "Free Download" and "Free Converter" links to download the two necessary files.
-
3Run the CuteWriter.exe program and install CutePDF Writer. During installation, make sure to decline the additional software. There are two offers that you will need to decline to proceed with the installation.
-
4Run the converter.exe program. This will install the software necessary to create new PDF files. It will only take a moment, and install automatically.
-
5Open the PDF that you want to copy the page from. You can open the PDF file in any program that supports PDFs. This includes any web browser, or Adobe Reader.
-
6Open the Print menu. You can usually find this in the File menu, or by pressing Ctrl+P.
-
7Select "CutePDF Writer" from the Printer drop-down menu. This will set the program to print to the CutePDF Writer program instead of printing a physical copy.
-
8Select the page that you want to copy. Use the Page or Range field to indicate which page you want to copy from the original PDF file.
-
9Click the "Print" button and then save the new PDF file. A few moments after clicking "Print," the "Save As" window will appear. Enter the name you want to use for the new PDF file and select where you want to save it. A new PDF with the page you selected will be created.
Mac
-
1Open the PDF in any program. OS X includes the ability to create PDF files, which will allow you to copy out the page that you want into a new PDF. You can do this from any program that can open a PDF, including Preview, Adobe Reader, or any web browser.[2]
-
2Open the Print menu. You can find this in the File menu, or by pressing ⌘ Command+P.
-
3Click the "PDF" drop-down menu at the bottom of the window. You'll see several options.
-
4Specify the page that you want to copy. Use the "Pages" drop-down menu to select which page you want to copy to the new PDF file.
-
5Select "Save as PDF." This will allow you to save the file as a new PDF file.
-
6Give the new PDF a name and select a location to save it. The new PDF containing the page that you copied from the original will be created in the location you specified.
Android
-
1Open the PDF in Google Drive. Google Drive includes the ability to save files as PDFs, which will allow you to copy a single page into a new PDF file. If you don't have Google Drive, you can download it from the Google Play Store.
-
2Tap the Menu button (⋮) and select "Print." This will open the Android Print menu.
-
3Tap the ∨ to expand the menu. This will allow you to see additional options.
-
4Use the Pages menu to select which page you want to copy. Use the Range option to specify the exact page you want to copy to a new PDF.
-
5Tap the circular PDF button to save the file. You'll be prompted to select where you want to save it to. Give the file a name and tap "Save."