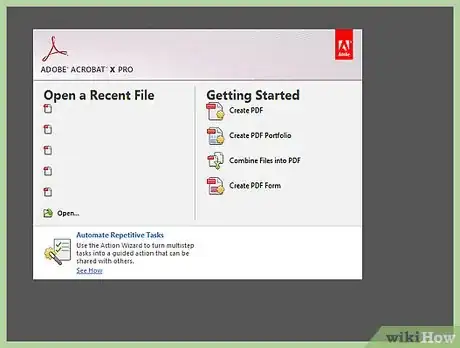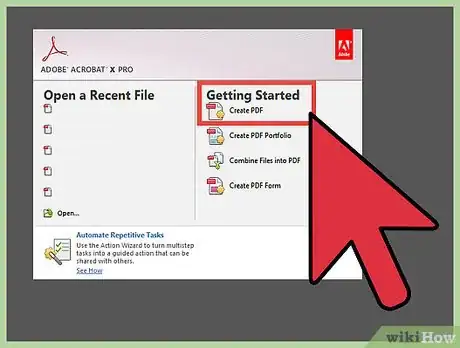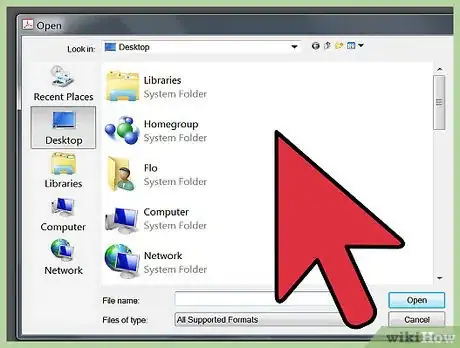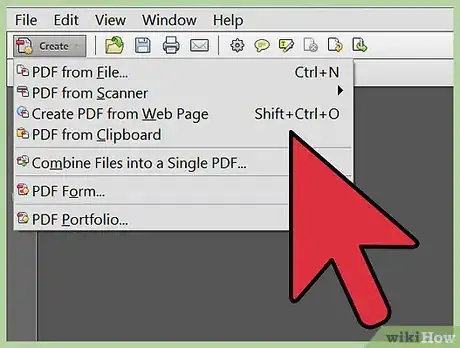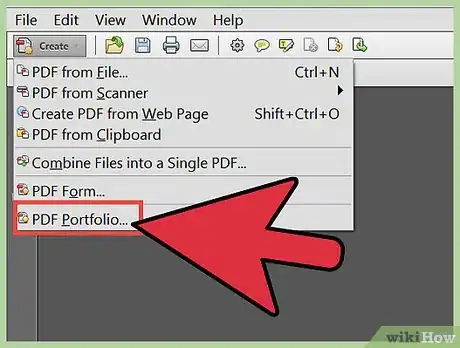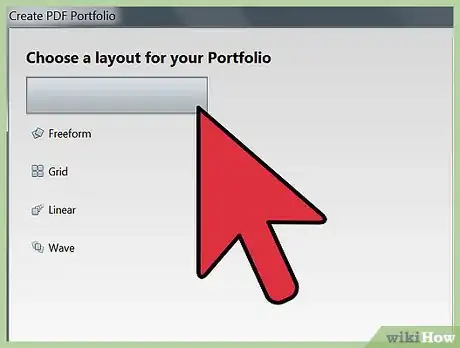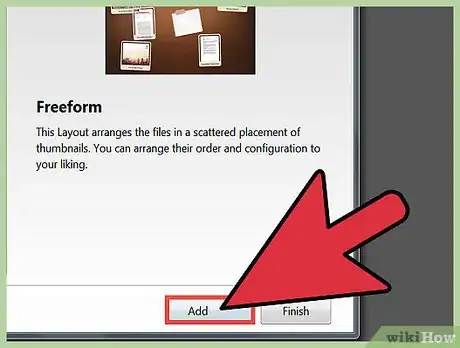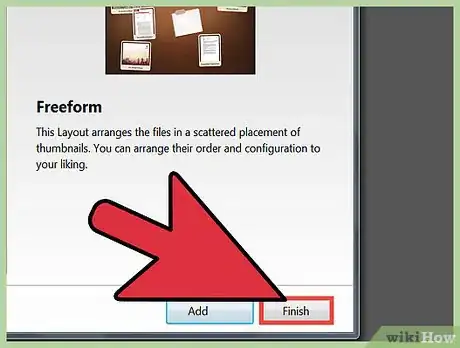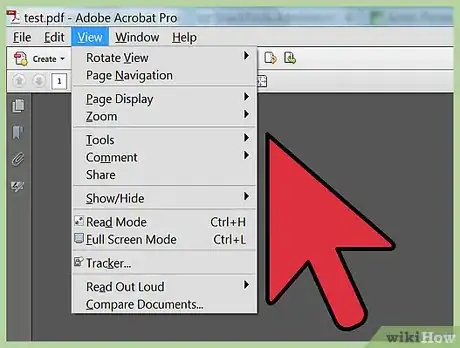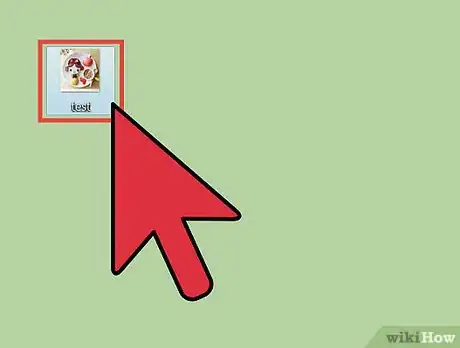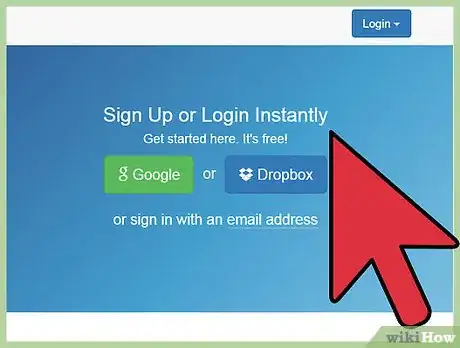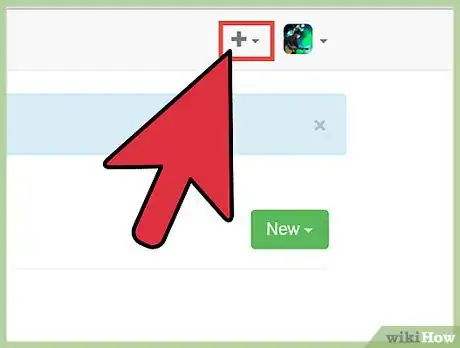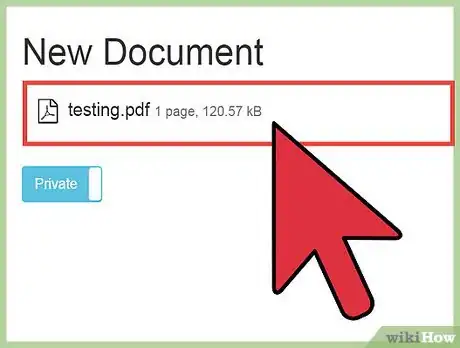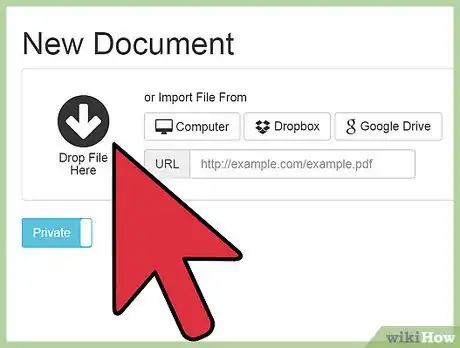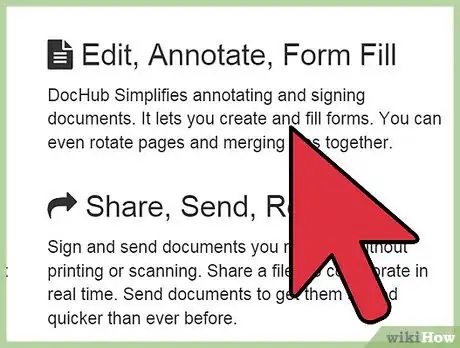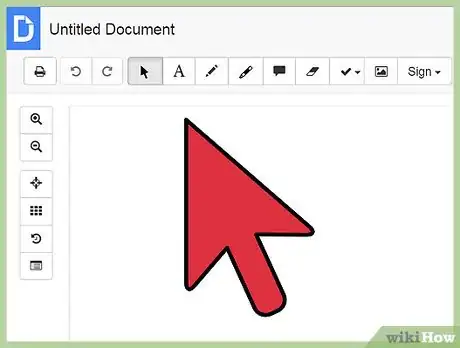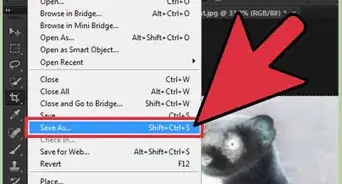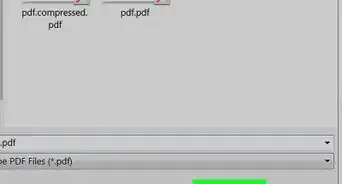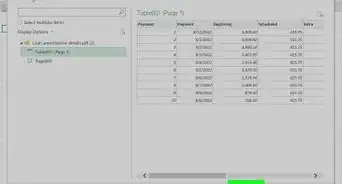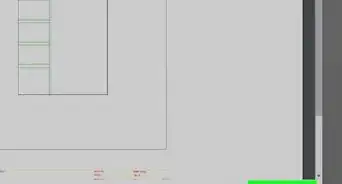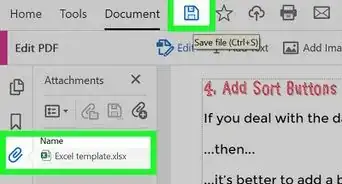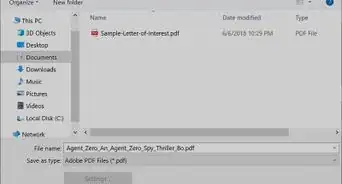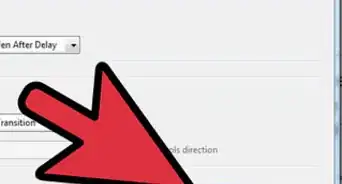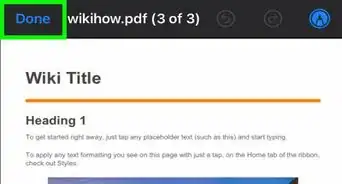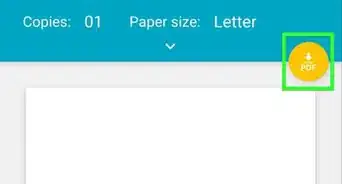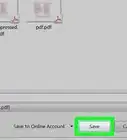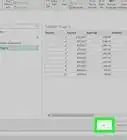wikiHow is a “wiki,” similar to Wikipedia, which means that many of our articles are co-written by multiple authors. To create this article, 14 people, some anonymous, worked to edit and improve it over time.
This article has been viewed 72,742 times.
Learn more...
There are a few ways to handle the daunting task of organizing PDF files. If you have Adobe Acrobat 7, the My Bookshelf feature enables you to organize your PDF documents into categories. If you don't have access to Acrobat, DocQ.com is an online service that allows you to upload your PDF's tag them and put into folders. They both have their benefits, DocQ.com lets you also backup your files and lets you access them anywhere along with some PDF tools, while Adobe Acrobat has all the familiar Acrobat features.
Steps
Adobe Acrobat
-
1Click My Bookshelf on the File menu.
The My Bookshelf dialog box is displayed. -
2Click Add File.
The Add File dialog box is displayed.Advertisement -
3Browse to select the PDF document you want to add to the bookshelf, and click Add.Acrobat adds the selected document to the bookshelf.
-
4Select a category for the PDF document from the Category 1 drop-down list.
-
5If you want to organize the document in two categories, select a second category for the PDF document from the Category 2 drop-down list.
The Category 2 drop-down list contains the same options as the Category 1 drop-down list. Acrobat allows you to categorize a document in a maximum of two categories. -
6You can add your own categories and add them to the Category 1 and Category 2 drop-down lists by selecting Edit Categories from the drop-down list at the top of the My Bookshelf dialog box.
The Bookshelf Categories dialog box appears. -
7Type the name of the category you want to create, and click Add.
-
8Click OK to close the Bookshelf Categories dialog box.
-
9When you have completed organizing all your PDF documents into categories, you can view all the documents in a particular category by selecting the category name from the drop-down list at the top of the My Bookshelf dialog box. For example, if you select History, only the documents in the History category are displayed in the My Bookshelf dialog box.
-
10After categorizing your PDF documents, you do not need to browse to a document's location on your computer to open the document. To open a document, double-click the document name in the My Bookshelf dialog box. Acrobat opens the specified document.
DocQ.com
-
1Create and activate a docq.com account if you haven't already
-
2Upload your documents using the Upload tool.
-
3In DocQ My Docs you will see your file listing. Create necessary folders by entering them in the search bar. These are called Smart folders and when any criteria meets the search they will automatically display the relevant files.
-
4You can manually add files by selecting the file and "dragging" it to the smart folder.
-
5Alternatively or additionally, tags may be applied by clicking on the tag of the particular file.
-
6DocQ does full text search on the files, tags, and folders.