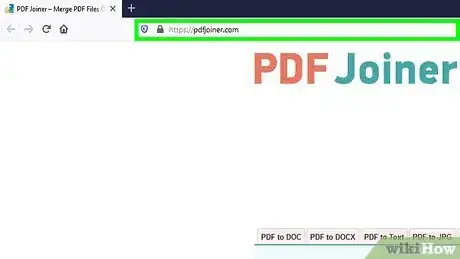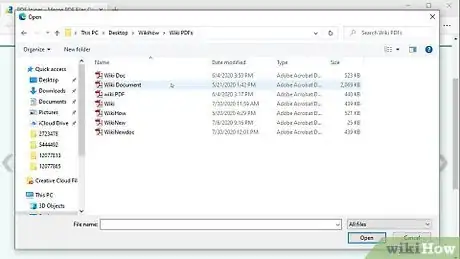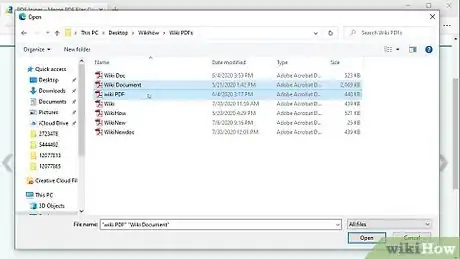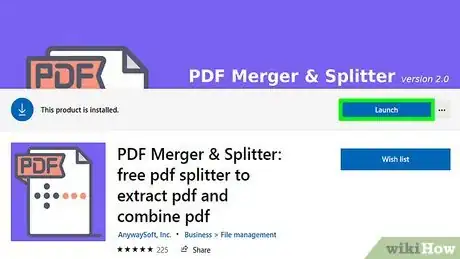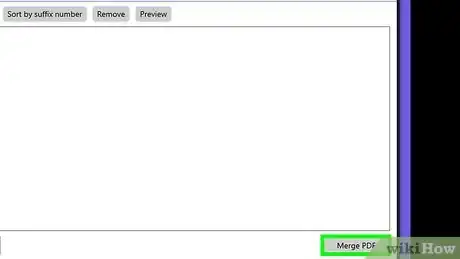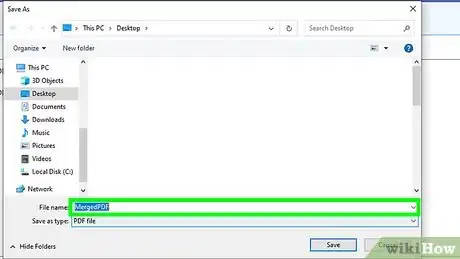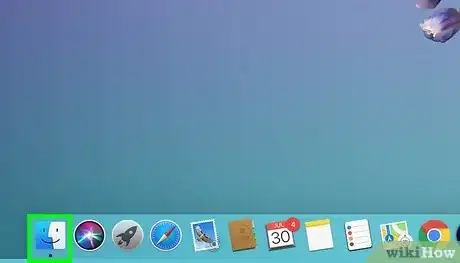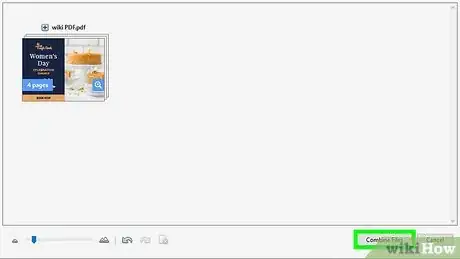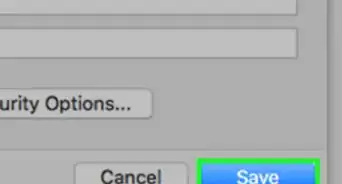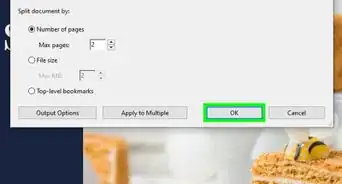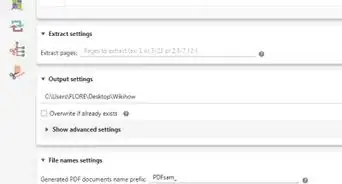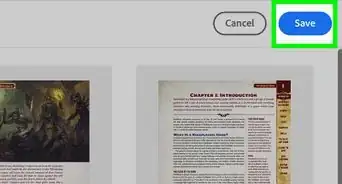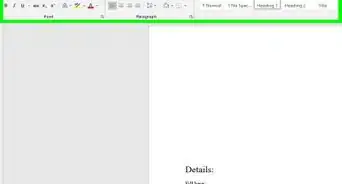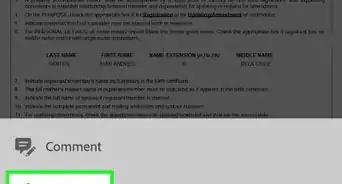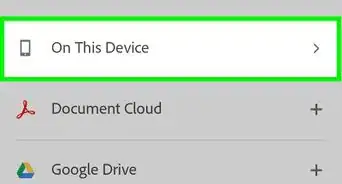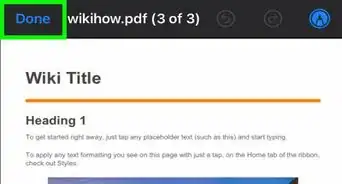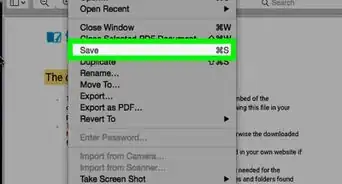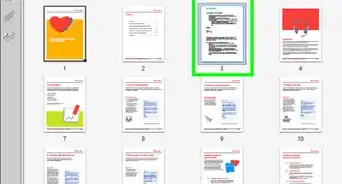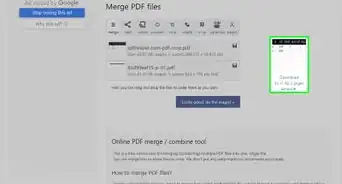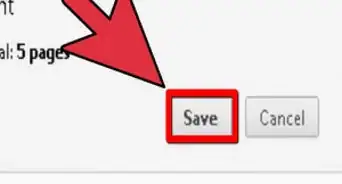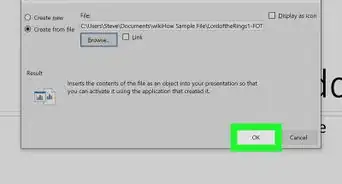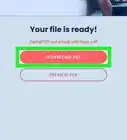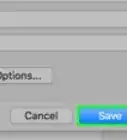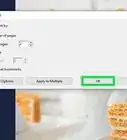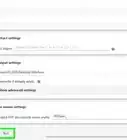This article was co-authored by Luigi Oppido and by wikiHow staff writer, Travis Boylls. Luigi Oppido is the Owner and Operator of Pleasure Point Computers in Santa Cruz, California. Luigi has over 25 years of experience in general computer repair, data recovery, virus removal, and upgrades. He is also the host of the Computer Man Show! broadcasted on KSQD covering central California for over two years.
The wikiHow Tech Team also followed the article's instructions and verified that they work.
This article has been viewed 7,261,631 times.
Combining the contents of two or more PDF files is easy, even if you don't have Adobe Acrobat. Many free apps are capable of merging PDF files together, including a Windows app called PDF Merger & Splitter, Mac Preview, and an online PDF merger called PDF Joiner. This tutorial will teach you quick and easy ways to merge several PDF files into a single document.
Steps
Online
-
1Go to http://pdfjoiner.com/ in a web browser. PDF Joiner is a free online tool that allows you to merge multiple PDFs into a single file.
-
2Click UPLOAD FILES. It's a teal button in the middle of the page. Doing so will open a File Explorer window in Windows or a Finder window on Mac. Then click any sub folders the PDF may be saved to.Advertisement
-
3Go to your PDFs' location. Click the folder in which your PDFs are stored on the left side of the window.
-
4Select PDF files. To select multiple files press and hold Ctrl on Windows or Command on Mac. Then click the PDF files that you want to combine.
- You can combine up to 20 PDF files at once with PDF Joiner.
-
5Click Open. It's in the bottom-right corner of the window. Doing so will prompt your PDF files to begin uploading to PDF Joiner. You will see thumbnail images of all the PDFs you have uploaded in the center of the page.
- Click the teal button that says Upload Files to upload additional PDFs.
-
6Wait for the files to finish uploading. This can take a few minutes depending on how many files you're uploading.
-
7Click and drag the PDFs to change the order. If the order you upload the PDFs is not the same order you want them to be merged, you can click and drag the PDF thumbnail images to the left and right to rearrange the order of the PDFs.
-
8Click JOIN FILES. Once the files are done uploading, this option will become available below the list of uploaded files. Clicking JOIN FILES prompts your combined PDF to download onto your computer as a single PDF.
- By default, you can find your downloaded files in your Downloads folder.
Using Windows
-
1Download PDF Merger & Splitter. PDF Merger & Splitter is a free app that allows you to merge PDFs and extract pages from a PDF. You can download PDF Merger & Splitter for free from the Microsoft Store. Use the following steps to download PDF Merger & Splitter:
- Click the Windows Start menu.
- Click the Microsoft Store icon, which resembles a white shopping bag.
- Click Search in the upper-right corner.
- Type "PDF Merger & Splitter" in the search bar.
- Click PDF Merger & Splitter.
- Click GET.
-
2Open PDF Merger & Splitter. PDF Merger & Splitter has an icon that resembles a page. You can find it in the Windows Start menu, or you can click Launch in the Microsoft Store once it finishes downloading.
-
3Click Merge PDF. It's the first purple button in the center of the page.
-
4Click Add PDFs. It's the first option in the upper-left corner. This option opens File Explorer and allows you to browse for PDFs.
-
5Navigate to the location of the PDFs you want to merge. Use File Explorer to navigate to the location of the PDFs you want to merge. Double-click the folder the PDFs are located in to navigate to that folder.
-
6Select the PDFs and click Open. You can select more than one file at a time by holding the Ctrl button and click the files you want to open. Then click Open in the lower-right corner.
- Click Add PDFs again to upload additional PDF files.
- To change the order of the PDFs, click the PDF file you want to move in the list, and click Move Up or Move Down above the list.
- To remove a PDF, click the PDF you want to remove and click Remove above the list.
-
7Click Merge PDFs. It's in the lower-right corner. This displays a Save prompt that you can use to save the merged PDFs.
-
8Type a name for the merged PDF. Use the field next to "Filename" to type a name for the merged PDF.
- You can also select a location to save the file to.
-
9Click Save. This saves your PDFs as a singled, merged PDF.
Using Mac
-
1
-
2Go to your PDF files' location. Click the folder in which your PDF files are saved on the left side of the Finder window.
-
3Open the first PDF you want to merge in Preview. Unlike Windows, Mac comes with an application that can be used to merge and split PDFs. You can use the Preview app for this purpose. Use the following steps to open a PDF in Preview.
- Right-click a PDF file (click with two fingers if you are using a trackpad or magic mouse).
- Hover over Open with...
- Click Preview.
-
4Click View. It's in the menu bar at the top of your Mac's screen. A drop-down menu will appear.
-
5Click Thumbnails. This option is in the View drop-down menu. You should see a window pop out of the left side of the Preview window that contains a thumbnail image of each page of the PDF.[1]
-
6Click and drag another PDF into the list of thumbnails. To add another PDF to the PDF you have open in Preview, click the PDF you want to add in the Finder window and drag it to the thumbnail list to the left in Preview. Drop the PDF where you want it to go in the thumbnails.
- To select multiple files, hold the Command key, and click the files you want to select. Then drag all of them to the list of thumbnail images in Preview.
- You can also rearrange the pages by clicking the thumbnail images to the left and dragging them up or down.
-
7Click File. It's a menu item in the top-left corner of your Mac's screen.
-
8Click Export as PDF. It's in the "File" drop-down menu near the bottom.
-
9Type a name for the merged PDF. Use the field next to "Save as" to type a file name for the merged PDF.
-
10Click Save. It's in the bottom-right corner of the window. Doing so will combine your selected PDFs into one document and save them into the same folder in which the rest of the PDFs are.
Using Adobe Acrobat DC
-
1Open Adobe Acrobat DC. Adobe Acrobat DC Pro has a red and black icon with a white looping swoosh in the middle. Adobe Acrobat DC is Adobe's proprietary (paid) PDF creation tool. Adobe Acrobat requires a subscription of $14.99 per month. Click the Adobe Acrobat DC in the Windows Start folder, or Applications folder on Mac to open Adobe Acrobat reader.
- The free Adobe Acrobat Reader DC does not have the ability to merge PDFs.
-
2Click Tools. It's the second tab at the top. This displays the PDF creation tools.
-
3Click Combine Files. It's the second option on the Tools page. It has a purple icon that resembles two pages.
-
4Click Add Files. It's the blue button in the center of the pages. This opens File Explorer on Windows, or the Finder on Mac.
-
5Navigate to the location the PDFs are stored. Use the File Explorer or Finder window to navigate to the folder the PDFs you want to merge are saved to.
-
6Select the PDFs you want to merge. To select multiple files, press and hold Ctrl on Windows or Command on Mac. Then click the files you want to add.
-
7Click Open. It's in the lower-right corner. This displays all the PDFs as thumbnail images in Adobe Acrobat DC.
- To add additional PDFs, click Add Files at the top of the screen.
- Click and drag the thumbnail images in Adobe Acrobat DC to change the order of the files.
- To remove a PDF, click a thumbnail to select it and click Remove at the top of the page.
-
8Click Combine. It's the blue button at the top of the page. This combines all the PDFs in the thumbnail list into one PDF.
-
9Click File. It's in the menu bar at the top of Adobe Acrobat DC.
-
10Click Save as. It's in the drop-down menu below "File" in Adobe Acrobat DC.
-
11Click a recent save location or click Choose a different folder. You can select one of the recent save locations listed, or click the blue button that says Choose a different folder to select a different save location.
-
12Type a name for the merged PDF. Use the field next to "Filename" to type a name for the PDF.
-
13Click Save. It's in the lower-right corner of the Save window. This saves the merged PDF using the file name you choose.
Expert Q&A
-
QuestionHow can I combine PDF files together? Do I use a specific software?
 Luigi OppidoLuigi Oppido is the Owner and Operator of Pleasure Point Computers in Santa Cruz, California. Luigi has over 25 years of experience in general computer repair, data recovery, virus removal, and upgrades. He is also the host of the Computer Man Show! broadcasted on KSQD covering central California for over two years.
Luigi OppidoLuigi Oppido is the Owner and Operator of Pleasure Point Computers in Santa Cruz, California. Luigi has over 25 years of experience in general computer repair, data recovery, virus removal, and upgrades. He is also the host of the Computer Man Show! broadcasted on KSQD covering central California for over two years.
Computer & Tech Specialist There are many free sites that you can use online to merge PDFs. CutePDF is a good one.
There are many free sites that you can use online to merge PDFs. CutePDF is a good one. -
QuestionWhat do I do if my preview doesn't have a "save as" option, only a "save" option?
 Community AnswerUse the edit menu discussed above. Edit, Insert works.
Community AnswerUse the edit menu discussed above. Edit, Insert works. -
QuestionWhen I highlight several separate single-page PDFs in order to drag them to combine into a single PDF, the order changes. How can I combine several single-page PDFs and maintain the order when I merge them?
 Community AnswerIf you're using Adobe Acrobat, you can reorder the files within the "Combine Files" window by highlighting and dragging them to the order you want.
Community AnswerIf you're using Adobe Acrobat, you can reorder the files within the "Combine Files" window by highlighting and dragging them to the order you want.
wikiHow Video: How to Merge PDF Files
Warnings
- You can't merge PDF files in free PDF viewers (e.g., Adobe Reader).⧼thumbs_response⧽
About This Article
1. Go to https://pdfjoiner.com.
2. Click UPLOAD FILES.
3. Go to the folder with the PDFs.
4. Select the PDFs.
5. Click Open.
6. Click JOIN FILES.