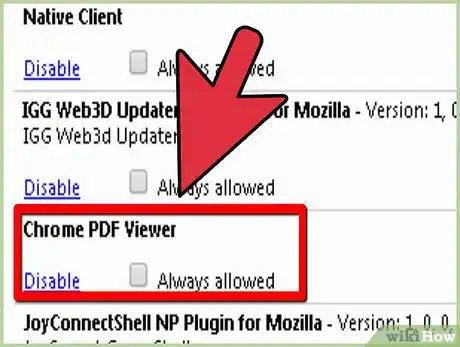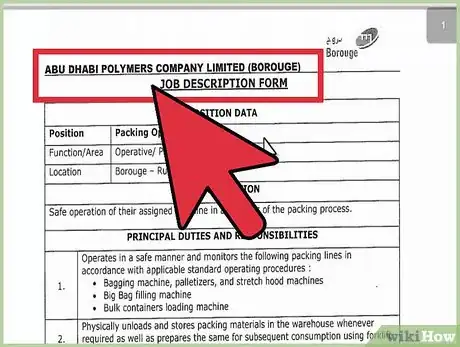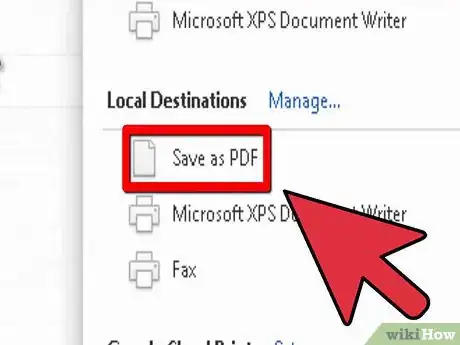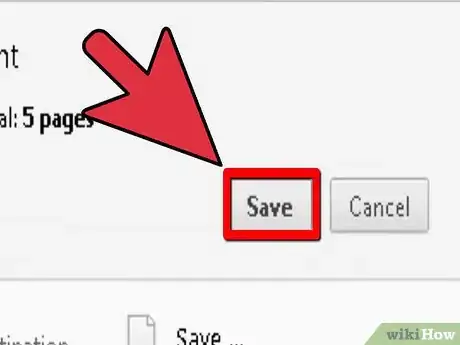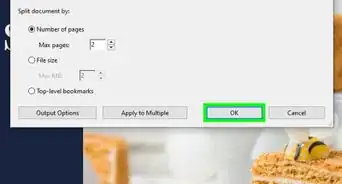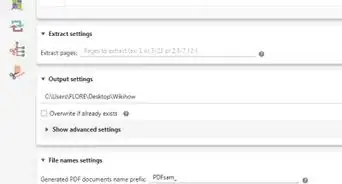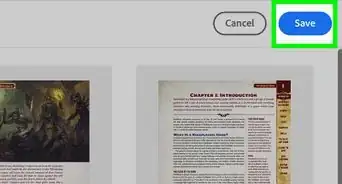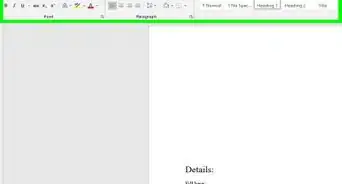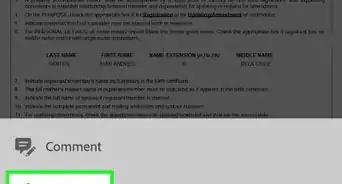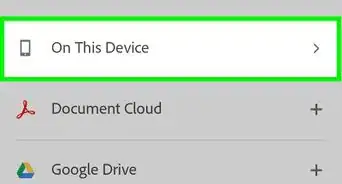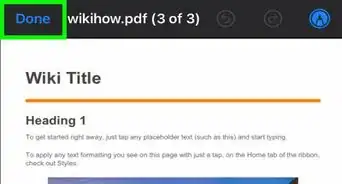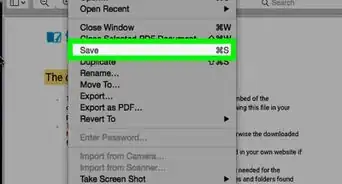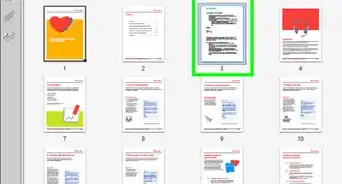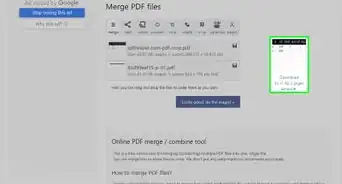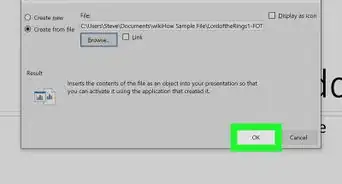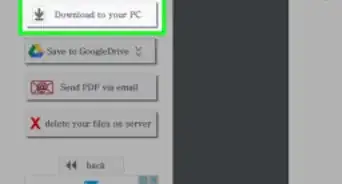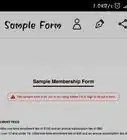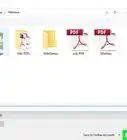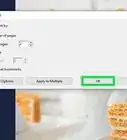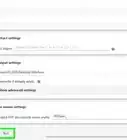wikiHow is a “wiki,” similar to Wikipedia, which means that many of our articles are co-written by multiple authors. To create this article, 13 people, some anonymous, worked to edit and improve it over time.
This article has been viewed 404,506 times.
Learn more...
This How To instructs a user on how to split a PDF document by page using Google Chrome.
Disclaimer: This method will not work on PDF types not supported by the Chrome PDF viewer. This is a small subset of documents including XFA forms (fairly uncommon) and signature secured documents (more uncommon). The Chrome viewer will almost always give a warning that certain features will not display without Adobe Reader, but this message can most often be ignored safely.
Steps
-
1Install Google Chrome if you haven’t already. Chrome can be downloaded from the following location: https://www.google.com/chrome/.
-
2Navigate to the chrome plugins page and ensure that the Chrome PDF Viewer is enabled. To do this, type “chrome://plugins” in the address bar without the quotes. Ensure that there is a line that looks like below, clicking “enable” if not.Advertisement
-
3Navigate to the PDF either via web address or by loading a pdf from your machine. If the pdf is out on the internet, simply go to the right place. If the pdf is on your computer, open an explorer window and navigate to the folder that the pdf is in. Drag and drop the document onto the Chrome window.
-
4On the PDF toolbar pictured below, click the printer icon on the far right. You'll probably have to put your mouse pointer to the bottom for the menu to appear.
-
5On the print dialog that comes up, change the destination to “Save as PDF”
-
6Change the pages radio button from all to the button next to the text field. Proceed to enter into the text box the pages that you wish to assemble into a new document. You can do so by entering single pages(1,2,5,6), ranges(1-5), or a combination thereof. The pictured page set would assemble 5 pages into the new document.
-
7Click Save and choose a location and file name for the new document.
Community Q&A
-
QuestionIs it safe to edit sensitive files by dragging and dropping them into Chrome? Do they get saved in any way?
 Community AnswerViewing local files on Chrome will not save them, unless you do it purposefully. If you want to be really careful, use an external offline PDF editor. If you are concerned about losing your files, remember to make backups.
Community AnswerViewing local files on Chrome will not save them, unless you do it purposefully. If you want to be really careful, use an external offline PDF editor. If you are concerned about losing your files, remember to make backups.