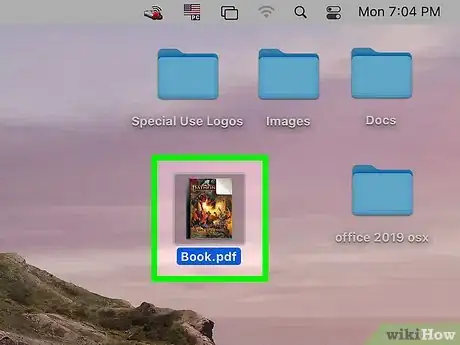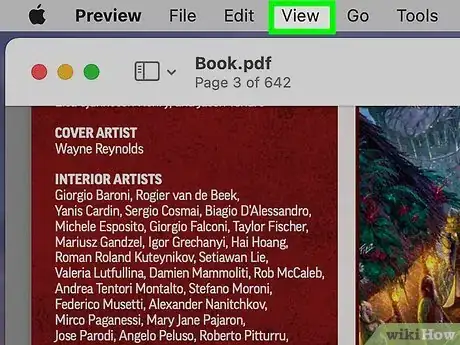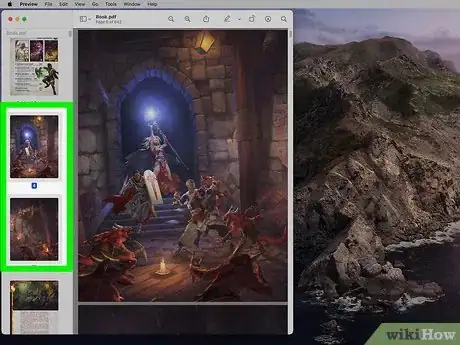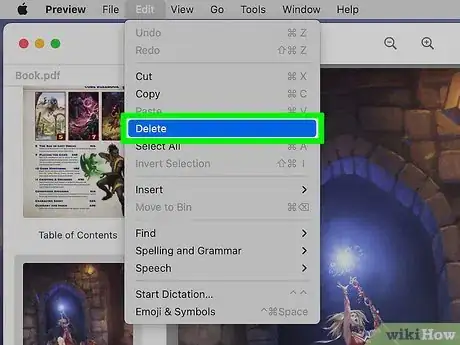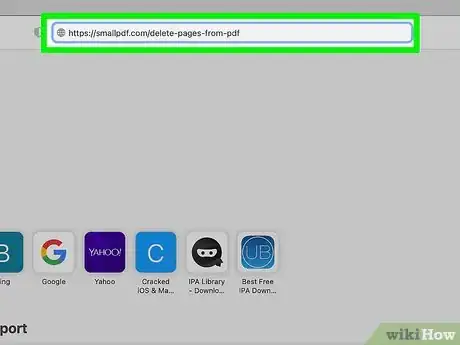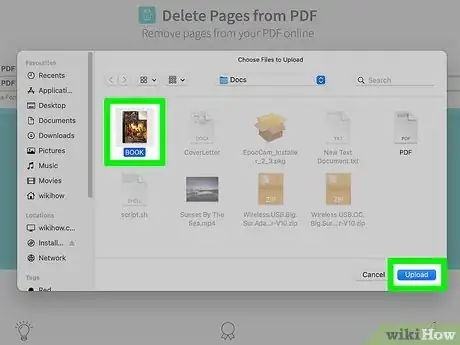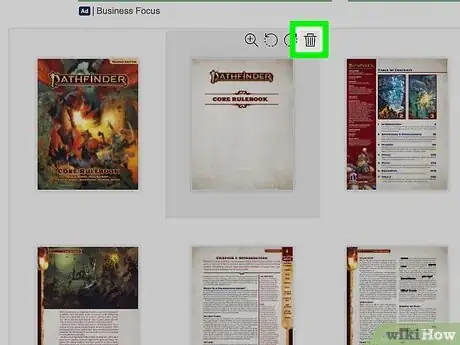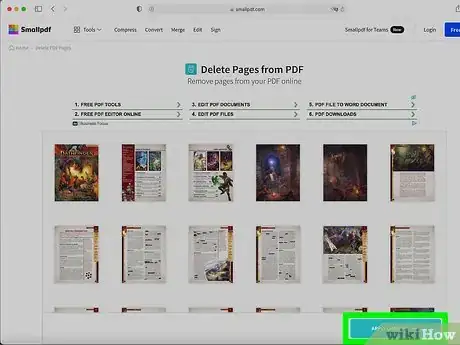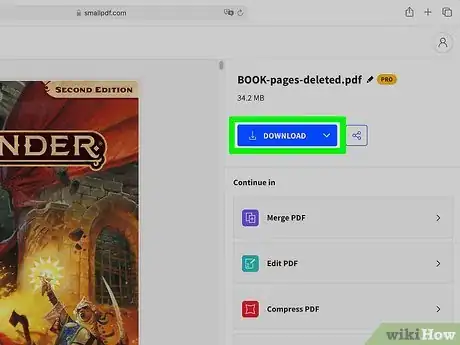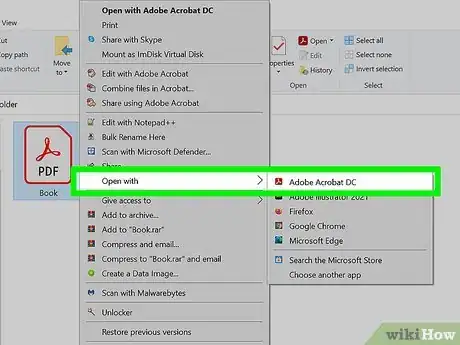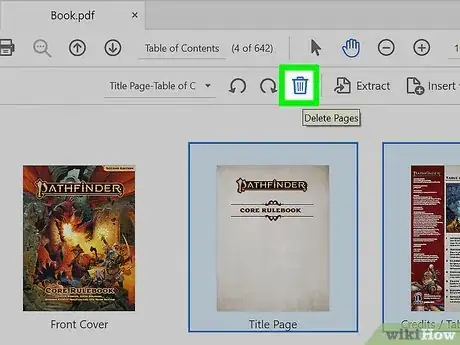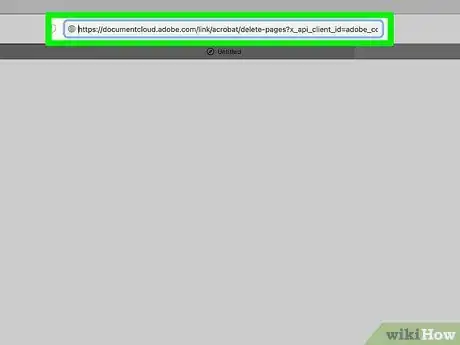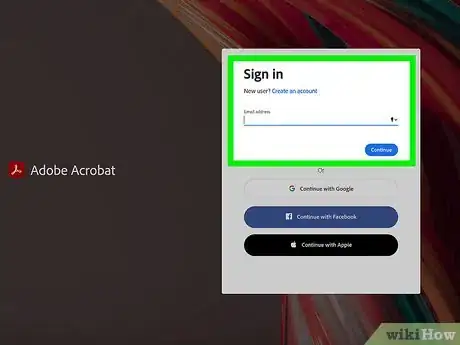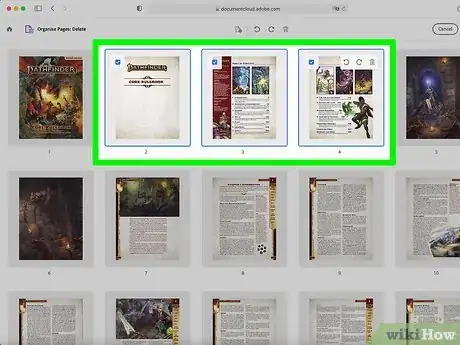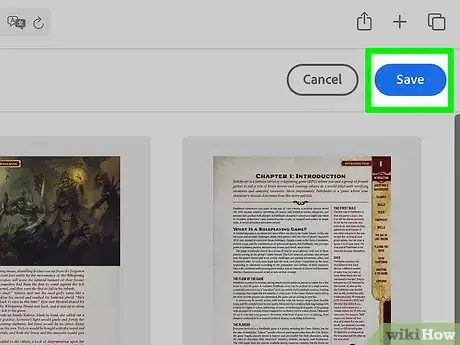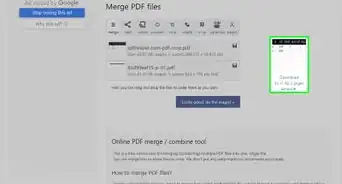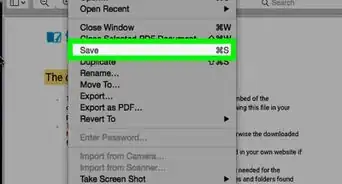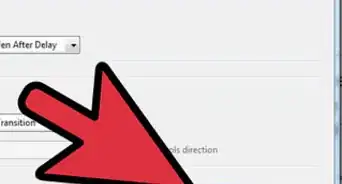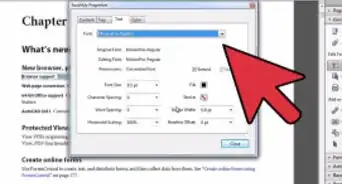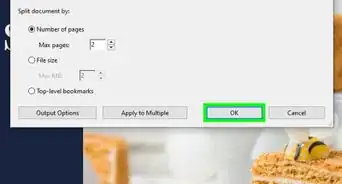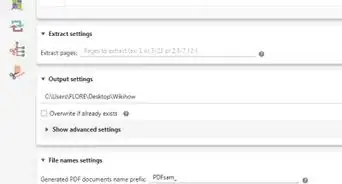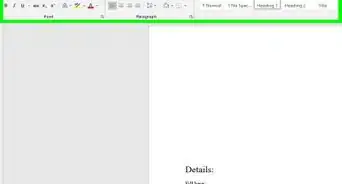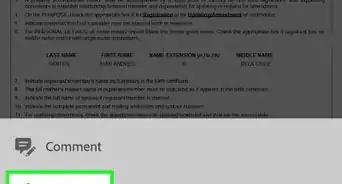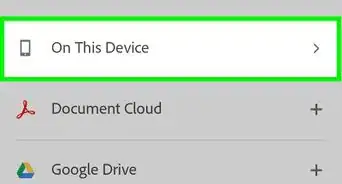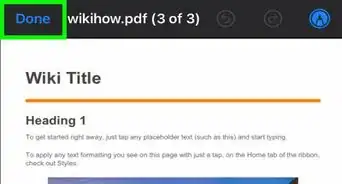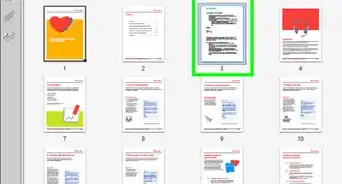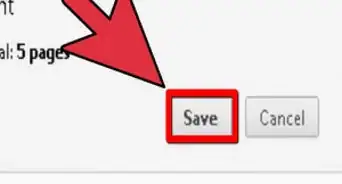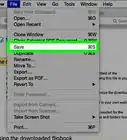This article was co-authored by wikiHow staff writer, Nicole Levine, MFA. Nicole Levine is a Technology Writer and Editor for wikiHow. She has more than 20 years of experience creating technical documentation and leading support teams at major web hosting and software companies. Nicole also holds an MFA in Creative Writing from Portland State University and teaches composition, fiction-writing, and zine-making at various institutions.
The wikiHow Tech Team also followed the article's instructions and verified that they work.
This article has been viewed 2,359,553 times.
Learn more...
Is there a page in your PDF document that doesn't need to be there? You can easily remove any PDF page, blank or not, using free tools on your computer. This wikiHow article will show you how to delete a page from a PDF file on Windows or macOS using Mac Preview, SmallPDF, and a completely free trial of Adobe Acrobat Pro.
Steps
Using Preview on a Mac
-
1
-
2Click the View menu. It's in the menu bar at the top of the screen.Advertisement
-
3
-
4Select the page(s) you want to delete. If you want to delete more than one page, press and hold the Command key as you click each page.
-
5Press the Delete key on the keyboard. If you'd prefer, you can click the Edit menu at the top of the screen and select Delete instead. This removes the selected pages from your PDF.[3]
Using SmallPDF on the Web
-
1Go to https://smallpdf.com/delete-pages-from-pdf in a web browser. This opens SmallPDF's Delete Pages from PDF tool. SmallPDF is a free online tool you can use to quickly remove pages from a PDF.
- You can use SmallPDF to delete pages from 2 PDFs each day at no cost. If you want unlimited edits, you can get a 7-day free trial, which also allows you to make other changes to PDFs in your web browser.
- SmallPDF is one of many similar sites that allow you to work with PDF files online at no cost. If you don't like SmallPDF or need to work with more than 2 files per day, you can search the web for "delete pages from pdfs online" to find alternatives.
-
2Click CHOOSE FILE. It's at the middle of the page.
-
3Select your PDF and click Open. This uploads your file to SmallPDF and displays the pages as thumbnails (small images).
-
4Hover your mouse cursor over a page you want to delete. You'll see a few icons appear at the top of the thumbnail image.
-
5Click the trash icon on the page. It's at the thumbnail's top-right corner. This removes that page from the file.[4]
- Repeat this step for all other pages you want to delete.
-
6Click APPLY CHANGES. It's the blue-green button at the bottom-right corner. This removes the selected pages and displays a preview.[5]
-
7Click Download to save the file. This saves the new version of the PDF to your computer.[6]
Adobe Acrobat Pro
-
1Open the PDF in Adobe Acrobat. If you have the paid version of Adobe Acrobat (including Acrobat 2020, Acrobat DC, or Acrobat 2017), you can use it to remove pages from any PDF.[7]
- If the PDF doesn't open in Acrobat, right-click the file, choose Open with, and then select Acrobat.
- You could also get a full-featured trial version of Adobe Acrobat, which will cost you nothing at all for 7 days. To get the trial, visit https://www.adobe.com/acrobat/free-trial-download.html.
-
2Click Organize Pages. It's in the right panel (in the secondary toolbar). You'll now see thumbnails (small versions of each page) in the Document area.[8]
-
3Select the page you want to delete. Clicking the thumbnail of the page you want to delete will select it.[9]
- If you want to select multiple pages at once, click the Page Thumbnails button in the left panel to display thumbnails in a panel called "Page Thumbnails." Then, press and hold Ctrl (PC) or Command (Mac) as you click each page you want to delete in that panel.
-
4Click the trash icon to delete the selected page(s). If you just selected one page, click the trash icon right next to it. If you selected multiple pages, click the trash icon at the top of the Page Thumbnails panel.[10]
Using Adobe Document Cloud on the Web
-
1Go to Adobe's PDF page deletion tool. You can access it in your web browser by visiting https://documentcloud.adobe.com/link/acrobat/delete-pages?x_api_client_id=adobe_com&x_api_client_location=delete_pages.
- This tool is a part of Adobe Acrobat Pro DC. If you have a subscription to Acrobat Pro, you can use this tool as much as you need. If you're not a subscriber, you can sign up for a free 7-day trial.[11]
-
2Sign in with your Adobe account. If you don't have an account, click Create an account to sign up now.[12]
-
3Click the blue Select files button. It's at the center of the page.
-
4Select your PDF and click Open. This uploads your PDF to Adobe's servers and displays it as thumbnails (small images of each page).
-
5Select the page(s) you want to delete. To select multiple pages, hover your mouse over each page you want to delete, and then click the checkbox at its upper-left corner.
-
6Click the trash icon. It's at the top of the page. This removes the selected pages from the document.
-
7Click the Save button. It's at the top-right corner of the page. This saves the PDF file without the deleted pages.
Expert Q&A
-
QuestionHow can I split a PDF file for free?
 Luigi OppidoLuigi Oppido is the Owner and Operator of Pleasure Point Computers in Santa Cruz, California. Luigi has over 25 years of experience in general computer repair, data recovery, virus removal, and upgrades. He is also the host of the Computer Man Show! broadcasted on KSQD covering central California for over two years.
Luigi OppidoLuigi Oppido is the Owner and Operator of Pleasure Point Computers in Santa Cruz, California. Luigi has over 25 years of experience in general computer repair, data recovery, virus removal, and upgrades. He is also the host of the Computer Man Show! broadcasted on KSQD covering central California for over two years.
Computer & Tech Specialist Use a free PDF printer! Go to the "print" menu while your PDF is open and select the page range you'd like to separate from the rest of the PDF. In the settings, switch your regular printer to a PDF printer—this saves the PDF as a new file. This can be done on any program that's viewing the PDF as long as you have a PDF printer installed (like CutePDF).
Use a free PDF printer! Go to the "print" menu while your PDF is open and select the page range you'd like to separate from the rest of the PDF. In the settings, switch your regular printer to a PDF printer—this saves the PDF as a new file. This can be done on any program that's viewing the PDF as long as you have a PDF printer installed (like CutePDF). -
QuestionIn my Adobe Acrobat Reader DC, there is no option for "Print to PDF" in the Print command. What can I do?
 Community AnswerJust open the file in your internet browser, then click print or Ctrl+ P. In the Destination, chose "Save to PDF", then enter the page numbers you want. Click Save and you're done!
Community AnswerJust open the file in your internet browser, then click print or Ctrl+ P. In the Destination, chose "Save to PDF", then enter the page numbers you want. Click Save and you're done! -
QuestionWhat should I do if there is no "delete" icon in the thumbnail pane?
 Community AnswerThen you are using Adobe Reader, which is what most people have for just reading PDFs (not creating them). To delete pages, go to "print to PDF" in the print command. Chose to print only the pages you want to keep. Click print or create PDF. Then the pages will be gone.
Community AnswerThen you are using Adobe Reader, which is what most people have for just reading PDFs (not creating them). To delete pages, go to "print to PDF" in the print command. Chose to print only the pages you want to keep. Click print or create PDF. Then the pages will be gone.
References
- ↑ https://support.apple.com/guide/preview/add-delete-or-move-pdf-pages-prvw11793/mac
- ↑ https://support.apple.com/guide/preview/add-delete-or-move-pdf-pages-prvw11793/mac
- ↑ https://support.apple.com/guide/preview/add-delete-or-move-pdf-pages-prvw11793/mac
- ↑ https://smallpdf.com/delete-pages-from-pdf
- ↑ https://smallpdf.com/delete-pages-from-pdf
- ↑ https://smallpdf.com/delete-pages-from-pdf
- ↑ https://helpx.adobe.com/acrobat/using/delete-pages-from-pdf.html
- ↑ https://helpx.adobe.com/acrobat/using/delete-pages-from-pdf.html
- ↑ https://helpx.adobe.com/acrobat/using/delete-pages-from-pdf.html
About This Article
1. Open the PDF in Preview.
2. Click the View menu and select Thumbnails.
3. Select the page(s) you want to delete.
4. Press Delete on the keyboard.