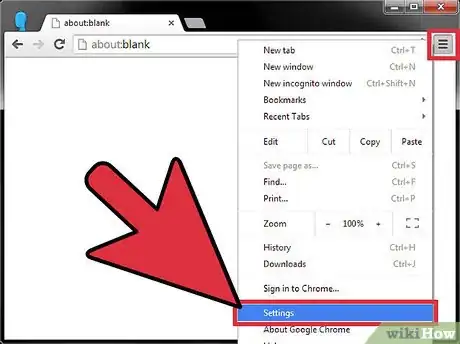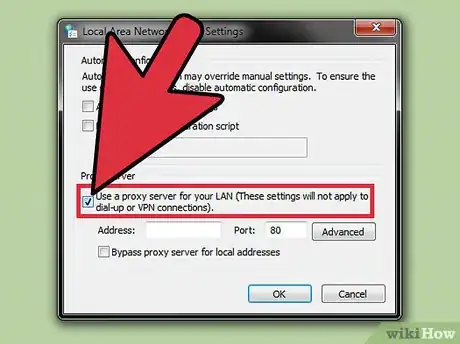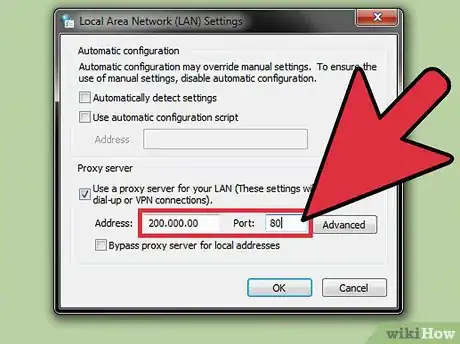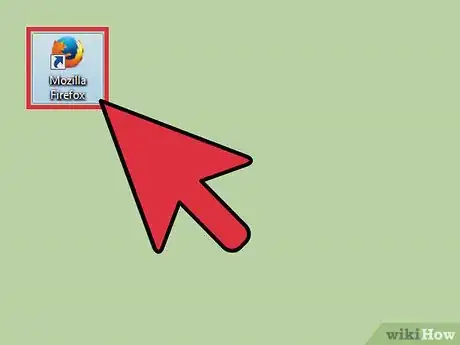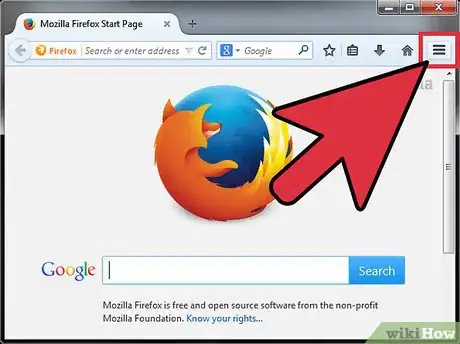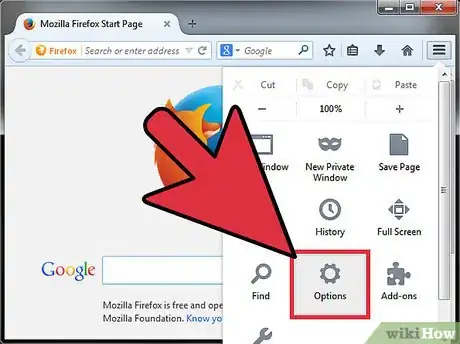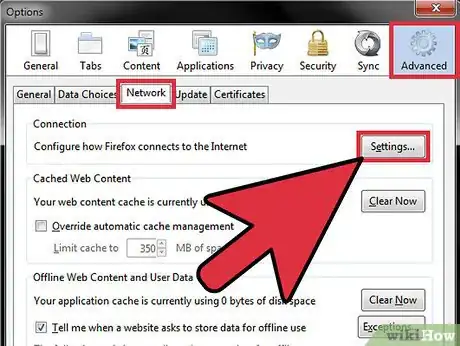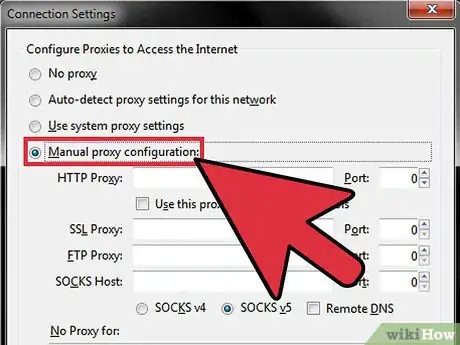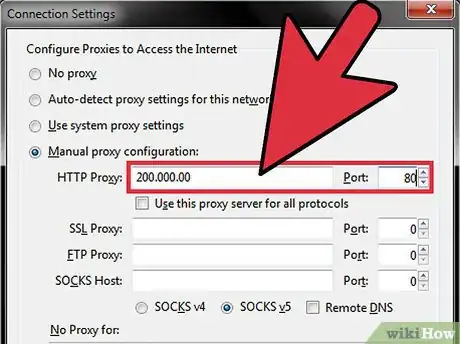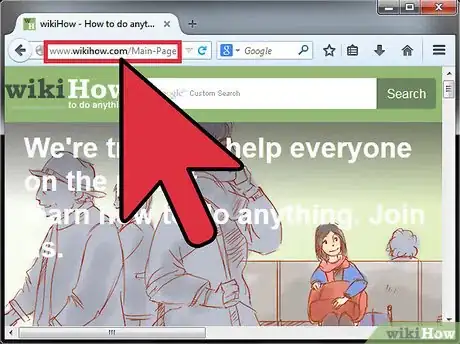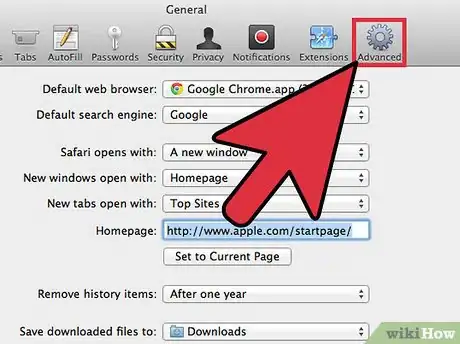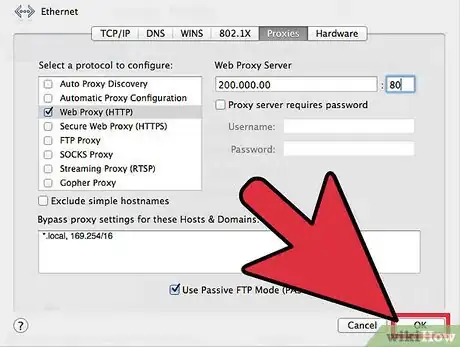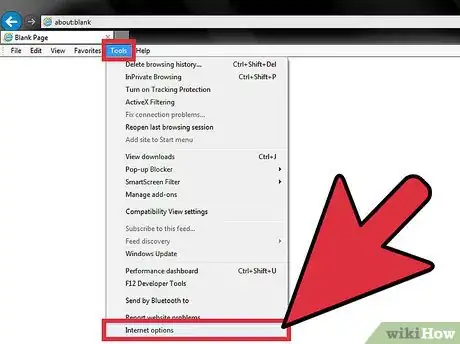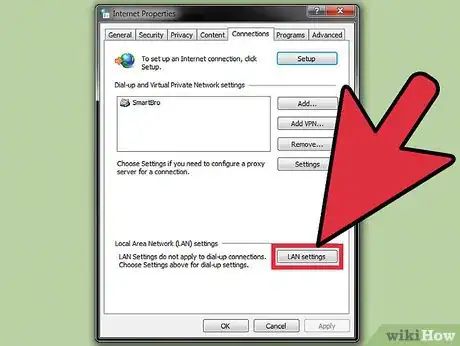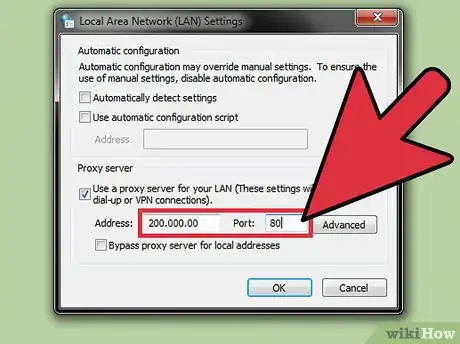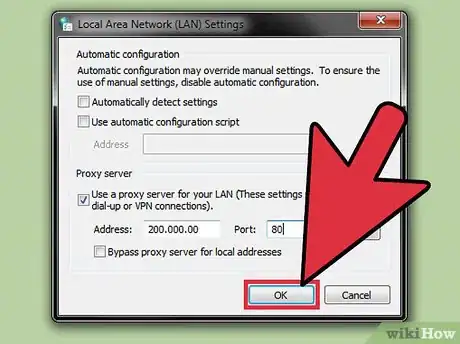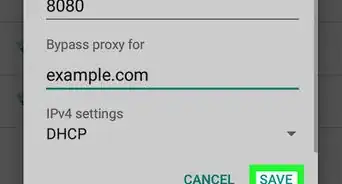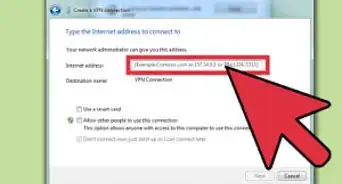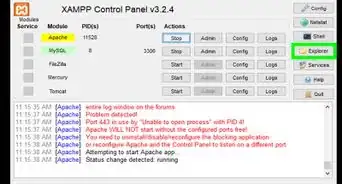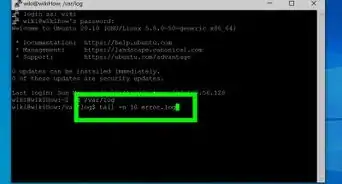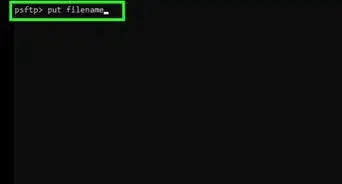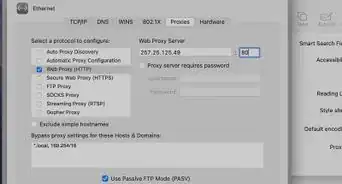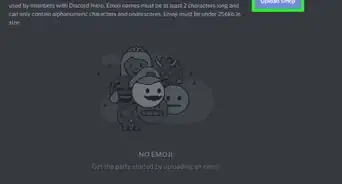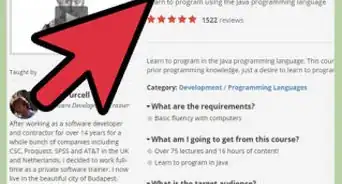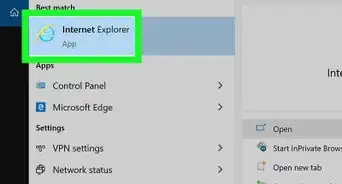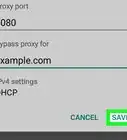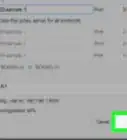This article was co-authored by wikiHow staff writer, Nicole Levine, MFA. Nicole Levine is a Technology Writer and Editor for wikiHow. She has more than 20 years of experience creating technical documentation and leading support teams at major web hosting and software companies. Nicole also holds an MFA in Creative Writing from Portland State University and teaches composition, fiction-writing, and zine-making at various institutions.
The wikiHow Tech Team also followed the article's instructions and verified that they work.
This article has been viewed 268,910 times.
Learn more...
Proxy servers are computers or applications in the network that act as gateway to a larger network structure such as the Internet and larger servers for increased efficiency and reliability. Connecting to a proxy server is done by getting the protocol address and setting it on the web browser you’re using.
Steps
Connecting to a Proxy Server Using Google Chrome
-
1Launch your Google Chrome web browser. Do this by clicking on its shortcut icon from your desktop.
-
2Go to Settings. Click its menu button at the top-right corner of the browser window to open a pop up menu. Select “Settings” from the drop-down menu to open Google Chrome’s browser settings.Advertisement
-
3Go to Advanced. Click on “Show advanced settings” to reveal additional browser settings.
-
4Open the “Internet Properties” window. Scroll down the Settings tab to the “Network” section and click the “Change proxy settings” button to open a small “Internet Properties” window.
-
5View the current LAN settings. Click “LAN Settings” inside the small window to view the current settings of your local area network.
-
6Enable the proxy settings. Do this by putting a check mark on the box beside “Use a proxy server for your LAN.”
-
7Enter the IP address and port number of the proxy server you want to connect to. Do this on the respective text fields.
- Contact your firm’s IT personnel if you don’t know the IP address and port number of the proxy server you want to connect to.
-
8Save. Click “OK” to save the changes made on Chrome’s proxy server setting.
-
9Test the connection. Enter the web address of the server you want to connect to on the address bar of Google Chrome to test the connection.
Connecting to a Proxy Server Using Mozilla Firefox
-
1Launch your Mozilla Firefox web browser. Do this by clicking on its shortcut icon from your desktop.
-
2Open the menu. Click its menu button at the top-right corner of the browser window to open a pop up menu.
-
3Access the Options menu. Select “Options” from the drop-down menu to open Mozilla Firefox’s browser settings.
-
4Go to Connection Settings. Click the “Settings” button listed along the “Connections” section on the “Network” tab of the Options window to open your browser’s connection settings.
-
5Enable “Manual proxy configuration.” Click the radio button beside “Manual proxy configuration” to enable the option.
-
6Enter the IP/HTTP address and port number of the proxy server you want to connect to. Do this on the respective text fields.
- Contact your firm’s IT personnel if you don’t know the IP address and port number of the proxy server you want to connect to.
-
7Save. Click “OK” to save the changes made on Firefox’s proxy server setting.
-
8Test the connection. Enter the web address of the server you want to connect to on the address bar of Mozilla Firefox to test the connection.
Connecting to a Proxy Server Using Safari
-
1Launch your Safari web browser. Do this by clicking on its shortcut icon from your desktop or the app dock (if you’re using a Mac).
-
2Go to Preferences. Click on “Safari” at the top-left corner of the menu bar and select “Preferences” from the drop-down list to open Safari’s Preferences window.
-
3Go to Advanced Settings. Click the gear icon on the right side of the Preference window to view the advanced settings of Safari.
-
4Click the “Change Settings” button. Now you can begin adding or editing any current proxies used within the browser.
-
5Select a proxy. Select the kind of proxy you’re about to use from the list of options available under the “Select a protocol to configure” list.
- Ask your firm’s IT personnel if you’re unsure what kind of protocol the proxy server you’re about to connect to is. If you’re just using a basic proxy server to connect to the internet, you can just select “Web Proxy (HTTP)” from the list.
-
6Enter the IP/HTTP address and port number of the proxy server you want to connect to. Do this on the respective text fields.
- Contact your firm’s IT personnel if you don’t know the IP address and port number of the proxy server you want to connect to.
-
7Save. Click “OK” to save the changes made on Safari’s proxy server setting.
-
8Test the connection. Enter the web address of the server you want to connect to on the address bar of Safari to test the connection.
Connecting to a Proxy Server Using Internet Explorer
-
1Launch your Internet Explorer web browser. Do this by clicking on its shortcut icon from your desktop.
-
2Open the Internet Options menu. Click “Tools” from the menu bar at the top left section of the window and select “Internet Options” from the drop-down list.
-
3Go to your LAN settings. Go to the “Connections” tab inside the Internet Options window, and click the “LAN Settings” button at the bottom. This will open a smaller window for your local area network settings.
-
4Enable the proxy settings. Do this by putting a check mark on the box beside “Use a proxy server for your LAN.”
-
5Enter the IP address and port number of the proxy server you want to connect to. Do this on the respective text fields.
- Contact your firm’s IT personnel if you don’t know the IP address and port number of the proxy server you want to connect to.
-
6Save. Click “OK” to save the changes made on Internet Explorer’s proxy server setting.
-
7Test the connection. Enter the web address of the server you want to connect to on the address bar of Internet Explorer to test the connection.
Community Q&A
-
QuestionI am so confused about proxy servers, I have AT&T internet and Microsoft keeps wanting me to use Explorer. I use Google Chrome as default; how do I set the proxy server, different for each?
 Community AnswerFirst you should go into Chrome's settings and make Chrome the default browser. Then, go into both browsers and set your proxies manually as you see fit.
Community AnswerFirst you should go into Chrome's settings and make Chrome the default browser. Then, go into both browsers and set your proxies manually as you see fit.
About This Article
1. Click the Apple menu.
2. Click System Preferences.
3. Click Network.
4. Select a connection type.
5. Click Advanced.
6. Select a protocol.
7. Enter the proxy server info.
8. Click OK.