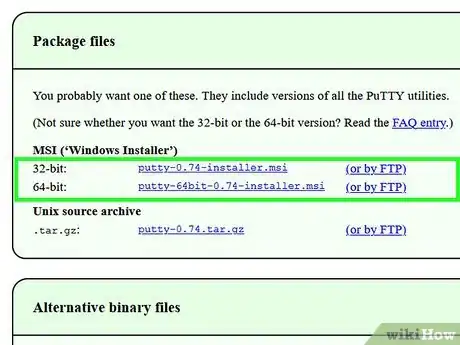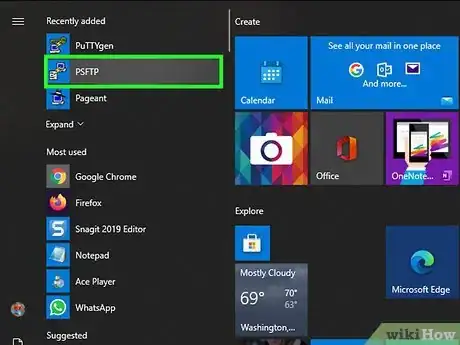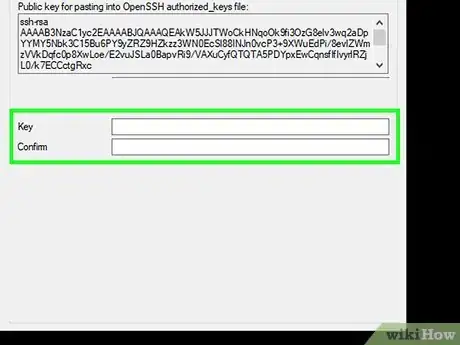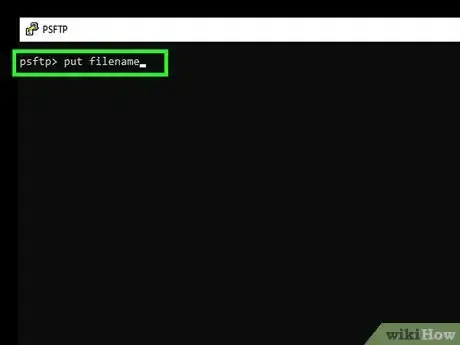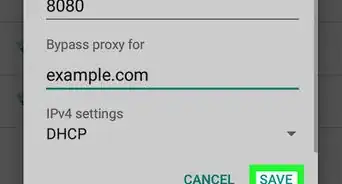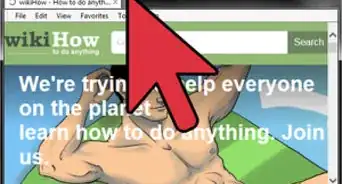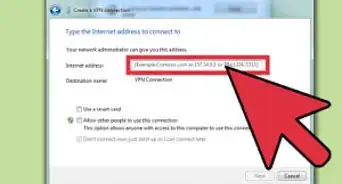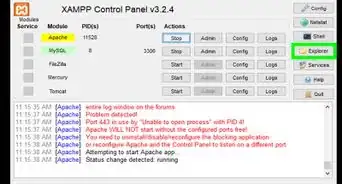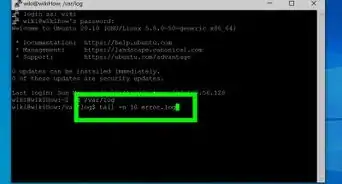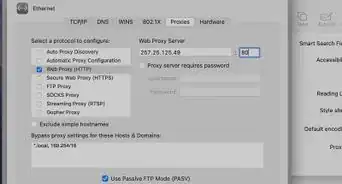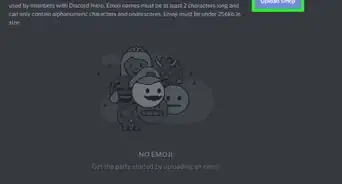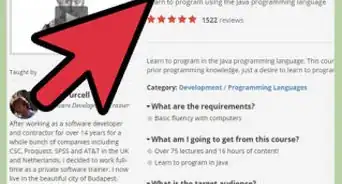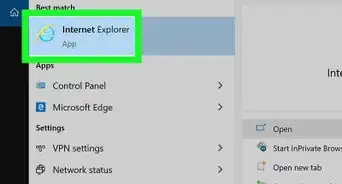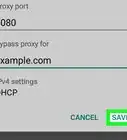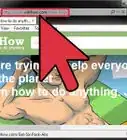This article was co-authored by wikiHow staff writer, Nicole Levine, MFA. Nicole Levine is a Technology Writer and Editor for wikiHow. She has more than 20 years of experience creating technical documentation and leading support teams at major web hosting and software companies. Nicole also holds an MFA in Creative Writing from Portland State University and teaches composition, fiction-writing, and zine-making at various institutions.
This article has been viewed 28,594 times.
Learn more...
PuTTY is a free Windows app that lets you make a secure connection to another computer. One of the most common uses for PuTTY is to open a secure shell (SSH) connection to a remote Unix server, such as a Linux-based web server. PuTTY also comes with a secure FTP client (SFTP) called PSFTP, which allows you upload and download files securely between computers. This wikiHow teaches you how to securely connect to a remote computer using PuTTY, as well as how to transfer files through PSFTP.
Steps
Installing PuTTY
-
1Go to https://www.putty.org. PuTTY is a free way to make secure connections a server that accepts SSH connections. If you were asked to connect to a certain server via SSH (through work, school, a friend's personal server, etc.), PuTTY will make it easy. Start by navigating to the PuTTY website.
-
2Download the "msi" file from the "Package Files" section. All the different files may seem a bit confusing and overwhelming, but there’s no need to worry! Stick to the main PuTTY installer at the top of the webpage, as it's easy to install and contains some additional useful tools (like PSFTP) you might need later.[1]
- To find out whether you need the 64-bit or 32-bit version, open the Windows Search bar, type about, and then click About your PC. Look at the number next to "System type" in the right panel, and download the version that matches that number.
Advertisement -
3Run the PuTTY installer. Double-click the installer you downloaded (it'll be in your default Downloads folder), then follow the on-screen instructions to install PuTTY. Just choose the default settings and you'll be okay. PuTTY (and PSFTP) will be added to your Start menu once the installation is complete.
Making an SSH Connection
-
1Open PuTTY on your computer. It'll be in the Start menu. PuTTY will open to a configuration screen.
-
2Fill out the connection fields on your PuTTY client. After you start up PuTTY, a dialogue box will pop up on your screen.
- Type the hostname or IP address you want to connect to into the "Host Name" field. A hostname looks like a string of words, like students.harvard.edu. Your IP address is 4 numbers connected together, like 10.0.01.
- SSH is selected by default, which sets the "Port" field to 22. If you need to SSH to a different port, enter that port now.
- You can select telnet if you just need to test remote port, but avoid using it to log in to a server remotely. Just select telnet and enter the desired port instead.
- Click Save to create a profile. This makes it so you can quickly select this host in the future.
-
3Click Open to connect to the server. Once the connection is successful, you'll be prompted to enter your username and password to log in. You can now run any Unix commands allowed by your system administrator.
- Some sysadmins tighten security by making you SSH into one server just to SSH into another. If you need to SSH into another server from the one you just logged into, use ssh -l username remotehostname.
- If you didn't save a profile, you'll be prompted to do so now. Click Yes or No when prompted.
Using PSFTP to Securely Transfer Files
-
1Open PSTFP on your computer. PuTTY comes with a secure FTP app that lets you transfer files between your computer and a remote server. You'll find PSFTP in the Start menu.
-
2Type open hostname. Replace hostname with the host name or IP that you need to connect to. A host name follow the format students.harvard.edu, while an IP address looks like this: 10.0.01.
-
3Press ↵ Enter. This initializes the connection to the server.
- If you are prompted to store a key in your cache, type y.
-
4Log in to the server. Use the username and password you were assigned for this server. Once you're logged in, you'll see a prompt.
-
5Navigate to the remote folder on which you want to upload or download a file. You'll use the cd command, which means "change directory," to do so. Type cd folderpath and press Enter. Replace folderpath with the path to the remote folder you need to access.
- For example, if you want to upload a new HTML file to a folder called www in your home directory, type cd www and press Enter.
- You can run the pwd command to view files in the remote folder. If the remote file is running a flavor of Unix, use ls to list the files in the folder.
-
6Go to the folder on your computer in which you want to save or upload a file. This time, you'll use the lcd command, which means "local change directory." Type lcd folderpath, replacing folderpath with the full path of the folder.
- To see a list of files in the current folder, type !dir and press Enter.
-
7Upload or download a file. The command is a little different depending on what you want to do. When the transfer is complete, you'll return to the prompt.
- For example, if you want to upload a file that's in your Documents folder, type cd Documents or C:\Users\yourname\Documents.
- To upload the file to the remote server, type put filename (replacing filename with the file's real name) and press the Enter key.
- To download a file, type get filename (replace filename with the actual file name) and press Enter.
About This Article
1. Download PuTTY from Putty.org.
2. Double-click the installer to run it.
3. Open PuTTY from the start menu.
4. Enter the information for the remote host.
5. Click Open.
6. Sign in with your account on the remote server.