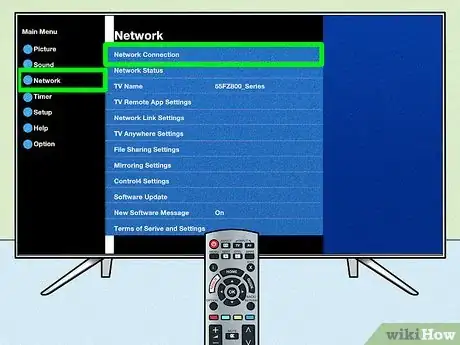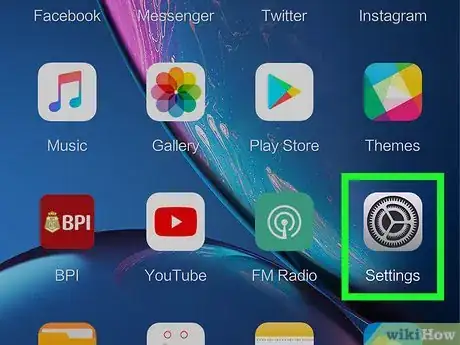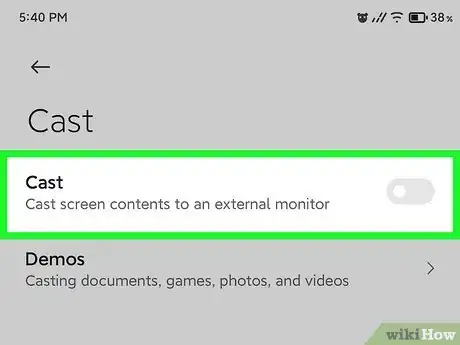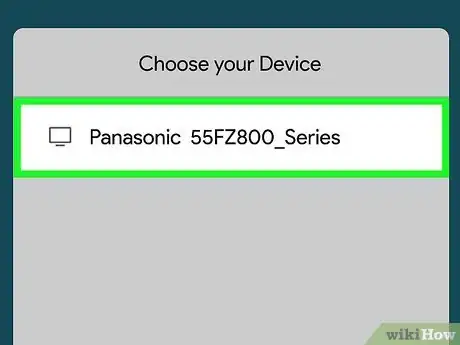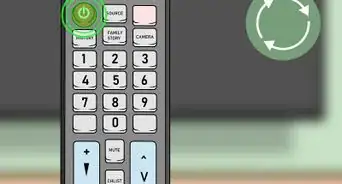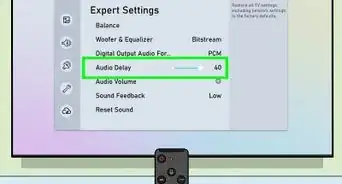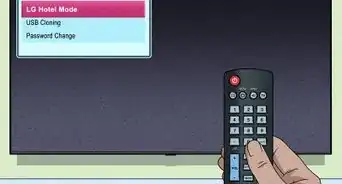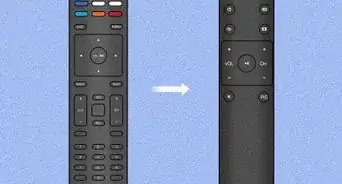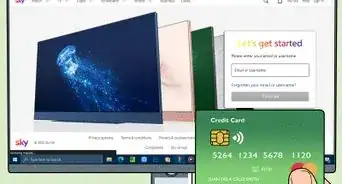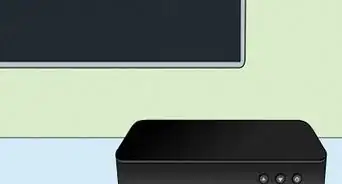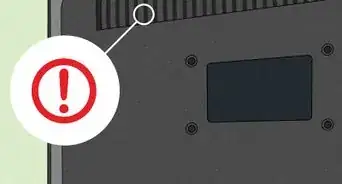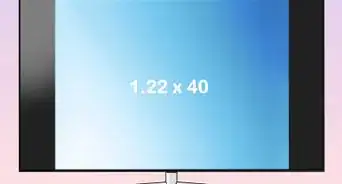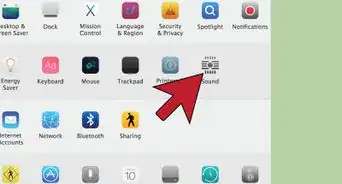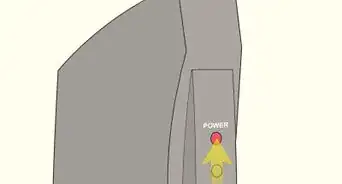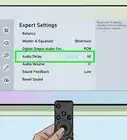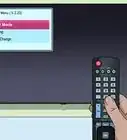This article was co-authored by wikiHow staff writer, Darlene Antonelli, MA. Darlene Antonelli is a Technology Writer and Editor for wikiHow. Darlene has experience teaching college courses, writing technology-related articles, and working hands-on in the technology field. She earned an MA in Writing from Rowan University in 2012 and wrote her thesis on online communities and the personalities curated in such communities.
This article has been viewed 25,756 times.
Learn more...
If there's content on your phone, like a video on your camera roll, that you want to watch on your TV, how can you do that? This wikiHow article will teach you how to connect a Panasonic TV to your mobile Android as well as give you a few troubleshooting tips. To be able to do this on an iPhone or iPad, you'll need to search around for 3rd party apps that will mirror for you.
Steps
-
1Turn on your TV and make sure it's connected to the same Wi-Fi network as your phone. To connect to Wi-Fi, press Menu on your remote, then go to Network > Network Connection > Setup/Quick Setup > Your Network > Your Network Password and press Select on your remote again.
- For an Android, go to Settings > Connections/Network & Internet > Wi-Fi > On, then tap your network and enter your network password.
-
2Press the Apps button on your remote. It's usually on the right side of the remote around the circular button in the center.
- If you don't have an "Apps" button on your remote, press the Home button to see a list of options. Navigate to and select Smart Zone > Wireless Display and continue on your phone as shown here (skipping the next step).
Advertisement -
3Navigate to Mirroring and press OK. The tile usually looks like a big monitor and a small monitor that are displaying the same screen. The OK button is the circular button on your remote.
- Your TV screen should display instructions to connect your mobile to your TV.
-
4Open Settings on your Android. You can either tap the app icon on your Home screen or tap the gear icon from the Quick Settings panel that appears when you swipe down from the top of your phone.
-
5Select Screen Mirroring and turn it ON. Depending on your phone's manufacturer, model, and Android version, this could be inside a menu with different wording. However, there's a search bar in the menu that you can use to search "Screen Mirroring" if you can't find it.
- Not all Androids have screen mirroring technology. You can refer to your manual or search Google to see if your phone has that feature.
-
6Tap your TV's name on your phone. Your TV may only show up after you complete the previous steps. It also will not show up if your Android and TV aren't on the same Wi-Fi network.
- Once you select your TV from your phone, your TV will display a connection prompt.
-
7Press OK on your remote. By default, Yes is selected, so pressing OK will prompt your TV to connect to your mobile.[1]
- If the two appear stuck at "Connecting," you can try a few things including restarting Wi-Fi on your Android (turning it off and back on again), turning off and unplugging your TV from a power source, decreasing the distance between your mobile and TV, and finally, using a 3rd party mirror casing app.[2]
References
About This Article
1. Turn on your TV and make sure it's connected to the same Wi-Fi network as your phone.
2. Press the Apps button on your remote.
3. Navigate to Mirroring and press OK.
4. Open Settings on your Android.
5. Select Screen Mirroring and turn it ON.
6. Tap your TV's name on your phone.
7. Press OK on your remote.