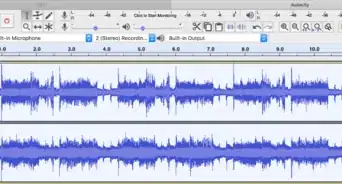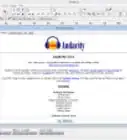wikiHow is a “wiki,” similar to Wikipedia, which means that many of our articles are co-written by multiple authors. To create this article, 26 people, some anonymous, worked to edit and improve it over time.
The wikiHow Tech Team also followed the article's instructions and verified that they work.
This article has been viewed 538,582 times.
Learn more...
Audacity is a free audio editing program that can be quite powerful if you know how to get the most out of its features. One of the more common uses for Audacity is joining multiple song files together. This is great for creating mixes, as you can customize the fade between each song. Once you get a hang for how Audacity works, you can be creating professional sounding mixes in very little time.
Steps
Adding Tracks
-
1Download and install Audacity. Audacity is a free, open-source audio editing program. You can download it from audacityteam.org. The Audacity website will detect the operating system you are using and provide the correct installer automatically. If your operating system is not properly detected, click the "All Audacity Downloads" link and download the correct version for your operating system.
- Run the installer after you have finished downloading it and follow the prompts to install Audacity. If you download from the official website, you shouldn't have to worry about installing adware.
-
2Download and install the LAME MP3 encoder. This software is required if you want Audacity to be able to export the finished file as an MP3.
- Visit the LAME page at lame.buanzo.org/#lamewindl.
- Download and run the proper installer for your operating system. If Windows warns you that the source is unknown, you can safely proceed with the installation.
Advertisement -
3Launch Audacity. When you start Audacity, you'll be greeted with a blank new project.
-
4Open the songs you want to combine. Click "File" → "Open" and browse for the first song that you want to join. Repeat for each of the songs you want to add.
-
5Start a new project. Click "File" → "New" to create a new blank project. You'll be using this new project to combine all of the files so that the originals stay unchanged.
-
6Copy the first song. Select the window containing the song you want to start with. Press Ctrl + A (Windows/Linux) or Command + A (Mac) to select the entire song. You can also click "Edit" → "Select All". Press Ctrl/Command + C to copy the selected track, or click "Edit" → "Copy".
-
7Paste the song into the new project. Highlight the empty new project and press Ctrl/Command + V to paste the copied track. You'll see the track appear in the Audacity window.
-
8Add a second audio track to the new project. Click "Tracks" → "Add New" → "Stereo Track". This will create a second blank track underneath the first song you pasted.
-
9Copy the second song. After creating your new audio track, open the window for the second song and repeat the selection and copy process.
-
10Move your cursor to the end of the track in the new project. Scroll all the way to the right in the new project to find the end of the first track you pasted. Click a spot in the new blank audio track at the end where there are no waves, indicating silence.
-
11Paste the second track. After placing your cursor in the new audio track at the end of the first track, press Ctrl/Command + V to paste the second song. Your new project will now have the first song in the top audio track, and the second song in the track beneath, starting when the first ends.
- Repeat this process for each additional track that you want to combine, creating a new stereo audio track for each one. Make the window full screen to see the project better.
Joining and Fading
-
1Insert silence between tracks. You can use the Silence Generator tool to insert silence if your tracks jump from one to the next too quickly. Place your cursor at the spot between songs where you want to insert silence.
- Click "Generate" → "Silence" to open the Silence Generator.
- Change the value to the amount of silence you want to add. Many CDs put two seconds of silence between tracks. Click "OK" to generate the amount of silence you set at the location that you placed your cursor.
-
2Add fade between tracks. You can have your songs fade into each other by using the Cross Fade In and Cross Fade Out effects. These will require a little experimenting to get it sounding right for your songs. If at any time you aren't happy with the change you've made, press Ctrl/Command + Z to undo your last change.[1]
- Select the portion of the song that you want to fade out. Use your mouse to select the last few seconds of a song.
- Click "Effects" → "Cross Fade Out". You'll see the waves of the music adjust as the effect is applied to your selection.
- Click the Play button to playback the selected part. If you're unhappy with the fade, undo the command.
- Select the beginning few seconds of the next track. Click "Effects" → "Cross Fade In".
-
3Listen to the whole project. Before you finalize your project, give the whole thing a listen to make sure it sounds good. Make sure that nothing is selected and click the Play button to hear the whole thing. You can then go back and make spacing and fading adjustments based on what you hear.
Exporting the File
-
1Save a copy of your project. Click "File" → "Save Project As" to save your new project for later editing. You won't be able to play this version on anything, but it will let you come back and make more changes later if you want.
-
2Click "File" → "Export Audio". Select "MP3 files" from the "Save as type" drop-down menu.
-
3Click the .Options... button and select a quality setting. Higher bit rates will result in better quality but a larger file size. 320 kbps is the closest you can get to the original quality of the files.
-
4Give the new file a name and choose where you want to export it to. Click Save when you're satisfied.
-
5Click .OK when informed that your tracks will be mixed down. This essentially collapses each of your additional tracks so that they are all on one stereo track.
-
6Fill out any metadata that you want to save. You can enter Artists, song names, and much more, or just leave everything blank. Click OK when you're done.
-
7Wait for the export to complete. The time this takes will vary depending on how many songs you are combining.
Community Q&A
-
QuestionWhere do the songs come from? Do I need to download them first, or does Audacity come with a library of songs?
 Community AnswerAudacity doesn't come with a library of sounds, so you will need to have personal copies of the songs you want to mix. Ideally, you will use a legally owned copy of each song, though it is possible to illegally download almost any song you want.
Community AnswerAudacity doesn't come with a library of sounds, so you will need to have personal copies of the songs you want to mix. Ideally, you will use a legally owned copy of each song, though it is possible to illegally download almost any song you want. -
QuestionCan I use Audacity to edit audio files to delete some part of the file?
 Community AnswerAbsolutely, just select with the mouse (click at first spot, hold button down and drag to end of required deletion) then hit Delete.
Community AnswerAbsolutely, just select with the mouse (click at first spot, hold button down and drag to end of required deletion) then hit Delete. -
QuestionWhat should I do if I have downloaded it but do not see it on my computer?
 Community AnswerAudacity usually puts a copy of itself on your desktop. If it doesn't, open the start menu and search for Audacity. Then click on it, and it will run.
Community AnswerAudacity usually puts a copy of itself on your desktop. If it doesn't, open the start menu and search for Audacity. Then click on it, and it will run.
About This Article
To combine songs on your computer using Audacity, start by launching Audacity on your computer and starting a new blank project. Then, copy and paste the two songs you want to combine into the project. Next, click a spot all the way at the end of the first song, where there are no waves. Finally, click the “control”, “command," and “v” keys at the same time to paste the second song and combine it with the first one. To learn more, including how to insert silences and fades in between tracks, read on!
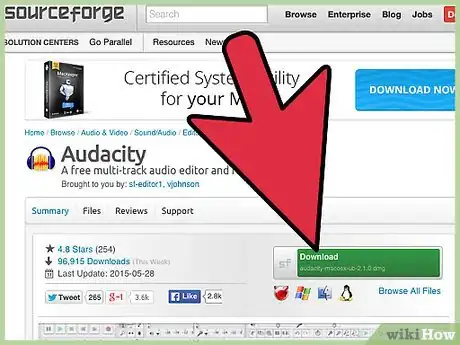
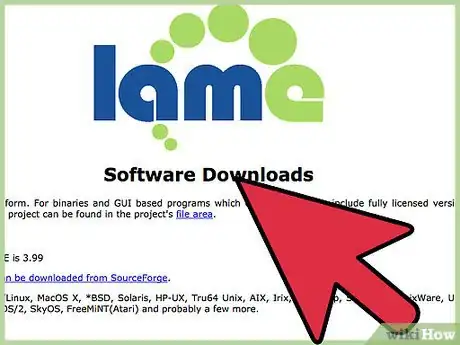
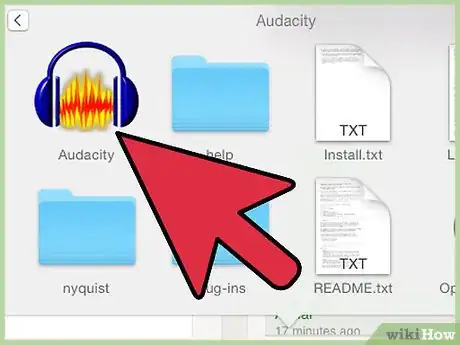
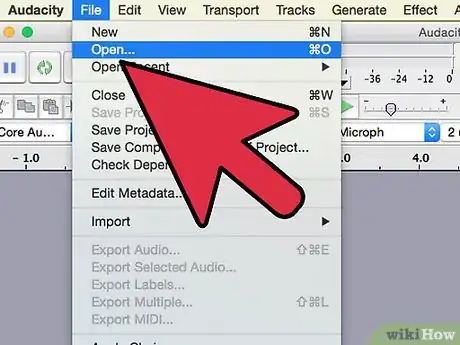
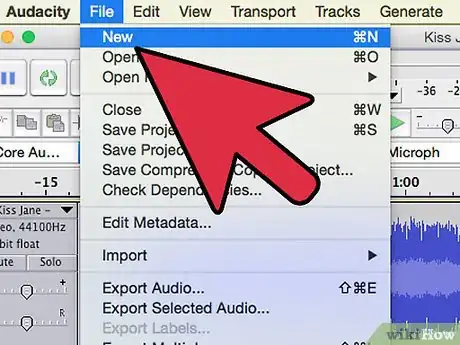
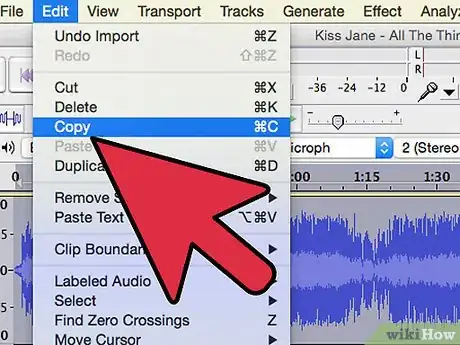
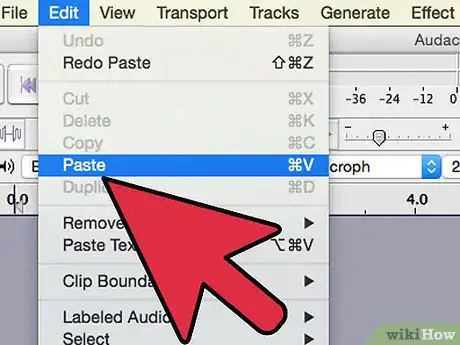
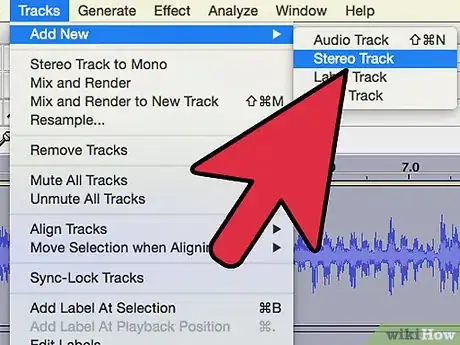
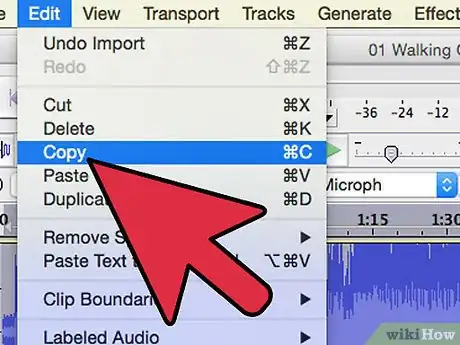
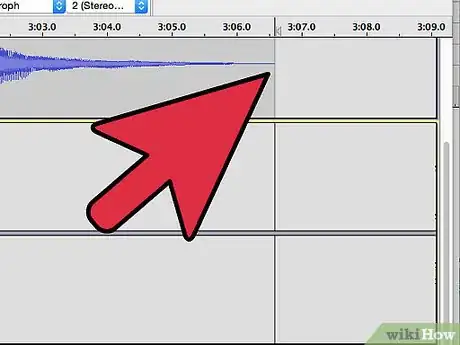
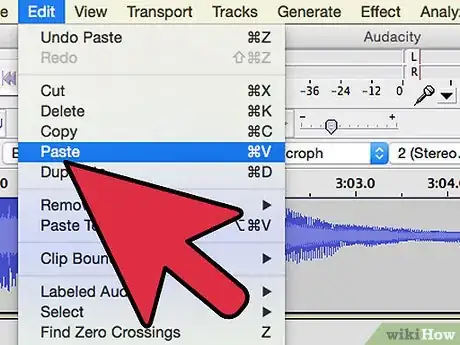
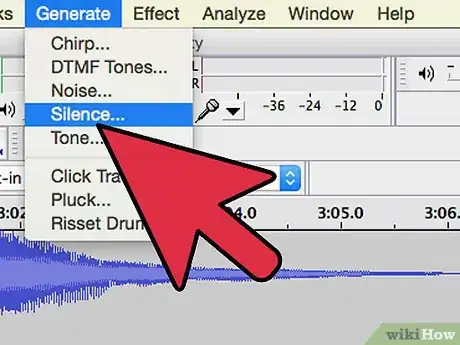
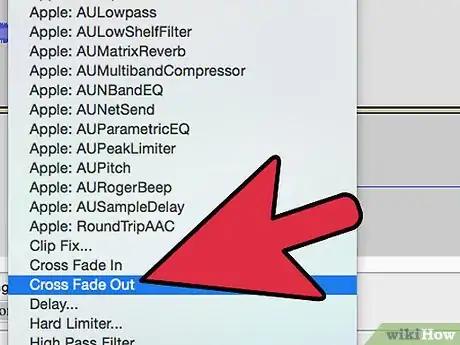
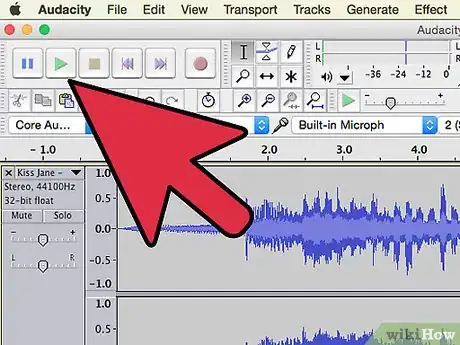
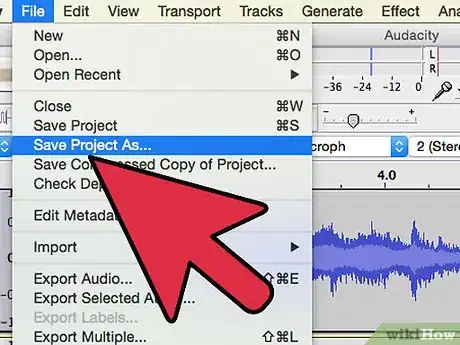
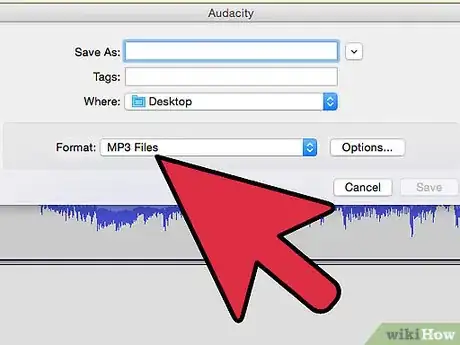
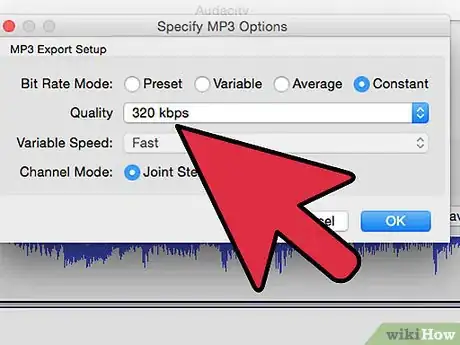
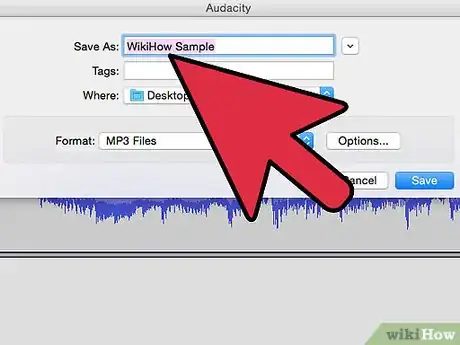
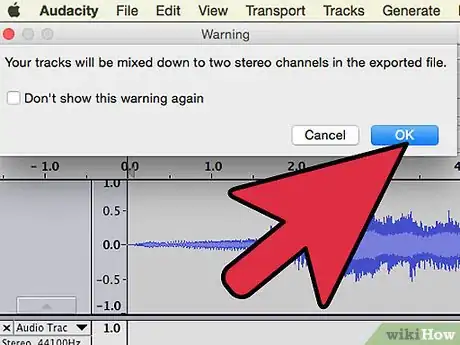
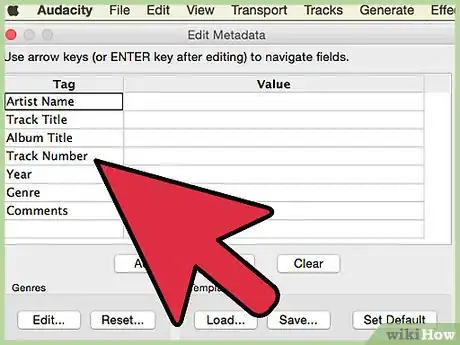
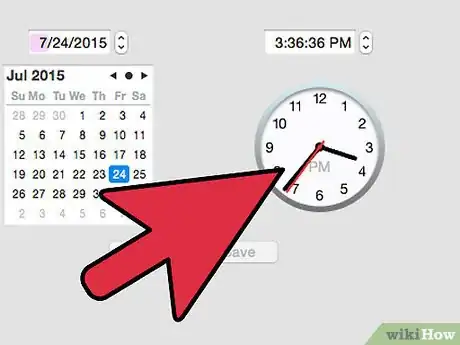
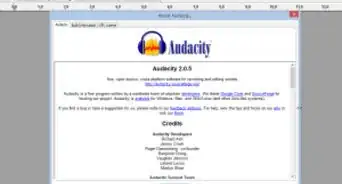
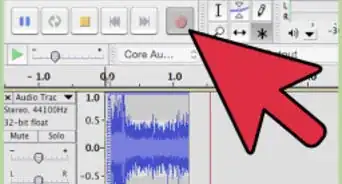


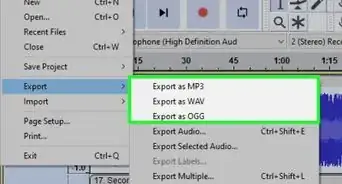



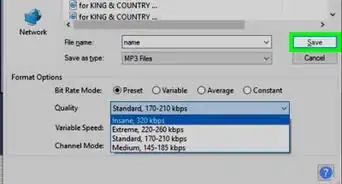
.webp)