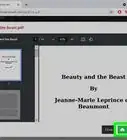X
wikiHow is a “wiki,” similar to Wikipedia, which means that many of our articles are co-written by multiple authors. To create this article, volunteer authors worked to edit and improve it over time.
This article has been viewed 58,035 times.
Learn more...
This wikiHow will show you how to collect data with Vernier's Logger Pro. Logger Pro is a program that is available on Windows and Mac computers. It allows data collection and graphing with just the click of a button, and is commonly used in schools because of its ease of use.
Steps
-
1Ensure that the LabQuest Mini and any data sensors are connected. Plug the USB-A port into your computer, and connect the microUSB to the Vernier LabQuest Mini.
-
2Open Logger Pro. This app has an icon of a graph and a pencil. You can open it by going to your computer's search box and typing in and selecting "Logger Pro".Advertisement
-
3Change data collection settings. To do so, go to "Experiment" > "Data collection".
- The data mode refers to how data is collected. By default it will collect based off of the amount of time since the start. Events with entry allows for capturing specific data points and allows you to enter an X coordinate for the point.
- In timed mode, you can change the length of the run and the frequency of the sampling.
- In events with entry, you can choose the X column name.
- Full spectrum is used with a spectrophotometer and will record absorbance for various wavelengths.
- The data mode refers to how data is collected. By default it will collect based off of the amount of time since the start. Events with entry allows for capturing specific data points and allows you to enter an X coordinate for the point.
-
4Click on Collect. This will immediately start data collection. Data will be collected until the specified time or until you click Stop.
- To collect individual data points in events with entry mode, click on the Capture button. This will allow you to enter an X coordinate and save the data point.
-
5Click on Stop. This will stop data collection.
-
6Go to "Experiment" and click on Store Latest Run. This will store the latest run to Logger Pro.
-
7Repeat the above steps to collect more data. After you are satisfied with your runs, save your graph.
-
8Save your graph. Go to "File" > "Save As…" and choose a location to save your graph and your data. You can use this later in Logger Pro.
Advertisement
About This Article
Advertisement