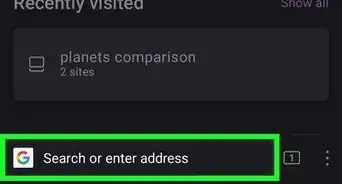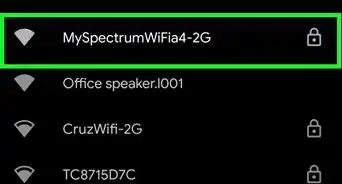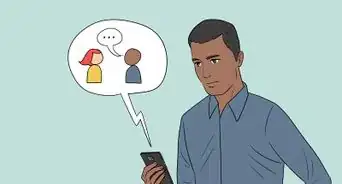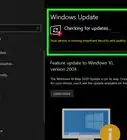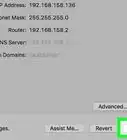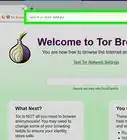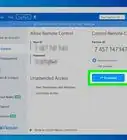This article was co-authored by wikiHow staff writer, Nicole Levine, MFA. Nicole Levine is a Technology Writer and Editor for wikiHow. She has more than 20 years of experience creating technical documentation and leading support teams at major web hosting and software companies. Nicole also holds an MFA in Creative Writing from Portland State University and teaches composition, fiction-writing, and zine-making at various institutions.
There are 7 references cited in this article, which can be found at the bottom of the page.
The wikiHow Tech Team also followed the article's instructions and verified that they work.
This article has been viewed 378,121 times.
Learn more...
If an unexpected pop-up ad appears as you’re browsing the web, you can usually close it by clicking the “X” at its top right corner. But what happens when there’s no “X?” Also, try clicking on the "Shift" & the "Esc" buttons simultaneously. If you’ve tried these things and the pop-up still won’t close, you’ll have to close the browser tab or window from which it originated. Learn how find the close button, close stubborn browser tabs and windows, and how to turn on pop-up blocking on your computer and smartphone.
Things You Should Know
- Look for an "X" at the top right corner of the pop up. If you don't see it, look for a button that says " “dismiss”, “leave page”, “close”, “no thanks”, or similar.
- Close the whole browser tab or window to get rid of the pop up. Click the small "X" at the top of the browser window or swipe away if you are on mobile.
- Force quit the browser entirely. Press on Windows or Ctrl+⇧ Shift+Esc, on Mac.
- Turn on pop up blocker settings on the web browsers for both your computer and mobile devices to prevent pop ups in the future.
Steps
Finding the Close Button
-
1Look for a small “X” at the top right corner of the pop-up. Some ads do a good job of hiding close buttons and links in busy images, so you may not notice it at first.
- It may be more difficult to find a close button on devices with smaller screens.
- If you see a message that says “Don’t show more alerts for this webpage” (or something similar), place a check into the box provided. This should stop pop-ups from recurring.[1]
-
2Try clicking a link or button that says “dismiss”, “leave page”, “close”, or “no thanks”. If you didn’t see an “X” to close the pop-up, there may be a link like this elsewhere on the pop-up.
- Try not to click anywhere else on the pop-up. Clicking through a pop-up ad could bring you to an unsafe website.
Advertisement -
3Click the outline of a box where a close button would be. If an image on a pop-up doesn’t load, your browser may display a small placeholder square where the image would be. Try clicking that box to close the window.
-
4Close the browser tab or Window. If there is no close button or link, or if clicking the button or link doesn’t work, try closing the tab or window.
Closing the Browser Tab or Window
-
1Swipe the tab away. If you’re using Android or iOS and can’t find a close button, you’ll need to close the browser tab or window that launched the pop-up. Closing a single tab should not affect other open tabs in your browser.
- iOS: Tap the tab icon at the bottom right corner of Safari. When the browser tabs appear, swipe the one that contains the popup ad to the left.
- Android: Press the square button at the bottom right corner of the screen, then swipe the tab containing the ad to the left or right.
- Mac & Windows browsers: Click the small X on the tab.
-
2Press Ctrl+W (Windows) or Ctrl+W (Mac).[2] This keyboard shortcut should close the tab that’s currently active on your computer.
-
3Press ⇧ Shift+Esc on (Chrome on Windows or Mac). Select the tab containing the pop-up, then click “End Process”.[3] If you’re using Chrome on your computer and the tab still won’t close, Chrome’s built-in task manager should solve the issue.
-
4Force-close the web browser. If you’ve been unable to close the tab, you’ll need to close the whole web browser. You will lose anything you were working on in other tabs, so only do this step if nothing else has helped.
- Windows: Press Ctrl+⇧ Shift+Esc, select the web browser, then click “End Task.”
- Mac: ⌘ Command+⌥ Option+Esc, select your web browser, then click “Force Quit.”
- Android: Press the square button at the bottom right corner of the screen, then swipe all browser windows off the screen.
- iPhone: Double-press the home button (if you’re using iPhone 6s, 3D Touch press the left side of the screen), then swipe all instances of the browser off the screen.[4]
Blocking Pop-ups in Chrome (Mobile)
-
1Click the ⋮ menu.[5] Chrome contains built-in features to block pop-ups. Sometimes a pop-up or two will get beyond the blocker, but for the most part this function will keep you pretty safe.
-
2Select “Settings”.
-
3Select “Site Settings”.
- This option is called “Content Settings” in iOS.
-
4Click “Pop-ups”.
- This option is called “Block Pop-ups” in iOS.
-
5Tap the slider to the On position. This option should be turned on by default, but it may have inadvertently been disabled. Turning it on now should protect you from pop-ups in the future.
Blocking Pop-ups in Chrome (Computer)
-
1Click the ≡ or ⋮ menu and select “Settings”.[6] If you’re using Chrome on your Windows PC or your Mac, you can block pop-ups by making a simple change to your settings.
-
2Click “Show Advanced Settings”.
-
3Click “Content Settings” (under “Privacy”).
-
4Select “Do not allow any site to show pop-ups (recommended)”
Blocking Pop-ups in Safari (iOS)
-
1Open the “Settings” app.[7] Safari comes with a built-in pop-up blocker that should keep your phone or tablet safe from most pop-ups.
-
2Select “Safari”.
-
3Toggle the “Block Pop-ups” switch to the “On” position.
Block Pop-ups in Safari (Mac)
-
1Open Safari and click “Preferences”.[8] You can keep pop-ups from bogging down your Mac by making a quick configuration change in the Safari settings.
-
2Click “Security”.
-
3Place a check mark in “Block pop-up windows”.
Community Q&A
-
QuestionHow can I close a pop-up on my Kindle Fire HD without an "X" to close it?
 Community AnswerClose the tab or press "back" until you return to the page you were before the pop-up showed.
Community AnswerClose the tab or press "back" until you return to the page you were before the pop-up showed. -
QuestionOn Firefox there is a pop-up that does not close even using all of these tips. It does not close even when I restart my computer and enter the browser. Can you help?
 Community AnswerOpen Task Manager by holding Ctrl + Shift + Esc, and right-click on Firefox and stop the process. Open Firefox again and navigate to Settings, and under Content Settings, clear website cache, history, etc. Then restart your PC.
Community AnswerOpen Task Manager by holding Ctrl + Shift + Esc, and right-click on Firefox and stop the process. Open Firefox again and navigate to Settings, and under Content Settings, clear website cache, history, etc. Then restart your PC. -
QuestionHow do I close my unnecessary tabs?
 Community AnswerThere is an X on each tab you can click on to close it. If you have too many tabs open, you may not be able to see the X until you click on the tab to activate it.
Community AnswerThere is an X on each tab you can click on to close it. If you have too many tabs open, you may not be able to see the X until you click on the tab to activate it.
Warnings
- Do not click links that lead to unknown websites.⧼thumbs_response⧽
- Try your best not to click on pop-up ads. They may link to malware sites or survey scams.⧼thumbs_response⧽
References
- ↑ https://support.apple.com/en-us/HT203987
- ↑ https://support.google.com/chrome/answer/95631?hl=en
- ↑ https://css-tricks.com/force-quit-tab-google-chrome
- ↑ http://www.imore.com/how-kill-or-force-quit-apps-iphone-ipad
- ↑ https://support.google.com/chrome/answer/95472?hl=en
- ↑ https://support.google.com/chrome/answer/95472?hl=en
- ↑ https://kb.wisc.edu/helpdesk/page.php?id=40874
- ↑ https://secure.www.upenn.edu/computing/resources/category/applications/article/configuring-your-web-browser-allow-pop-windows

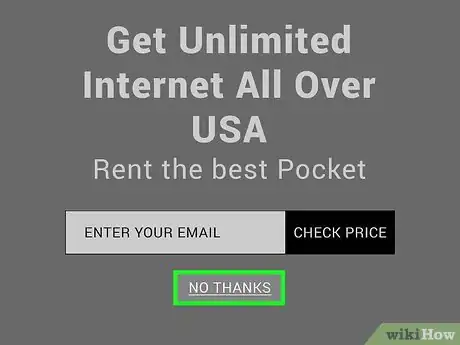
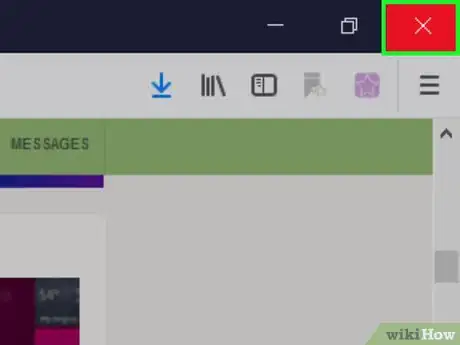

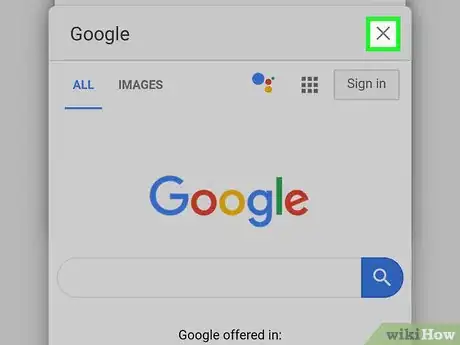
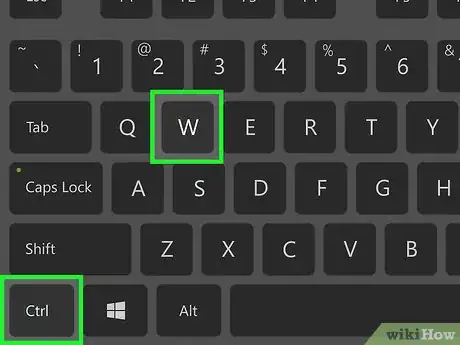
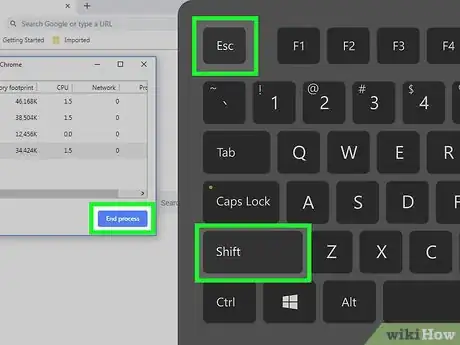

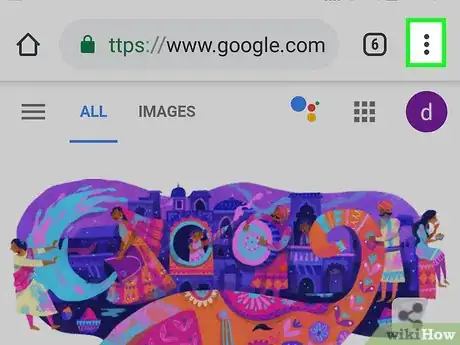
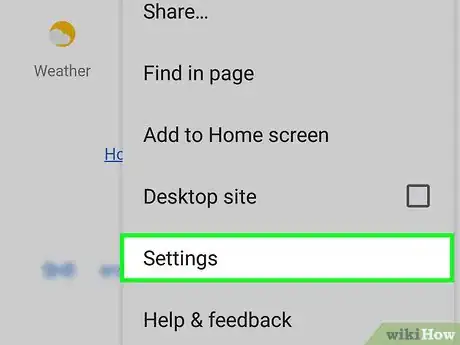
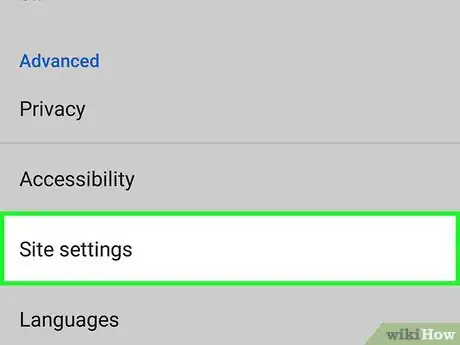
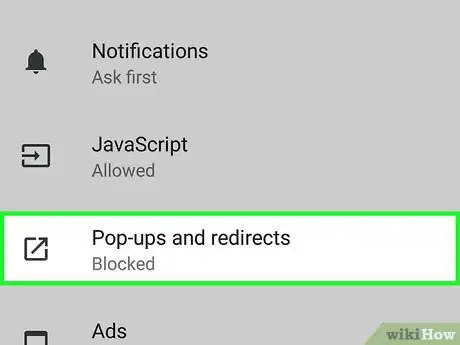
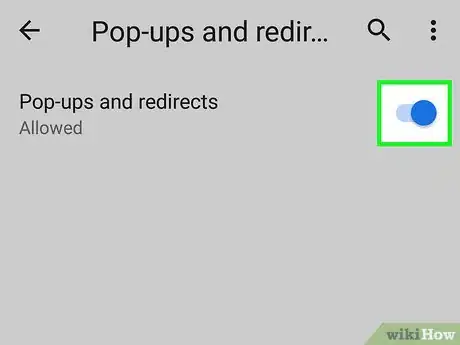


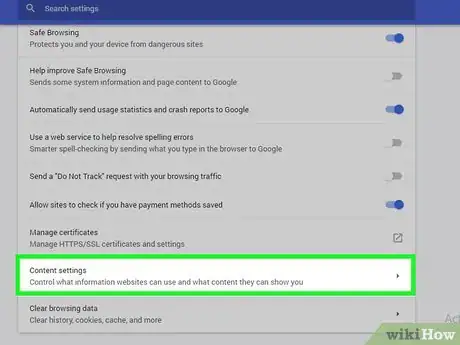
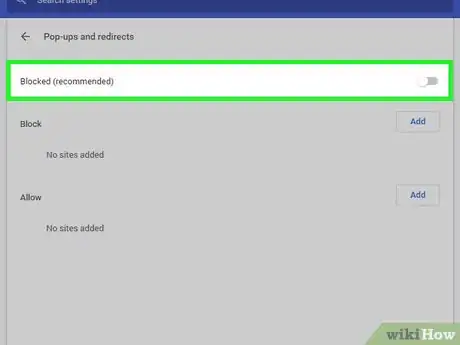
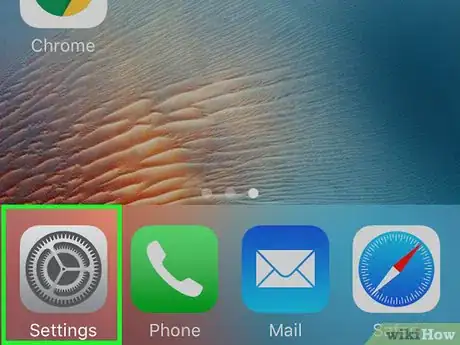
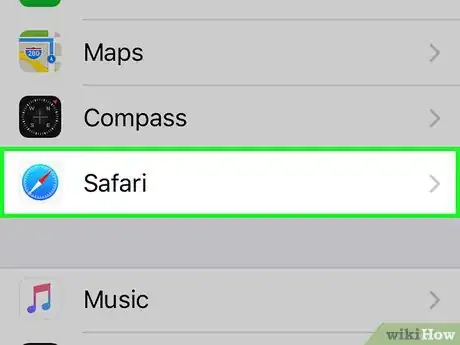
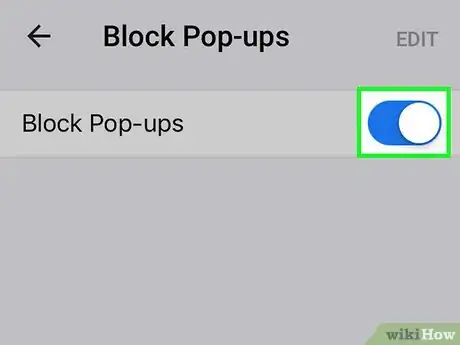

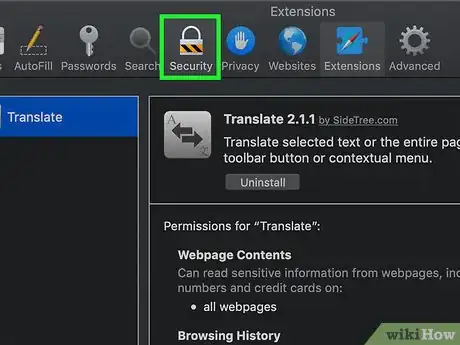
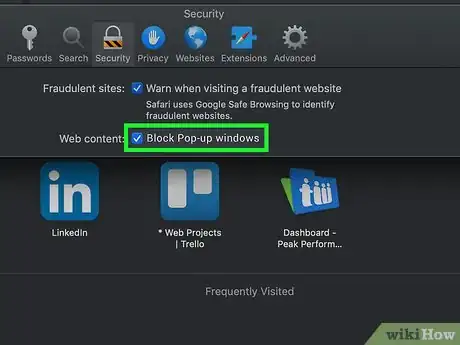
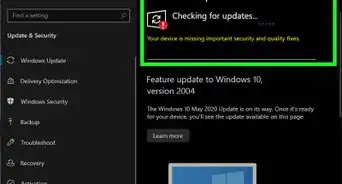
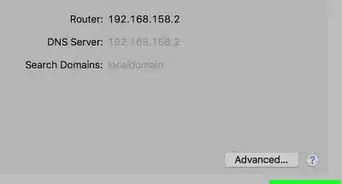
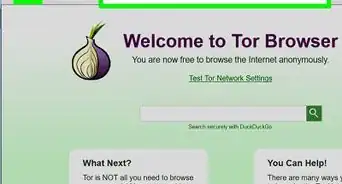


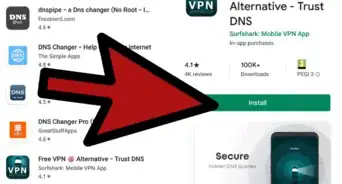
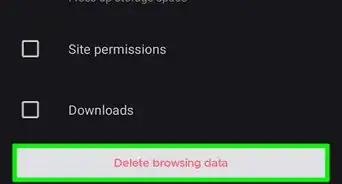

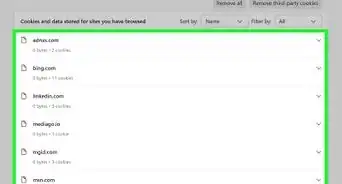
-Step-7.webp)