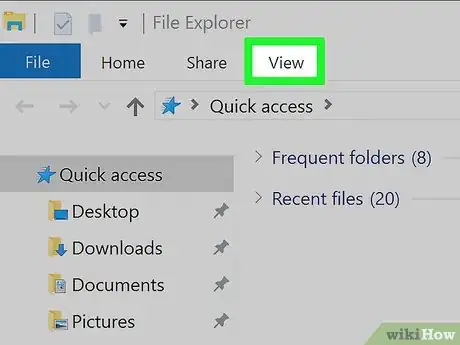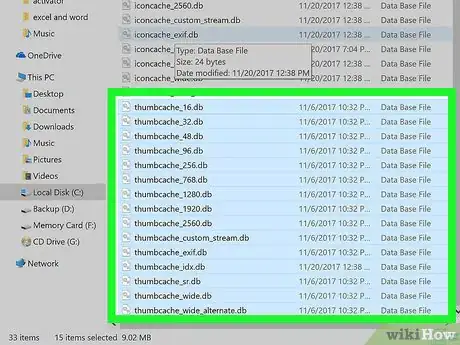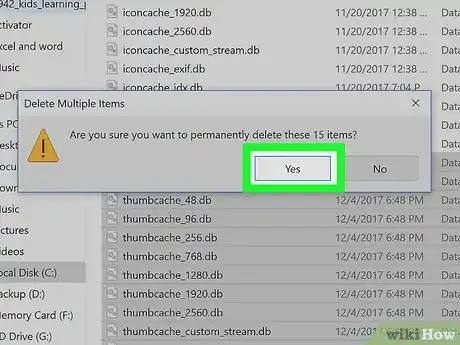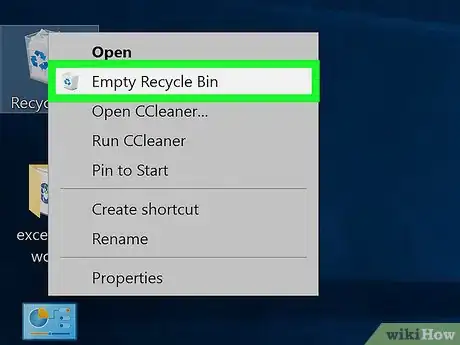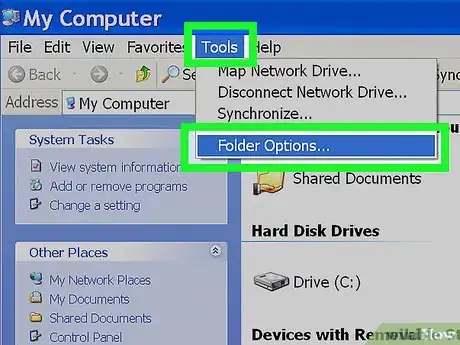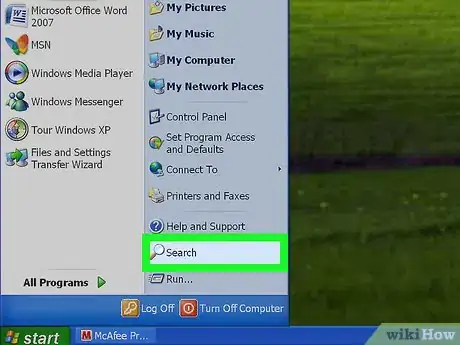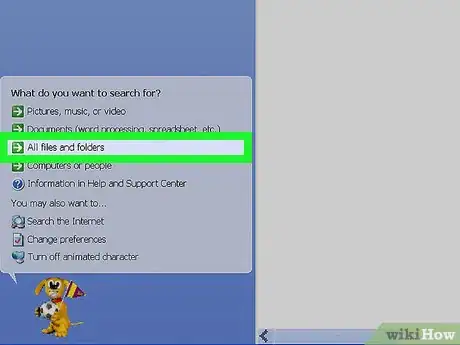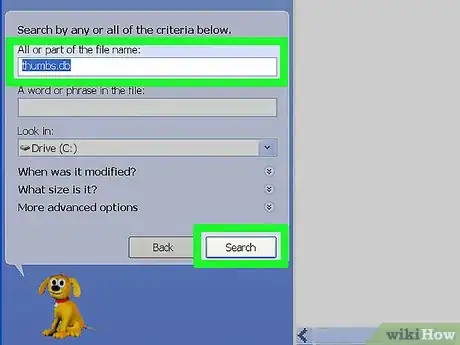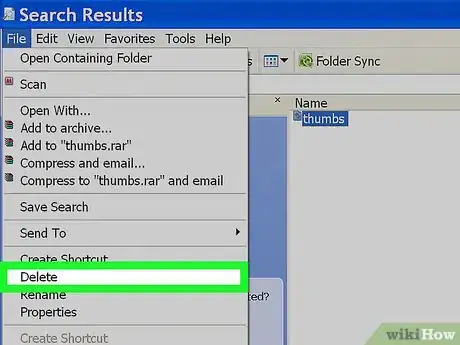wikiHow is a “wiki,” similar to Wikipedia, which means that many of our articles are co-written by multiple authors. To create this article, 16 people, some anonymous, worked to edit and improve it over time.
The wikiHow Tech Team also followed the article's instructions and verified that they work.
This article has been viewed 282,974 times.
Learn more...
This wikiHow article will teach you how to clear the thumbnail cache in Windows. A thumbnail is a preview of a file when viewed in File Explorer. On older versions of Windows, whenever you view a thumbnail in Windows, a file called Thumbs.db is created so that your thumbnails can load faster next time. On newer versions of windows, these thumbnails are stored in a central database. Old or new, this may take up large amounts of space on your hard drive or the thumbnails may eventually be broken, so sometimes it needs to be cleared.
Steps
Using Disk Cleanup (All Windows Versions)
-
1
-
2Select the current hard drive that Windows is installed on, if prompted.Advertisement
-
3Wait for Disk Cleanup to analyze your computer. Your computer will be assessed for what type of files can be removed and the amounts of each file type on your computer.
-
4Opt to remove the thumbnail cache. Check the "Thumbnails" checkbox in the list.
-
5Initiate Disk Cleanup. Click the OK button at the bottom.
-
6Confirm the warning. Click Delete Files in the warning message. Doing so will initiate the file cleanup process.
Manually Clearing in Windows 10 and 8
-
1Open File Explorer. Click the File Explorer taskbar icon. It looks like a file folder.
-
2Go to the View tab at the top of the ribbon.
-
3Show hidden files and folders. Check the box next to "Hidden items". It'll be in the "Show/hide" portion of the ribbon.
- You may also want to enable item checkboxes for easier file selection.
-
4Go to %homepath%\AppData\Local\Microsoft\Windows\Explorer using the address bar. Click the address bar, copy and paste the code, and then hit the ↵ Enter keyboard key.
-
5Select all files with names that begin with "thumbcache". Check the boxes next to any file that begins with the word "thumbcache". If you don't have checkboxes enabled, press and hold the Ctrl key while clicking on multiple file listings.
-
6Delete the files. Right-click anywhere over a highlighted file and click Delete.
- Alternatively, click the Home tab in the ribbon and then choose the "Delete" option.
-
7Confirm the warning message, if prompted. Click the Yes button.
-
8Empty the Recycle Bin. If you've set your deleted files to go to the Recycle Bin before being permanently deleted, you'll need to empty the Recycle Bin to permanently delete the thumbnail cache.
Manually Clearing in Windows XP
-
1Show all hidden files and folders.
- Open Windows Explorer. Click the start button at the bottom-left and then click "My Computer".
- Click the "Tools" menu at the top of the window.
- Go to the View tab.
- Enable viewing of hidden items. Click the radio button next to "Show hidden files and folders".
- Show protected operating system files. Uncheck the box next to "Hide protected operating system files".
- Confirm the warning prompt. Click the Yes button.
- Save your changes. Click the OK button to close the Folder Options box and save your new file viewing settings.
-
2Launch the search feature. Click the start button at the bottom-left and click "Search". It has a magnifying glass icon to the left of it.
-
3Click the "All files and folders" option. This is under the "Search Companion" section in the left pane.
-
4Search for Thumbs.db. Type Thumbs.db and click the Search button to begin the file search.
-
5Select all items. Click the "Edit" menu at the top and then click "Select All".
-
6Delete all of the selected files. Click on the "File" menu at the top-left and click "Delete".
- The files will be sent to the Recycle Bin based on your deletion settings. Make sure to check it and empty it if the files have been moved there.
Community Q&A
-
QuestionIs it safe to delete a thumbnail cache? Will the icons for all the programs will be lost or not?
 Community AnswerYes, it's totally safe. Don't worry about deleting the thumbnail cache. It just improves the speed of viewing photos.
Community AnswerYes, it's totally safe. Don't worry about deleting the thumbnail cache. It just improves the speed of viewing photos.
Warnings
- If you do this frequently, it can actually slow down your computer since Windows has to read the file and create the thumbnail instead of using the thumbnail cache. It is recommended that you only do this if you are experiencing issues with the thumbnails or it is taking up too much space.⧼thumbs_response⧽
About This Article
1. Type "disk cleanup" into Start.
2. Click Disk Cleanup at the top of Start.
3. Select the Windows hard drive if prompted.
4. Scroll down and check the "Thumbnails" box.
5. Click OK
6. Click Delete Files when prompted.