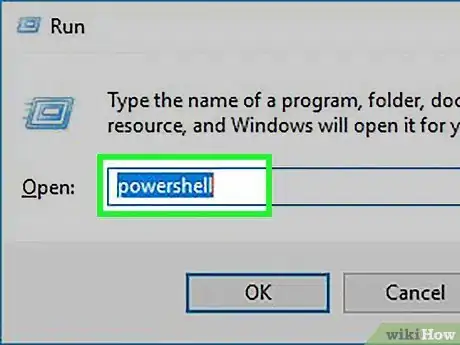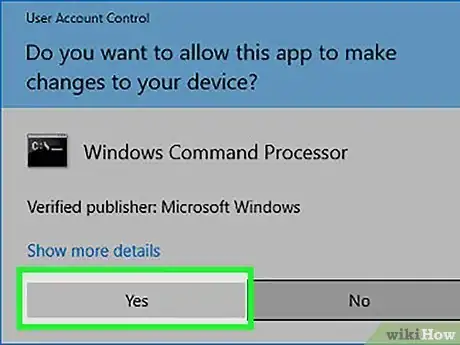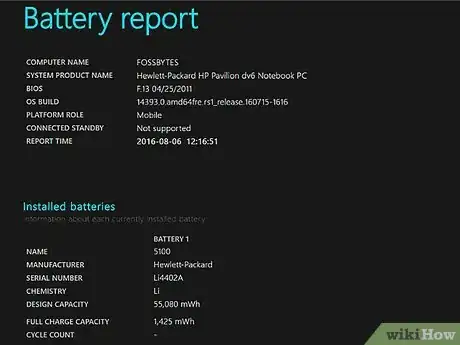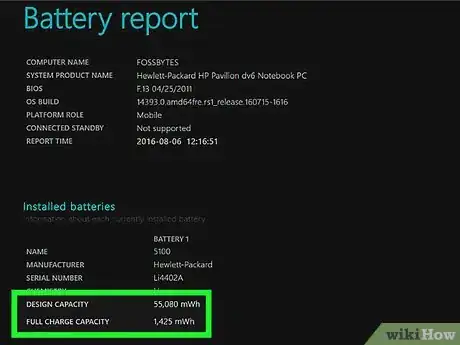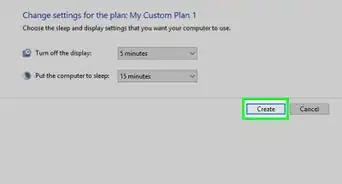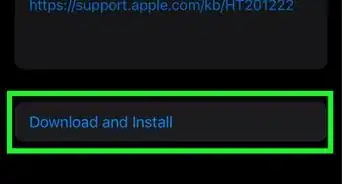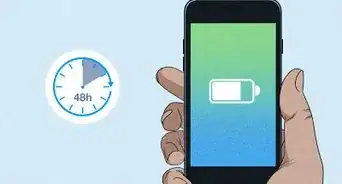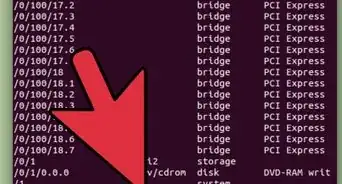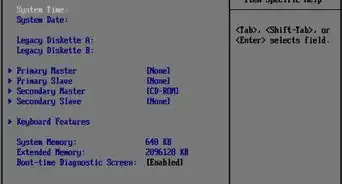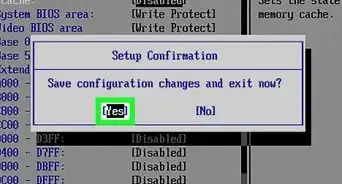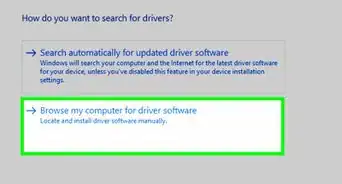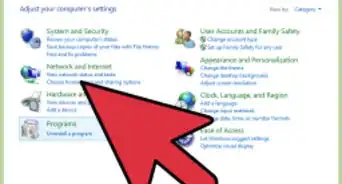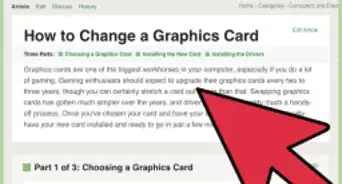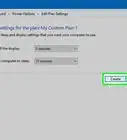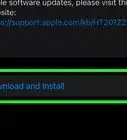This article was co-authored by Spike Baron. Spike Baron is the Owner of Spike's Computer Repair based in Los Angeles, California. With over 25 years of working experience in the tech industry, Spike specializes in PC and Mac computer repair, used computer sales, virus removal, data recovery, and hardware and software upgrades. He has his CompTIA A+ certification for computer service technicians and is a Microsoft Certified Solutions Expert.
This article has been viewed 92,075 times.
It is normal for batteries to wear down over time. Overtime, the repeated charge and discharge cycles slowly decrease a batteries life.[1] It might seem hard to tell your batteries health on Windows 10, but it's actually quite easy. This wikiHow will teach you how to check your laptop's battery health in Windows 10.
Steps
Creating a Report
-
1Press ⊞ Win+R. This will open the "Run" dialog box.
-
2Type powershell into the box.Advertisement
-
3Press Ctrl+⇧ Shift+↵ Enter at the same time. This will run PowerShell with administrative permissions.[2]
-
4Click Yes on the UAC dialog box.
-
5Type powercfg /batteryreport /output "$home\Documents\battery-report.html" into the PowerShell window. This command will generate the report and save it to your documents folder.
-
6Type exit into the PowerShell window. This will close PowerShell.
-
7Open the report. Go to your Documents folder, and then open up the file called "battery-report".
Reviewing the Data
-
1Review the basic information. At the top of the report, basic information about your computer and battery will be listed.
-
2Check out the recent usage. The "Recent Usage" section is under the "Installed Batteries" section, and it shows the charge and usage history of your battery over the past 3 days.
-
3Review the "Battery Capacity" section. This section, which is near the bottom, shows the capacity of the battery over a long period of time. You can use it to see if the batteries life has been degraded over time.
- You can tell the batteries health by reviewing the differences between the full charge capacity listings and the design capacity listings.
-
4Read through the "battery life estimates" section. This section shows the estimated life of the battery at full charge, and at the designed capacity.
- You can tell the batteries health by comparing the at full charge estimates to the Design capacity estimates.
Expert Q&A
-
QuestionHow do you wake up a dead laptop battery?
 Spike BaronSpike Baron is the Owner of Spike's Computer Repair based in Los Angeles, California. With over 25 years of working experience in the tech industry, Spike specializes in PC and Mac computer repair, used computer sales, virus removal, data recovery, and hardware and software upgrades. He has his CompTIA A+ certification for computer service technicians and is a Microsoft Certified Solutions Expert.
Spike BaronSpike Baron is the Owner of Spike's Computer Repair based in Los Angeles, California. With over 25 years of working experience in the tech industry, Spike specializes in PC and Mac computer repair, used computer sales, virus removal, data recovery, and hardware and software upgrades. He has his CompTIA A+ certification for computer service technicians and is a Microsoft Certified Solutions Expert.
Network Engineer & Desktop Support Dead laptop batteries are easily replaced, and trying to revive them is not cost-effective. If your battery is not charging anymore, it is just not a good battery, and you need to get a new one.
Dead laptop batteries are easily replaced, and trying to revive them is not cost-effective. If your battery is not charging anymore, it is just not a good battery, and you need to get a new one. -
QuestionIs it OK to keep a laptop plugged in all the time?
 Spike BaronSpike Baron is the Owner of Spike's Computer Repair based in Los Angeles, California. With over 25 years of working experience in the tech industry, Spike specializes in PC and Mac computer repair, used computer sales, virus removal, data recovery, and hardware and software upgrades. He has his CompTIA A+ certification for computer service technicians and is a Microsoft Certified Solutions Expert.
Spike BaronSpike Baron is the Owner of Spike's Computer Repair based in Los Angeles, California. With over 25 years of working experience in the tech industry, Spike specializes in PC and Mac computer repair, used computer sales, virus removal, data recovery, and hardware and software upgrades. He has his CompTIA A+ certification for computer service technicians and is a Microsoft Certified Solutions Expert.
Network Engineer & Desktop Support Leaving your laptop plugged in all the time isn't always the greatest idea. You want to unplug the power adapter occasionally and let the battery run down to almost zero, and then recharge it. That helps the battery last a lot longer than if you keep it attached to the power adapter all the time. The battery is supposed to be used to power the equipment. If you have the power adapter plugged in all the time, the battery is not being used.
Leaving your laptop plugged in all the time isn't always the greatest idea. You want to unplug the power adapter occasionally and let the battery run down to almost zero, and then recharge it. That helps the battery last a lot longer than if you keep it attached to the power adapter all the time. The battery is supposed to be used to power the equipment. If you have the power adapter plugged in all the time, the battery is not being used.