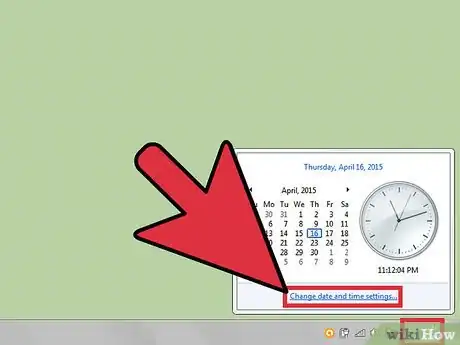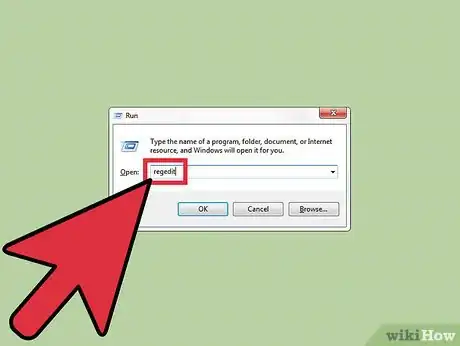X
wikiHow is a “wiki,” similar to Wikipedia, which means that many of our articles are co-written by multiple authors. To create this article, 16 people, some anonymous, worked to edit and improve it over time.
This article has been viewed 245,434 times.
Learn more...
Your computer's clock may be as many as a few seconds to a few minutes off the correct time. Therefore, Windows includes a time synchronization scheduler to synchronize your clock automatically, located on the Internet Time tab in the Date & Time Settings. The default interval for this process is one week (which is 604,800 seconds). There is no way to change this interval through the user interface, it has to be done using the registry editor (regedit).
Steps
-
1Open Internet Time Synchronization. To do this, open Date and Time Settings. You can do this either through the Control Panel, or by clicking on the time on the taskbar, then clicking "Change date and time settings..." then clicking the "Internet Time" tab.
- Verify the computer is set to synchronize automatically.
-
2Open the Registry Editor. There are several ways of doing this, choose the most convenient for you. If you get a User Account Control dialog, click Yes.
- Press the Windows logo key and R. This will open the Run dialog. Then type regedit and click OK.
- Alternatively, open the Start Menu and type "regedit" in the search box. Click the regedit program to open.
Advertisement -
3Navigate to HKEY_LOCAL_MACHINE\SYSTEM\ControlSet001\services\W32Time\TimeProviders\NtpClient. Just click the arrows next to the folder icons to navigate to the correct directories. You may have to scroll a bit when you reach the SYSTEM key.
-
4Right click on the SpecialPollInterval key, then click Modify.
-
5Convert your desired time to seconds. You can quickly do this using Google or a website like Easysurf.
-
6Click Decimal. Then, enter your interval in seconds (without commas), and click OK.
-
7Close the Registry Editor.
-
8Open Date and Time Settings. Click Internet Time, click Change Settings, then Update Now. This will immediately synchronize your clock. Click OK to close the dialog.
-
9Confirm your new synchronization interval works. If it does, the next synchronization time should be exactly one interval away from the time you synchronized.
Advertisement
Community Q&A
-
QuestionWill this cause an issue with my Internet access?
 Community AnswerNo, it won't cause internet access issues.
Community AnswerNo, it won't cause internet access issues. -
QuestionWhat units are the value for the system variable that I change in in Windows?
 Community AnswerYou may specify decimal (base 10, like our number system) or hexadecimal (base 16, used in the programming industry).
Community AnswerYou may specify decimal (base 10, like our number system) or hexadecimal (base 16, used in the programming industry). -
QuestionPurely for curiosity's sake, why not set it to less than 15 minutes?There's a possibility that Microsoft could block you from the server if you send too many requests in a short amount of time.
Advertisement
Warnings
- Keep in mind that it takes several seconds to synchronize the time. So, do not make the interval one second. This will cause unnecessary load to your computer, as it will be constantly running the synchronization program.⧼thumbs_response⧽
Advertisement
References
About This Article
Advertisement