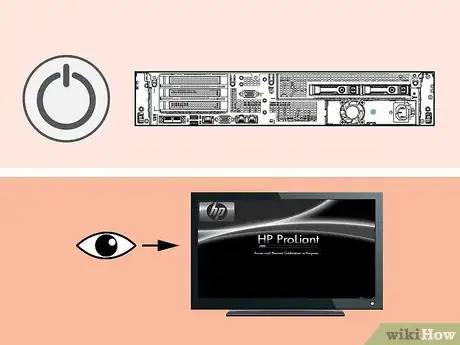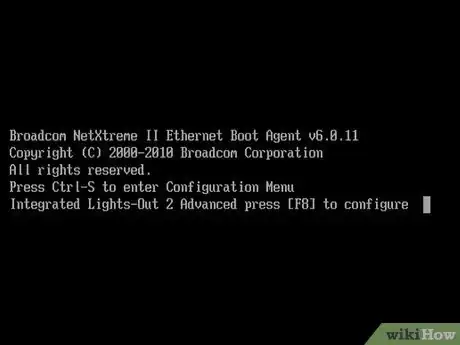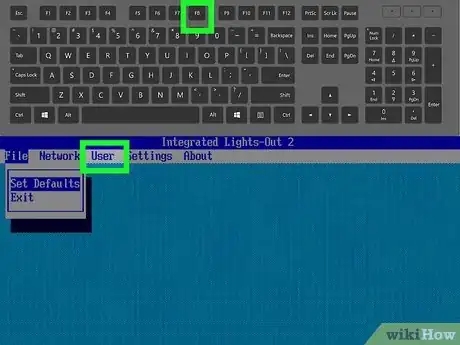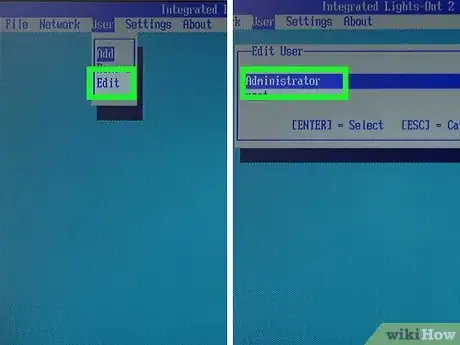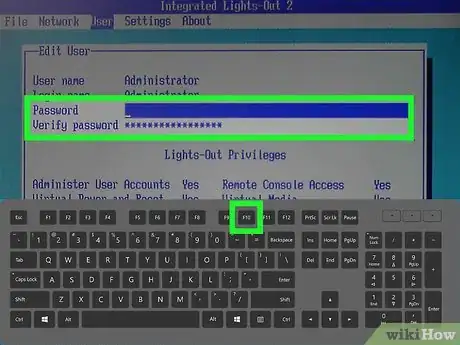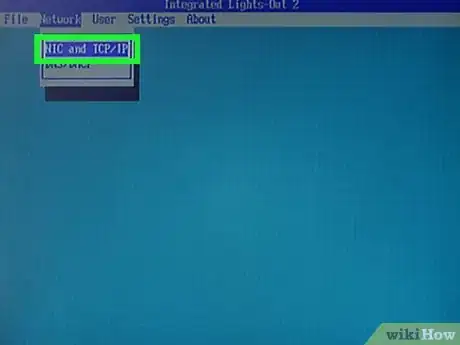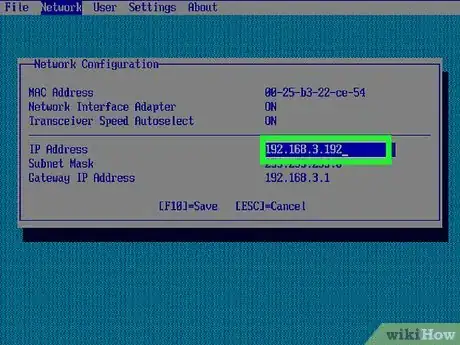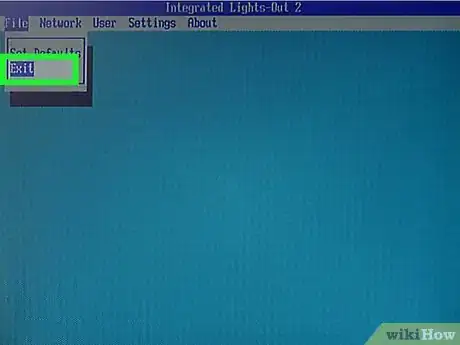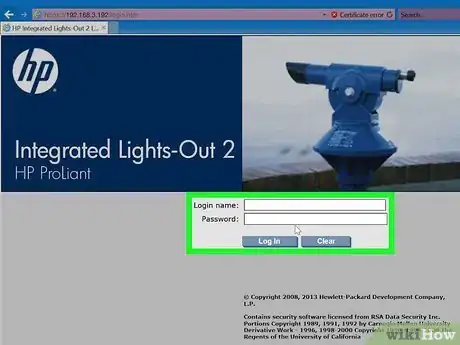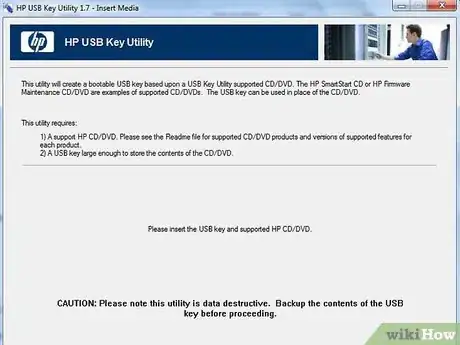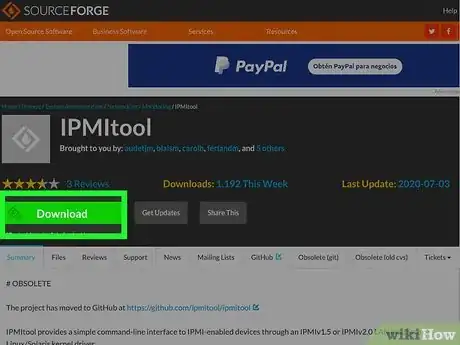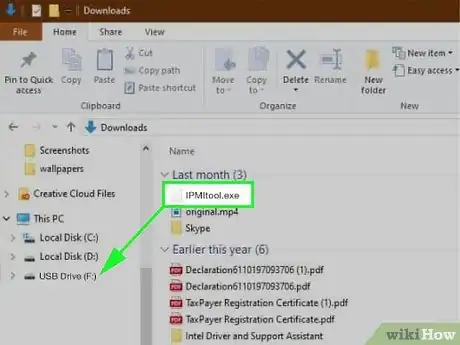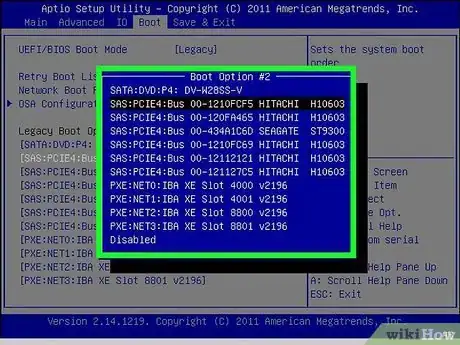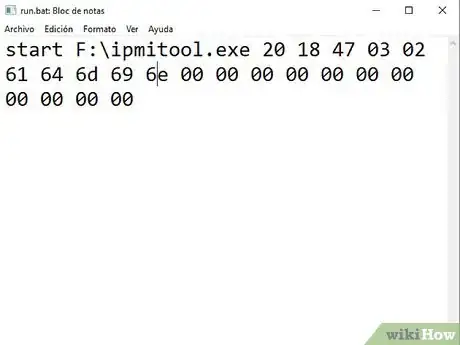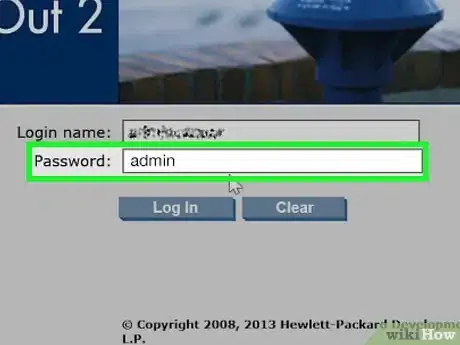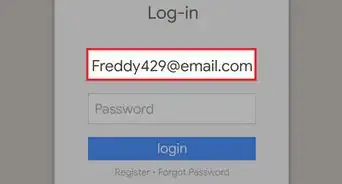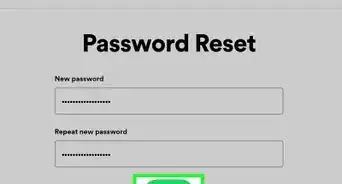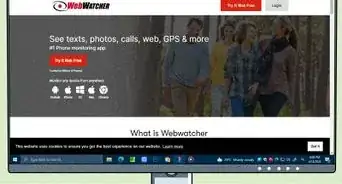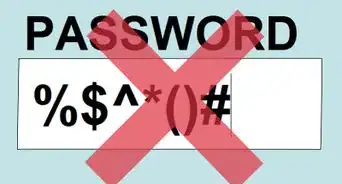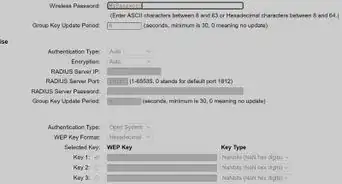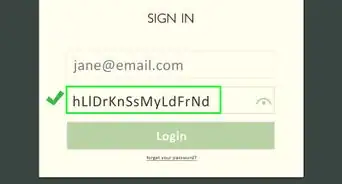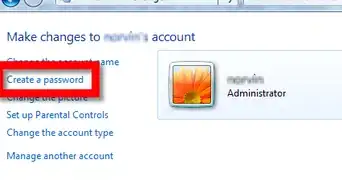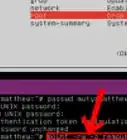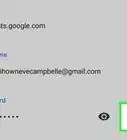A guide to resetting your HP Integrated Lights-Out server password without the sticker or tag
X
wikiHow is a “wiki,” similar to Wikipedia, which means that many of our articles are co-written by multiple authors. To create this article, 16 people, some anonymous, worked to edit and improve it over time.
This article has been viewed 241,174 times.
Learn more...
Can you not log into your HP iLO server because you forgot or lost the password? If your server has lost its tag or sticker and you don't know the password, here's an easy way to change it to whatever you want.
Note: These instructions apply only if you want to change an existing setup. This won't help if you have never set up iLO and you don't have the original password tag.
Steps
-
1Connect a keyboard, mouse and monitor to the back of the server.
-
2Plug the server into a power source. If there are multiple slots for power cords, plug them all in.Advertisement
-
3Connect the server to a router that has an internet connection.
-
4Power up the server while watching the monitor. If the server was already on, turn it off and then on again.
-
5Wait for the message "Integrated lights-out server, press <f8> to continue." This will happen shortly after an HP Prolite graphic appears.
-
6Press F8 and go to Users.
-
7Scroll down to Edit and select Administrator.
-
8Change the password as desired and press F10 to save.
-
9Go to Network and select Information.
-
10Write down the IP address and press Esc to return to the previous menu.
-
11Go to File and select Exit to quit.
-
12On your computer, enter in the IP address that you wrote down into a browser and log in using the name Administrator and your new password.
Advertisement
Method 1
Method 1 of 1:
Password Reset
-
1Follow these steps to reset your password. Create a DOS bootable USB flash key
- NOTE: You can use HP USB Key Utility.
-
2Download the IPMItool from this link: https://sourceforge.net/projects/ipmitool/
-
3Copy the IPMItool.exe to the bootable disk.
-
4Boot the server using the bootable disk (check boot order in RBSU).
-
5Run ipmitool.exe 20 18 47 03 02 61 64 6d 69 6e 00 00 00 00 00 00 00 00 00 00 00 #*NOTE: You can copy this command and paste to batch file. Example: run.bat in step 3
-
6Now the password for admin account should reset back to admin .
Advertisement
Warnings
- HP Lights-Out 100 (LO100) - Admin Account Password Reset⧼thumbs_response⧽
- Details⧼thumbs_response⧽
- if you have an exit host and need to reset without windows or a live CD here is how to reset the ilo password.⧼thumbs_response⧽
- Information⧼thumbs_response⧽
- End-user has forgotten password for admin account in Lights – Out 100 remote management - HP Proliant 100 series Servers G6.⧼thumbs_response⧽
- Lights - Out 100 (LO100) remote management is based on IPMI platform and Intel's IMPI tool can be used for admin account reset.⧼thumbs_response⧽
Advertisement
About This Article
Advertisement