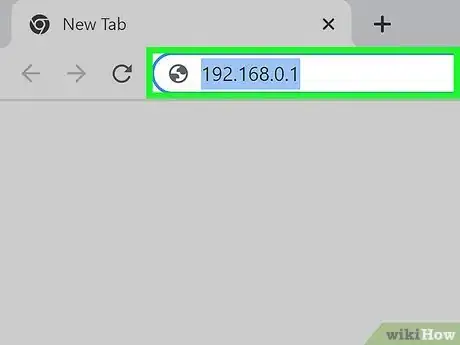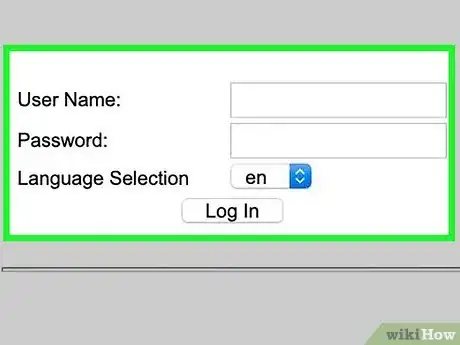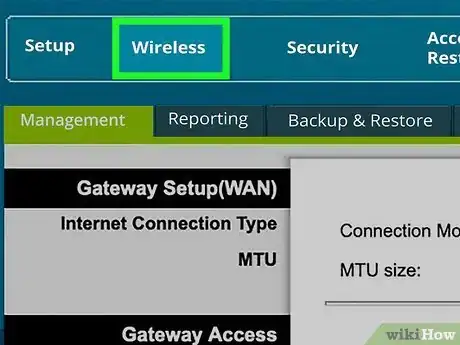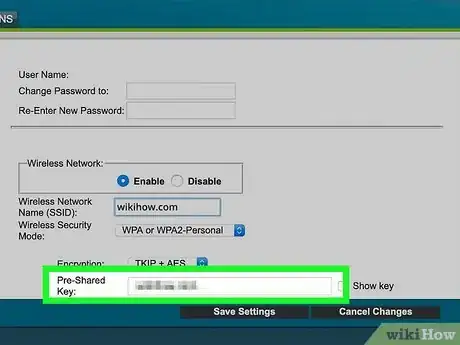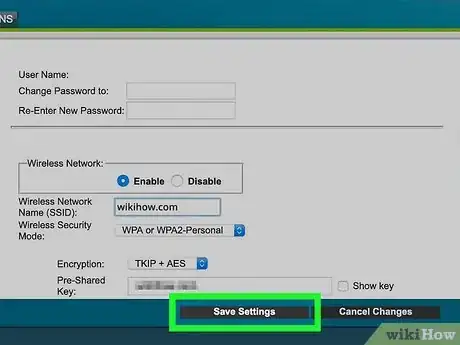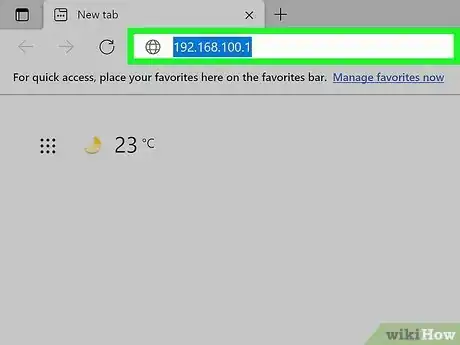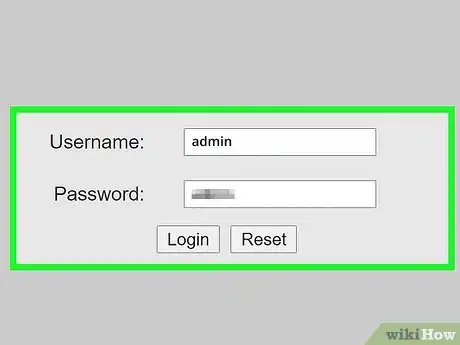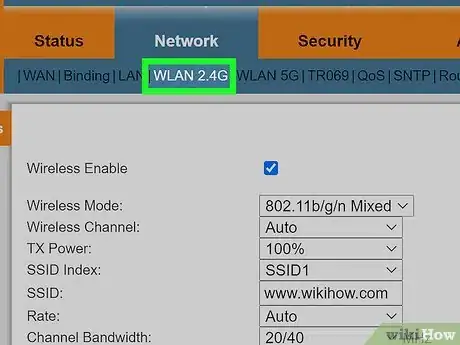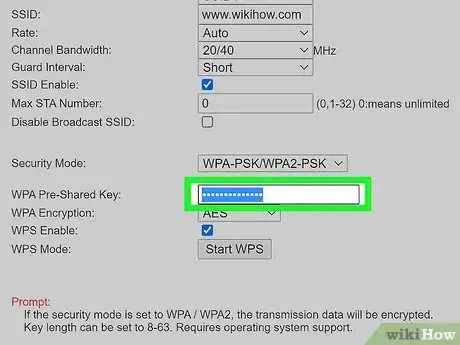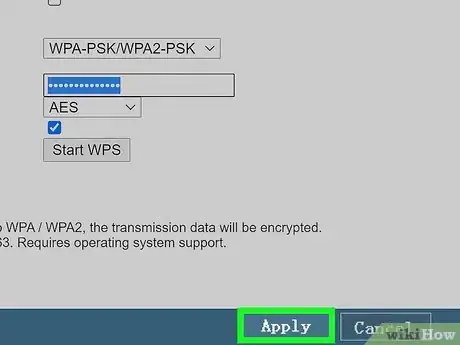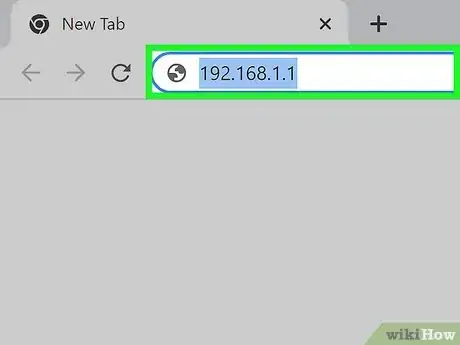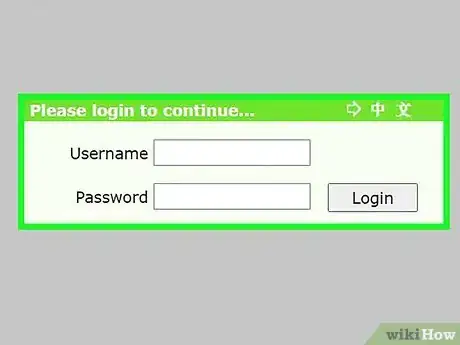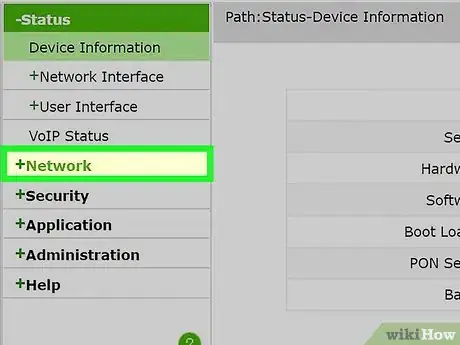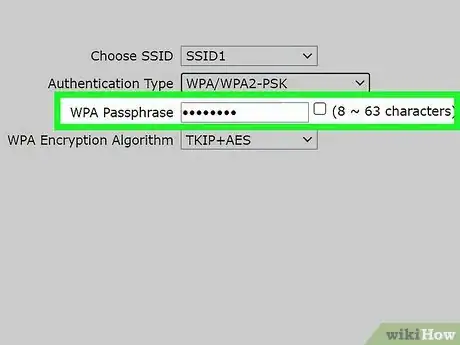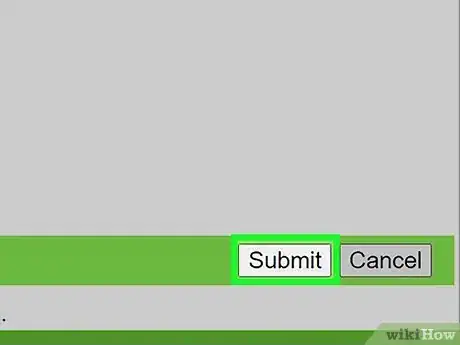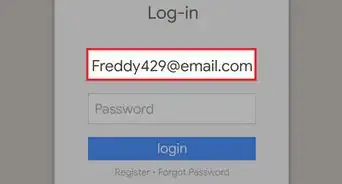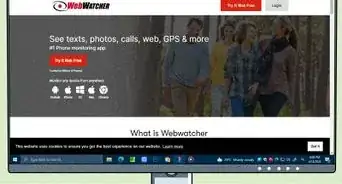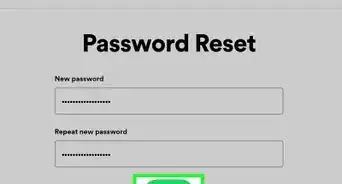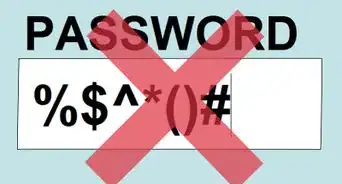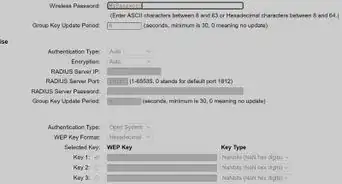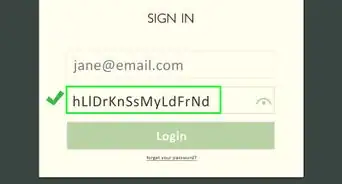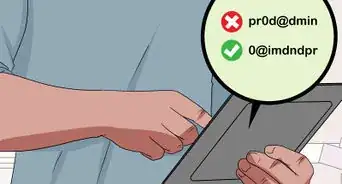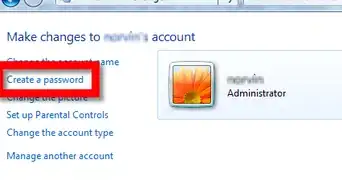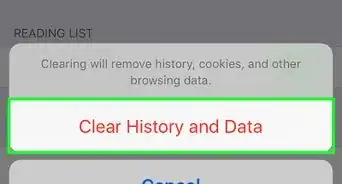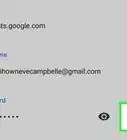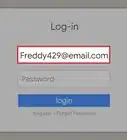This article was co-authored by wikiHow staff writer, Darlene Antonelli, MA. Darlene Antonelli is a Technology Writer and Editor for wikiHow. Darlene has experience teaching college courses, writing technology-related articles, and working hands-on in the technology field. She earned an MA in Writing from Rowan University in 2012 and wrote her thesis on online communities and the personalities curated in such communities.
This article has been viewed 79,576 times.
Learn more...
For security and personal reasons (like a newer password that will be easier to remember), you'll want to change your password occasionally. This wikiHow article will teach you how to change your Converge WiFi password when you're connected to a WiFi network. Be aware that Converge ICT provides service only in the Philippines.
Steps
Using Your Cisco Router
-
1Go to 192.168.0.1 in a web browser. Insert this numerical address in the URL bar of any web browser as long as you're connected to your router's WiFi.
-
2Enter your username and password, then click Log In. The default username and password are located on your router.Advertisement
-
3Click the Wireless tab. It's near the top of the page with Setup and Log OFF.
-
4Enter a new password in the "Pre-Shared Key" field. You can check the box next to "Show key" to see what you're typing.
-
5Click Save. You'll see this or "Save Settings" at the bottom of the page. Once you save your settings, all of the devices in your WiFi network will need to enter the new password to continue using the network.
Using Your Huawei Router
-
1Go to 192.168.100.1 in a web browser. Insert this numerical address in the URL bar of any web browser as long as you're connected to your router's WiFi.
-
2Enter your username and password, then click Log In. The default username and password are located on your router.
-
3Click the WLAN tab, 2.4G, or 5G Basic Network Settings. You should see any of these near the top of the page.
-
4Enter a new password in the "WPA PreSharedKey" field. You can check the box next to "Show key" to see what you're typing.
-
5Click Apply. You'll see this or "Save Settings" at the bottom of the page. Once you save your settings, all of the devices in your WiFi network will need to enter the new password to continue using the network.
Using Your ZTE or FiberHome Router
-
1Go to 192.168.1.1 in a web browser. Insert this numerical address in the URL bar of any web browser as long as you're connected to your router's WiFi.
-
2Enter your username and password, then click Log In. The default username and password are located on your router.
-
3Click the Network tab. You should see any of these near the top of the page.
- The wording may vary; if you're using a FiberHome router, you will most likely see "Interface Setup > Wireless" instead.[1]
-
4Enter a new password in the "WPA Passphrase" field. This is under the "Security Settings" header.
-
5Click Submit. You'll see this or "Save Settings" at the bottom of the page. Once you save your settings, all of the devices in your WiFi network will need to enter the new password to continue using the network.
Expert Q&A
-
QuestionCan changing my password help keep my WiFi network more secure?
 Luigi OppidoLuigi Oppido is the Owner and Operator of Pleasure Point Computers in Santa Cruz, California. Luigi has over 25 years of experience in general computer repair, data recovery, virus removal, and upgrades. He is also the host of the Computer Man Show! broadcasted on KSQD covering central California for over two years.
Luigi OppidoLuigi Oppido is the Owner and Operator of Pleasure Point Computers in Santa Cruz, California. Luigi has over 25 years of experience in general computer repair, data recovery, virus removal, and upgrades. He is also the host of the Computer Man Show! broadcasted on KSQD covering central California for over two years.
Computer & Tech Specialist Definitely. If someone is connecting to your WiFi network right now, then they probably know its password. To block this person from accessing your internet, update your WiFi password. That way, they won't know how to log back in. It's also likely that you'll notice better internet speed since someone else isn't using up your WiFi's bandwidth.
Definitely. If someone is connecting to your WiFi network right now, then they probably know its password. To block this person from accessing your internet, update your WiFi password. That way, they won't know how to log back in. It's also likely that you'll notice better internet speed since someone else isn't using up your WiFi's bandwidth.
About This Article
1. Go to 192.168.0.1 in a web browser.
2. Enter your username and password, then click Log In.
3. Click the Wireless tab.
4. Enter a new password in the "Pre-Shared Key" field.
5. Click Save.