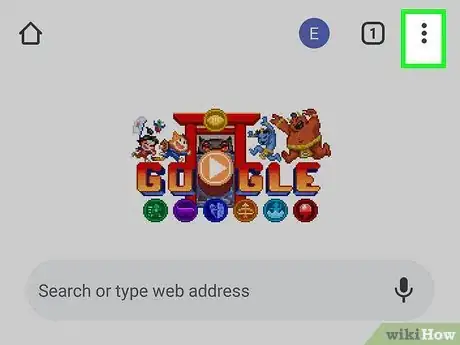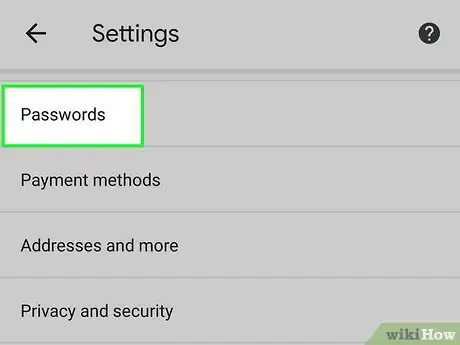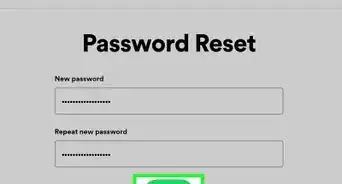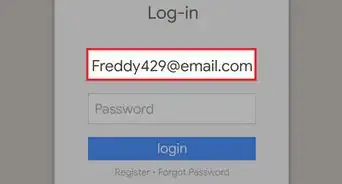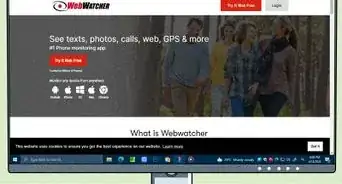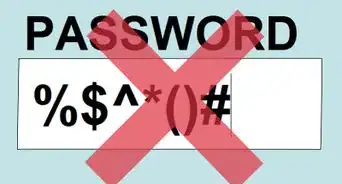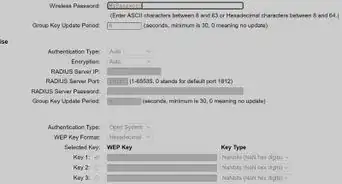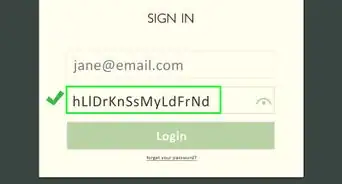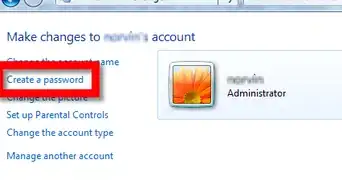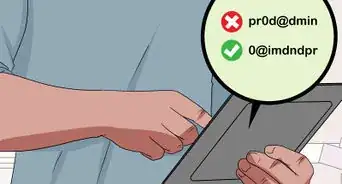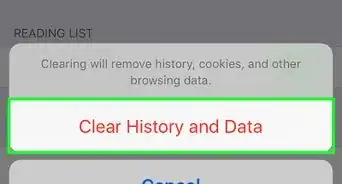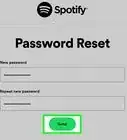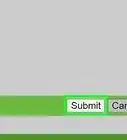This article was co-authored by wikiHow staff writer, Darlene Antonelli, MA. Darlene Antonelli is a Technology Writer and Editor for wikiHow. Darlene has experience teaching college courses, writing technology-related articles, and working hands-on in the technology field. She earned an MA in Writing from Rowan University in 2012 and wrote her thesis on online communities and the personalities curated in such communities.
This article has been viewed 105,782 times.
Learn more...
Since Google Chrome saves all your passwords, you'll be able to use the web browser to find your Google password. However, if you don't use Chrome, you'll most likely need to reset your password using your phone. This wikiHow will teach you how to find your Google password on your phone using Google Chrome.
Steps
-
1Open Chrome . This app icon looks like a red, yellow, and green orb with a blue center. You can find this app on one of your Home screens, in the app drawer, or by searching.
-
2Tap ••• (iPhone) or ⋮ (Android). On an iPhone, the three-dot menu icon is in the lower right corner. On an Android phone, the three-dot menu icon is in the top right corner.
- This will open a menu.
Advertisement -
3Tap Settings. It's at the bottom of the menu next to an icon of a gear.[1]
-
4Tap Passwords. You'll see this under the "Basics" heading.
-
5Tap the search icon (Android) or the search bar (iPhone). The magnifying glass is towards the right side of the top of your screen (Android) or along the top of your screen (iPhone).
-
6Type "Google" and tap the Google account in the search results that appear under the search field. As you type, search results matching your search terms will appear under your text.
- If you have multiple Google accounts, they will each display in the search results.
-
7Tap the view icon (to view the password). It looks like an eye.
- Enter your phone's key if prompted. This can either be your face, fingerprint, or you'll enter a pattern, swipe, PIN, or password to verify that you're the phone's owner.
-
8Tap the password (iPhone) or tap the copy icon (Android) to copy the password (if you want to copy it). This icon looks like two stacked rectangles and tapping it will prompt your phone to copy the Google password to your clipboard.
- If you're using an iPhone, tapping the password will bring up the option to copy it. Tap Copy and the password is copied to your clipboard.
- Enter your phone's key if prompted. This can either be your face, fingerprint, or you'll enter a pattern, swipe, PIN, or password to verify that you're the phone's owner.
- If you can't find your Google password here, you will have to reset it.
References
About This Article
1. Open Chrome
2. Tap the three-dot menu icon.
3. Tap Settings.
4. Tap Passwords.
5. Tap the search icon (Android) or search bar (iPhone).
6. Type "Google" and tap the Google account in the search results that appear under the search field.
7. Tap the view icon (to view the password).
8. Tap the copy icon (Android) or password (iPhone) to copy the password (if you want to copy it).