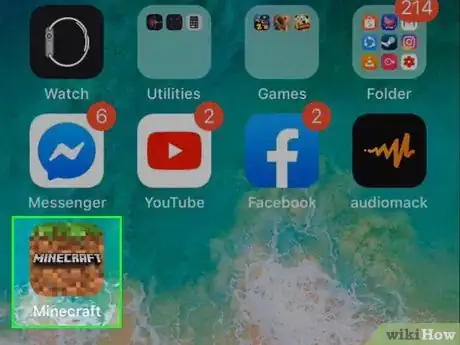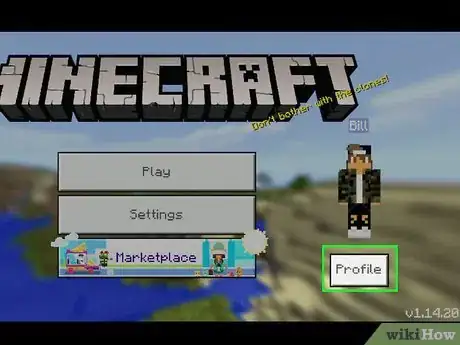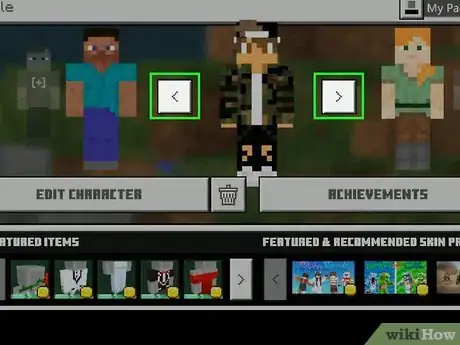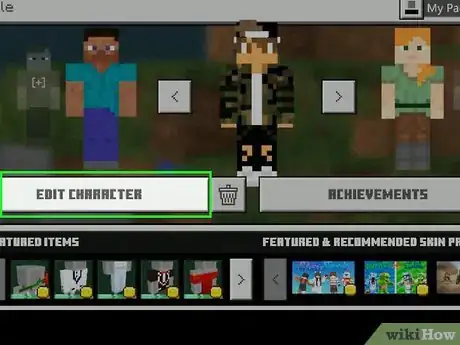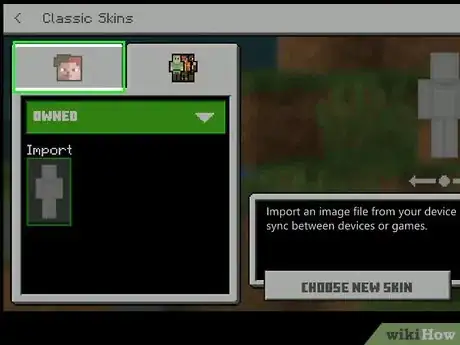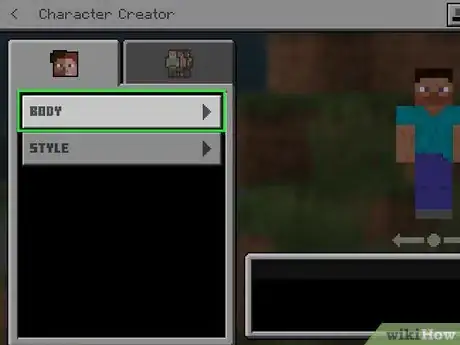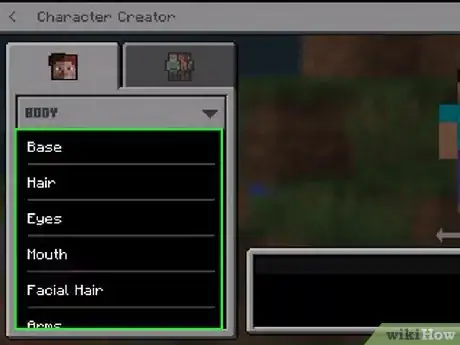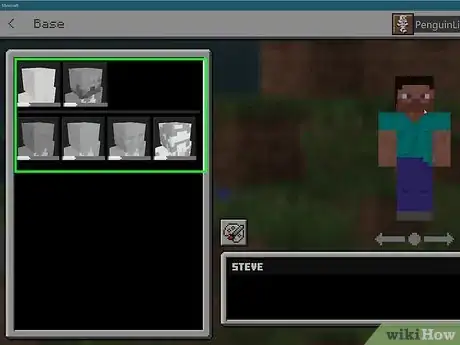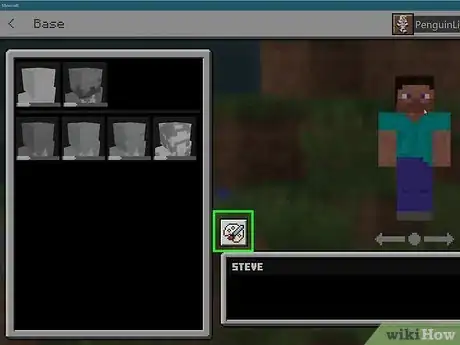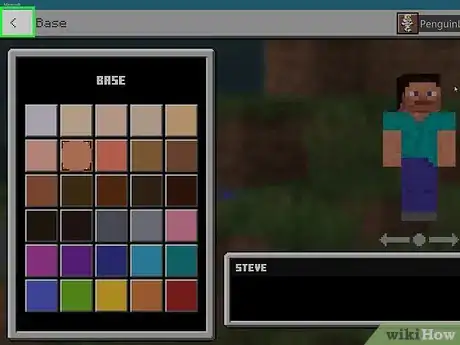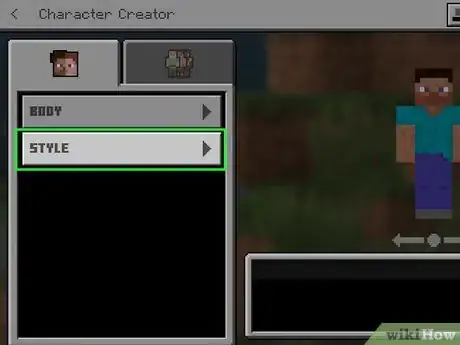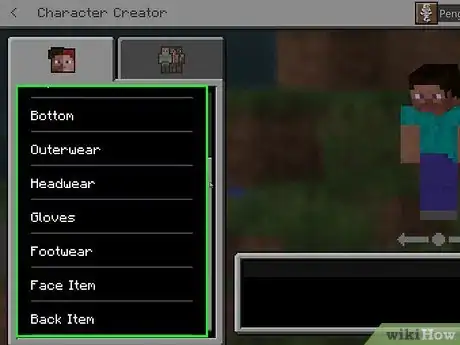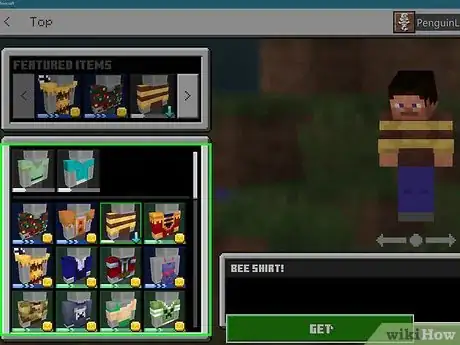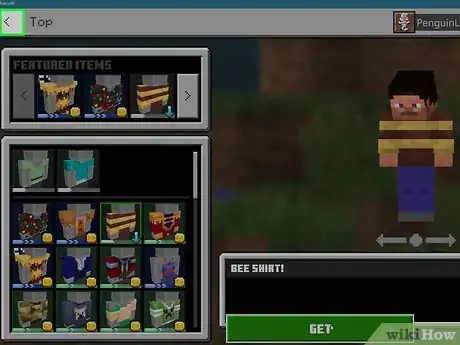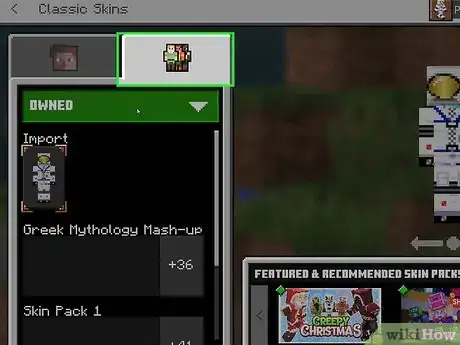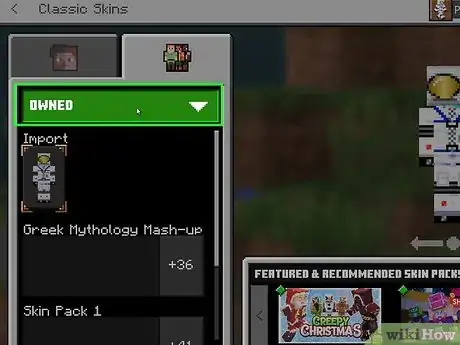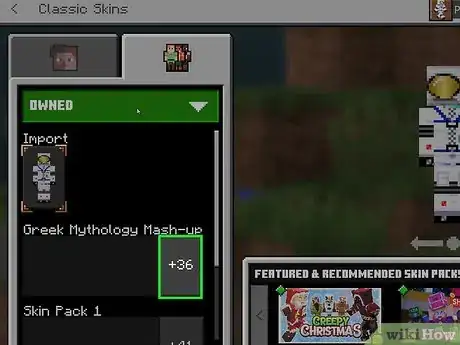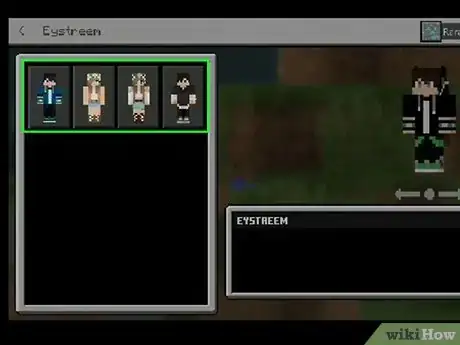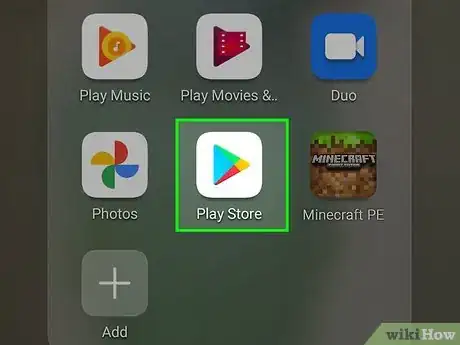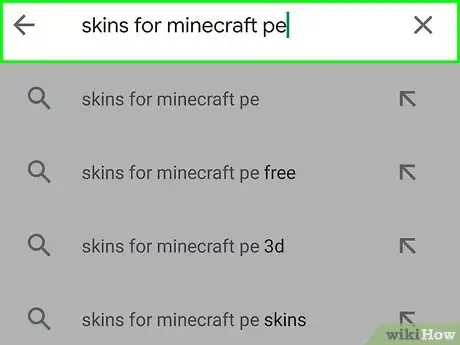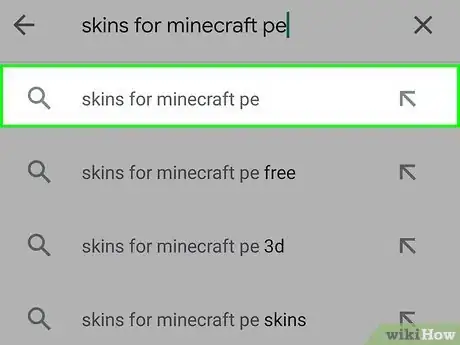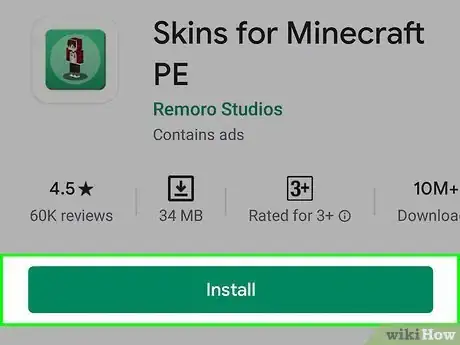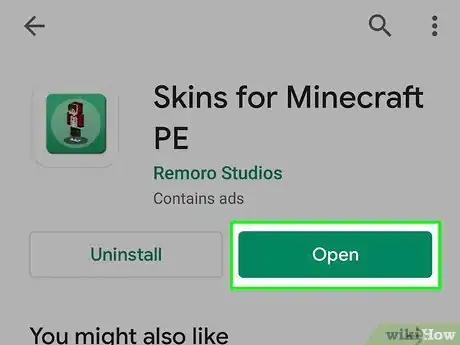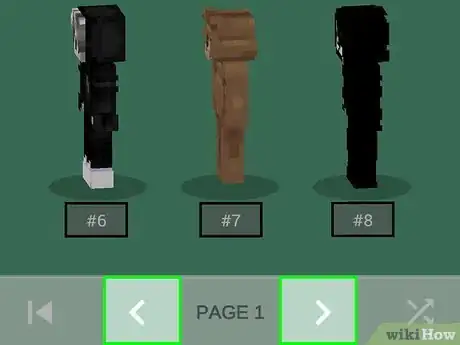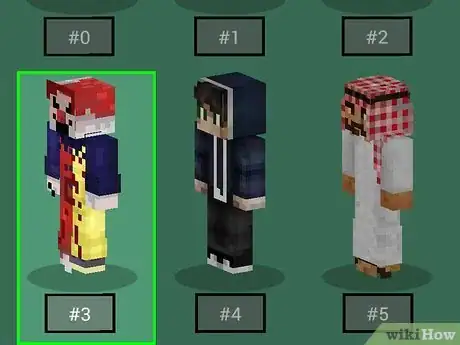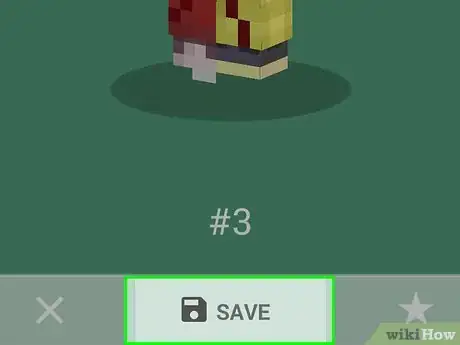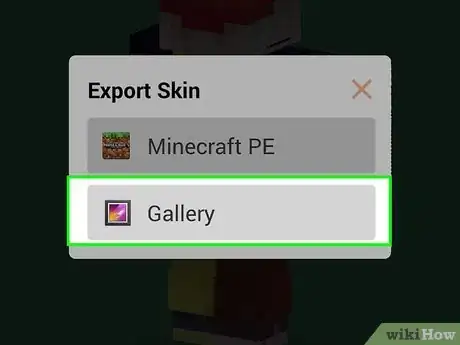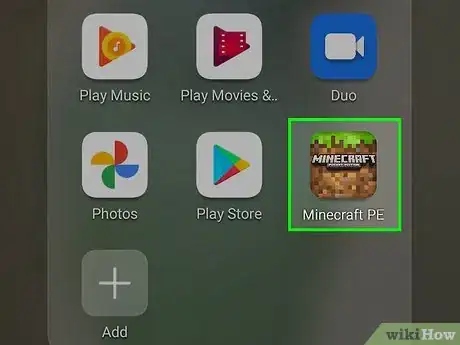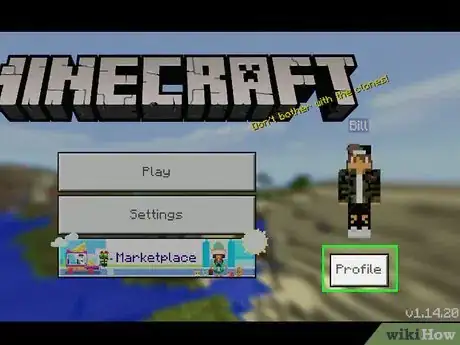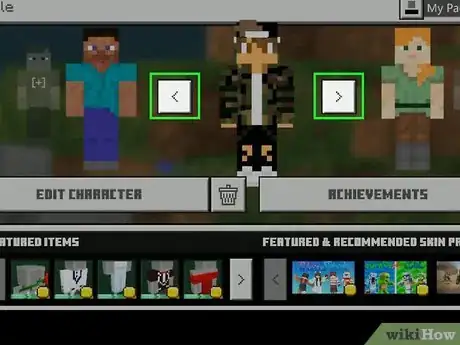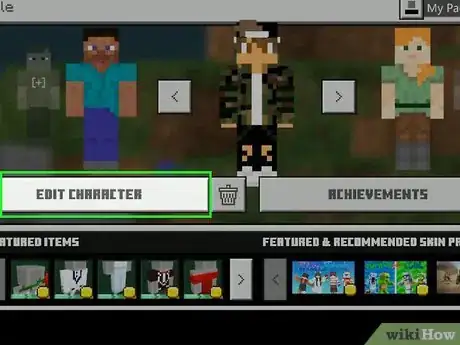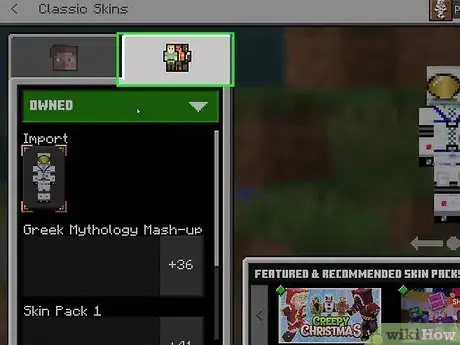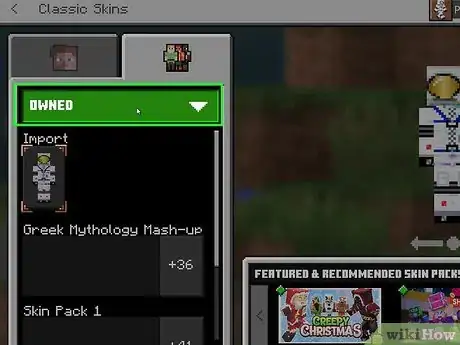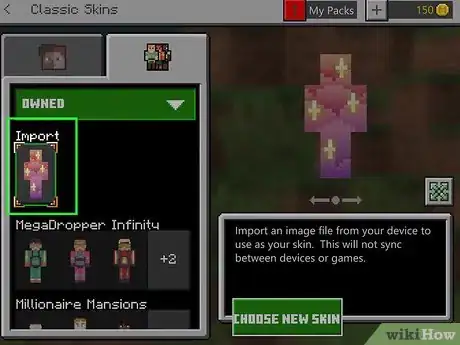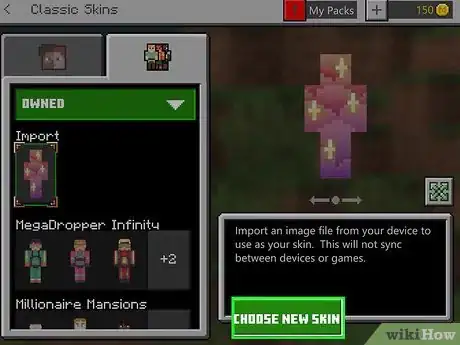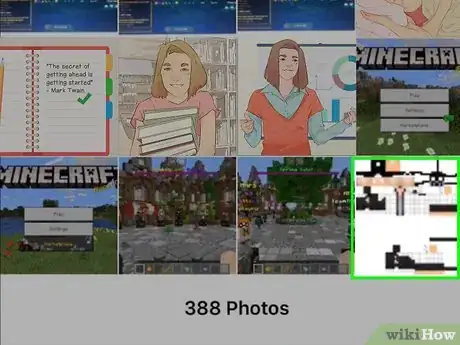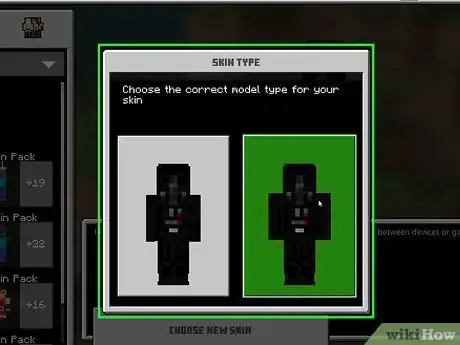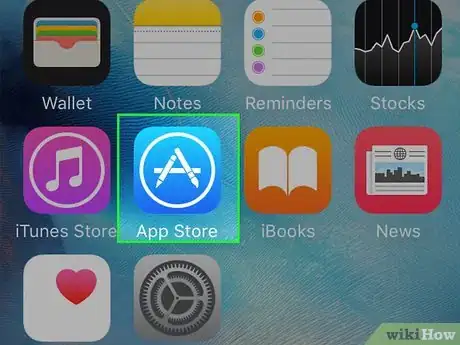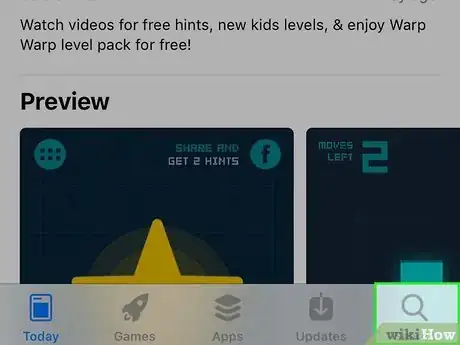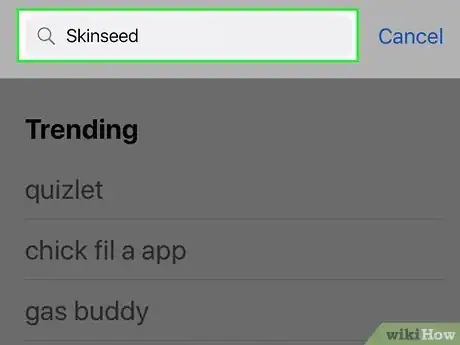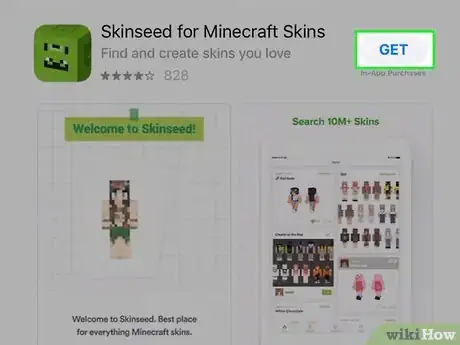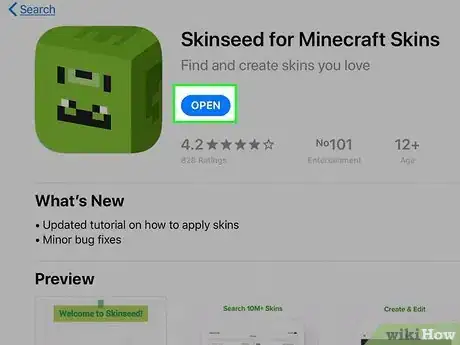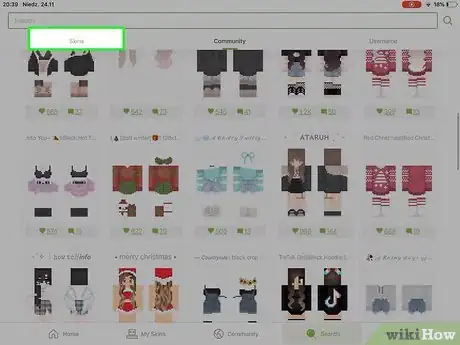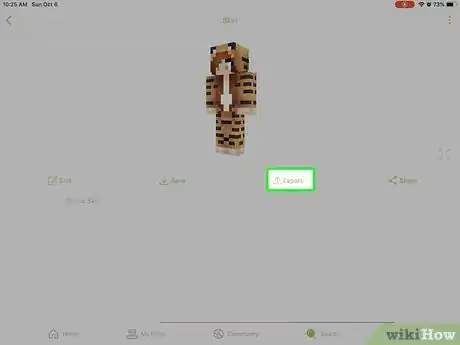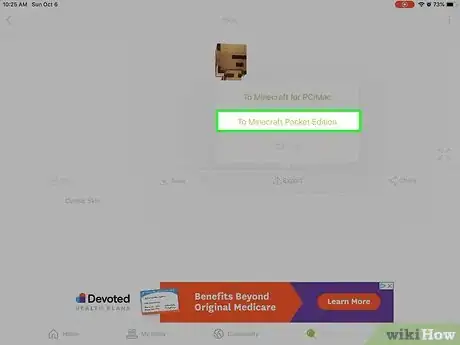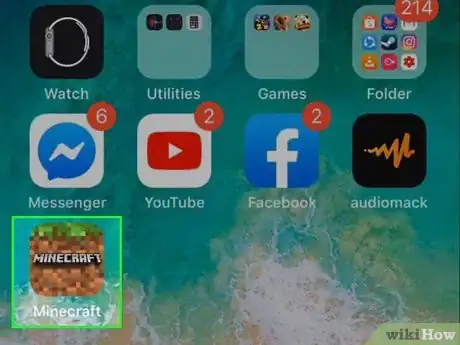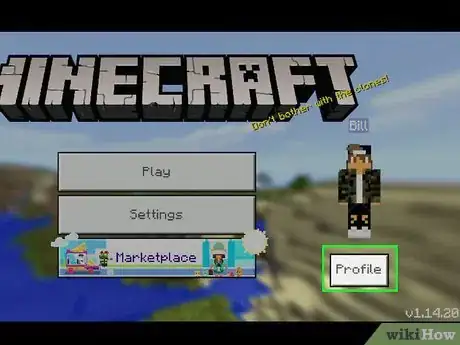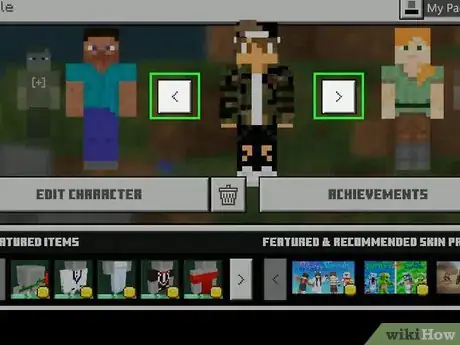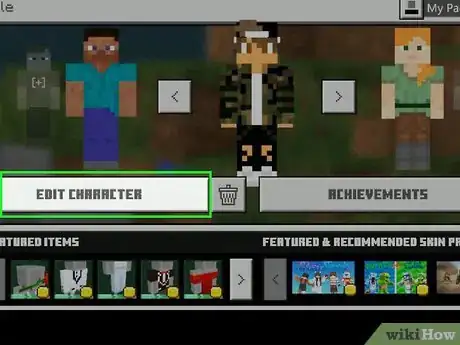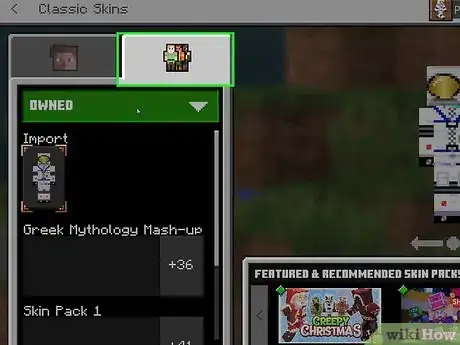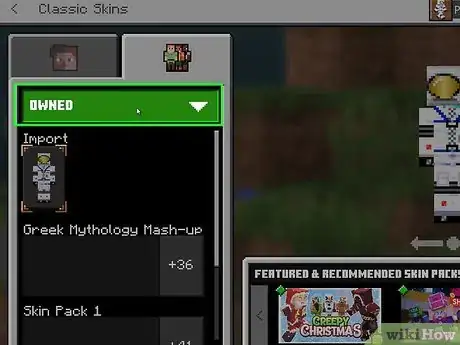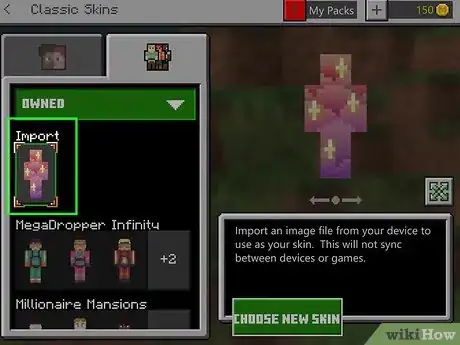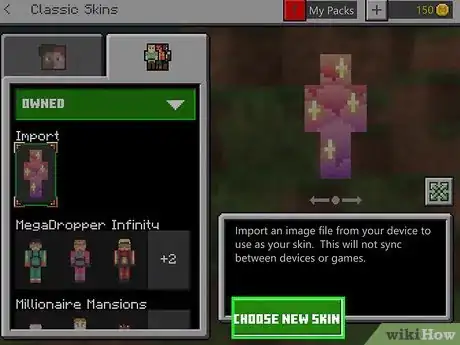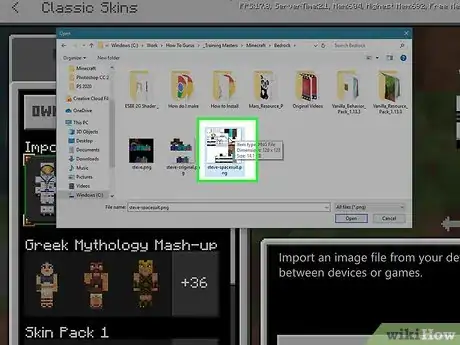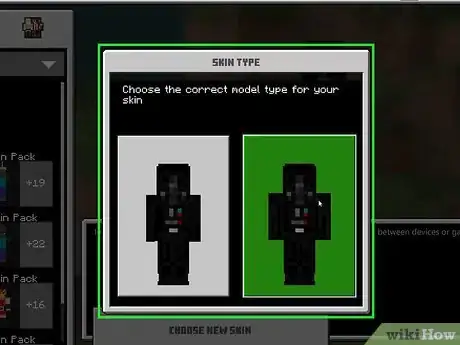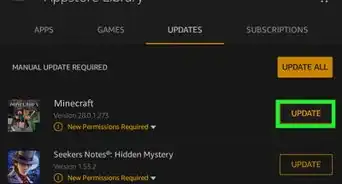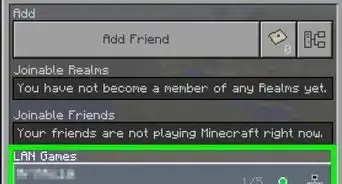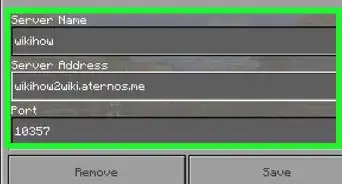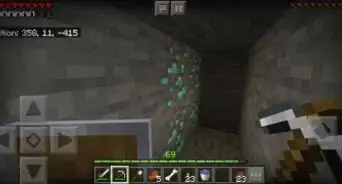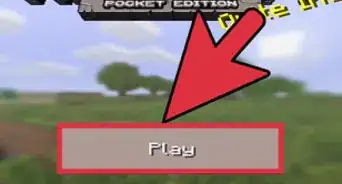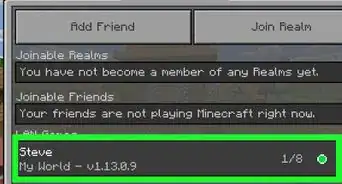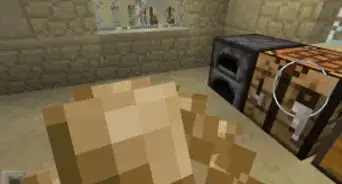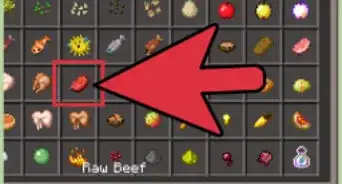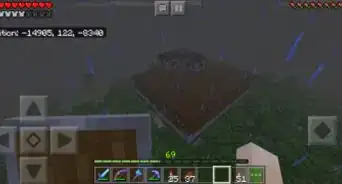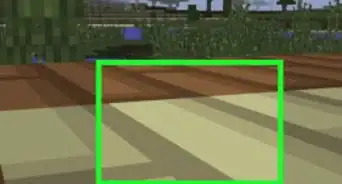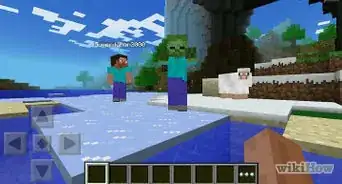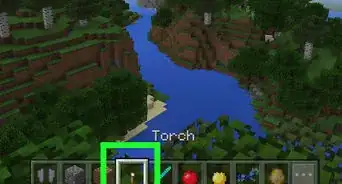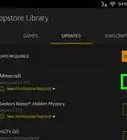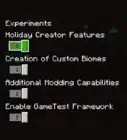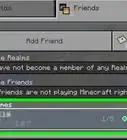This article was co-authored by wikiHow staff writer, Travis Boylls. Travis Boylls is a Technology Writer and Editor for wikiHow. Travis has experience writing technology-related articles, providing software customer service, and in graphic design. He specializes in Windows, macOS, Android, iOS, and Linux platforms. He studied graphic design at Pikes Peak Community College.
This article has been viewed 740,360 times.
Learn more...
This wikiHow teaches you how to change your character skin on the mobile version of Minecraft (formerly known as Minecraft PE for Pocket Edition). One of the most popular ways to customize Minecraft is by changing the skin of your character. While some different skins come free with the game, others will need to be purchased.
Steps
Using The Minecraft App
-
1Open the Minecraft app. The app has an icon that resembles a Minecraft dirt block.
- Minecraft is available for purchase from the Google Play Store on Android or the App Store on iPhone and iPad.
-
2Tap Profile. It's on the right side of the title screen below your Minecraft character.
- If you're not signed in to your Minecraft account, tap Sign In on the left and sign in with the email address and password associated with your Microsoft or Xbox account.
Advertisement -
3Tap < or > to select a character. You can have a few different characters to select from. Tap the arrow icons next to your Minecraft character to select a character.
-
4Tap Edit Character. It's the button on the left below your character. This opens the character editor screen.
-
5Tap the icon that resembles a face. It's the first tab above the menu on the left. This option allows you to customize your character.
-
6Tap Body. This displays options you can use to edit your character's body.
-
7Tap a body part you want to edit. You can edit the following body parts.
- Base (skin tone)
- Hair
- Eyes
- Mouth
- Facial Hair
- Arms
- Legs
- Size
-
8Tap a body part to select it. When you see a body part you like, tap it in the menu to the left to select it.
-
9Select a color for the body part. To select a color for the body part, tap the icon that resembles a paint pallet below your character and to the left. Then tap one of the colored swatches to select a color.
-
10Tap < in to go back to the previous menu screen. It's the icon with an arrow pointing left. It's in the upper-right corner.
-
11Tap Style. It's the second drop-down menu in the menu to the left. This displays clothing options you can add to your character.
-
12Tap a clothing option. This displays options for that clothing in the menu to the left. Clothing options are as follows:
- Top
- Bottom
- Outerwear
- Headwear
- Gloves
- Footwear
- Face Item
- Back Item
-
13Tap a clothing option. Clothing options are listed in the menu to the left. Tap a clothing option to select it and add it to your character.
- Items that have a gold coin icon in the lower-right corner must be purchased with Minecoins. To purchase Minecoins, tap the gold coin icon in the upper-right corner and select a purchase option. Then select a purchase option. Minecoins start at $1.99 for 320 Minecoins.
-
14Tap < in to go back to the previous menu screen. It's the icon with an arrow pointing left. It's in the upper-right corner.
-
15Tap the icon that has multiple Minecraft characters. It's the second tab at the top of the menu on the left. This displays options for changing your skin.
-
16Tap Owned. This displays skins that you own. They are listed by package and category.
- Alternatively, you can tap Purchasable to see a list of skins that are available for purchase. Tap a skin to see what package it is part of and how many Minecoins it costs to buy it.
-
17Tap the number next to a skin pack to see all skins in that pack. The menu displays 3 skins from each skin pack in the menu to the left. Tap the icon with plus (+) and a number next to the three skins to see all skins available in that skin pack.
-
18Tap a skin. This selects the skin. Your character will wear that skin when you play the game. Tap the back arrow in the upper-right corner to return to the title screen.
Using a Skins for Minecraft PE on Android
-
1
-
2Type Skins for Minecraft PE in the search bar. The search bar is at the top of the Google Play Store, or in the center of the search page on the App Store. This displays a list of apps in the search results.
- Another app you can install is Skinseed.
-
3Tap Skins for Minecraft PE. It's in the list of search results.
-
4Tap Install next to Skins for Minecraft PE. It has a blue icon with three Minecraft characters.
-
5Open Skins for Minecraft PE. Tap the icon on your home screen or apps menu to open Skins for Minecraft. You can also tap Open next to the app in the Google Play Store or App Store.
-
6Tap < or > to browse skins. There are several pages of skins for you to choose from. Tap < or > to changes pages.
-
7Tap a skin. When you see a skin you like, tap on it to display the skin.
-
8Tap Save. It's the button that has an icon that resembles a disk. It's at the bottom of the screen.
-
9Tap Gallery. This exports the skin to your Gallery as a flat image.
-
10Open Minecraft. Minecraft on mobile has an icon that resembles a dirt block. Tap the icon on your home screen or apps menu to open Minecraft.
-
11Tap Profile. It's on the right side of the title screen below your Minecraft character.
- If you're not signed in to your Minecraft account, tap Sign In on the left and sign in with the email address and password associated with your Microsoft or Xbox account.
-
12Tap < or > to select a character. You can have a few different characters to select from. Tap the arrow icons next to your Minecraft character to select a character.
-
13Tap Edit Character. It's the button on the left below your character. This opens the character editor screen.
-
14Tap the icon that has multiple Minecraft characters. It's the second tab at the top of the menu on the left. This displays options for changing your skin.
-
15Tap Owned. This displays skins that you own. They are listed by package and category.
-
16Tap Import. It's the first option at the top of the Minecraft Skins menu on the left. This allows you to import a Minecraft Skin.
-
17Tap Choose New Skin. It's the option at the bottom of the screen.
-
18Tap the image of your skin. It will be an image that resembles the skin you selected but with all the pieces layed out flat instead of in 3D cube shapes.
-
19Tap the option that looks best. Minecraft displays two options for how the skin should be worn. Tap the option that looks best. This selects your skin. You can now wear the skin in the game.
Using a Skinseed on iPhone and iPad
-
1
-
2Tap the Search tab. It's in the lower-right corner.
-
3Type Skinseed in the search bar. This displays a list of apps that resemble you search result.
-
4Tap GET next to Skinseed. This installs the app on your iPhone or iPad.
-
5Open Skinseed. Skinseed has an icon that resembles a green monster head. Tap the icon on your home screen or tap OPEN in the app store to open Skinseed.
- Tap the "X" icon to close any ads that open while using Skinseed.
-
6Browse skins. There are a variety of skins on the home screen that you can browse. Swipe up and down to browse the different skins. Tap a skin to display it.
- Alternatively, you can tap the Search tab at the bottom of the screen and use the search bar to search for Minecraft skins by name.
- Some Minecraft skins in Skinseed come in packs of multiple skins. If you tap a skin pack that displays multiple skins, tap the skin you want to view it.
-
7Tap Export. It's below the display of the skin. This displays options for exporting the skin.
-
8Tap To Minecraft Pocket Edition. This exports an image file of the skin to your photos.
- You may be asked to allow Skinseed to access your photos. Tap Allow to grant Skinseed access to your photos.
-
9Open Minecraft. Minecraft on mobile has an icon that resembles a dirt block. Tap the icon on your home screen or apps menu to open Minecraft.
-
10Tap Profile. It's on the right side of the title screen below your Minecraft character.
- If you're not signed in to your Minecraft account, tap Sign In on the left and sign in with the email address and password associated with your Microsoft or Xbox account.
-
11Tap < or > to select a character. You can have a few different characters to select from. Tap the arrow icons next to your Minecraft character to select a character.
-
12Tap Edit Character. It's the button on the left below your character. This opens the character editor screen.
-
13Tap the icon that has multiple Minecraft characters. It's the second tab at the top of the menu on the left. This displays options for changing your skin.
-
14Tap Owned. This displays skins that you own. They are listed by package and category.
-
15Tap Import. It's the first option at the top of the Minecraft Skins menu on the left. This allows you to import a Minecraft Skin.
-
16Tap Choose New Skin. It's the option at the bottom of the screen.
-
17Tap the image of your skin. It will be an image that resembles the skin you selected but with all the pieces layed out flat instead of in 3D cube shapes.
-
18Tap the option that looks best. Minecraft displays two options for how the skin should be worn. Tap the option that looks best. This selects your skin. You can now wear the skin in the game.
Community Q&A
-
QuestionCan I do this without downloading skins?
 Community AnswerYou can, but only with the default skins or skin packs that you purchase.
Community AnswerYou can, but only with the default skins or skin packs that you purchase. -
QuestionMy custom skin option has disappeared. What do I do?
 Community AnswerAre you playing on 1.0.1? If you are, it's still there; just click the blank space next to the Steve (noob) skin, and it will say "change skin" on the top of the skin box.
Community AnswerAre you playing on 1.0.1? If you are, it's still there; just click the blank space next to the Steve (noob) skin, and it will say "change skin" on the top of the skin box. -
QuestionDo I have to change my skin with an app?
 Community AnswerNo, you can go minecraftskins.com and download the .PNG file of the skin you are looking for. Then, you will launch Minecraft and search for skins. You can choose customizations, and pick the one you want.
Community AnswerNo, you can go minecraftskins.com and download the .PNG file of the skin you are looking for. Then, you will launch Minecraft and search for skins. You can choose customizations, and pick the one you want.
About This Article
1 Open Minecraft.
2. Tap the clothes hanger icon on the Title Screen.
3. Tap a skin.
4. Tap Confirm below your character on the right.