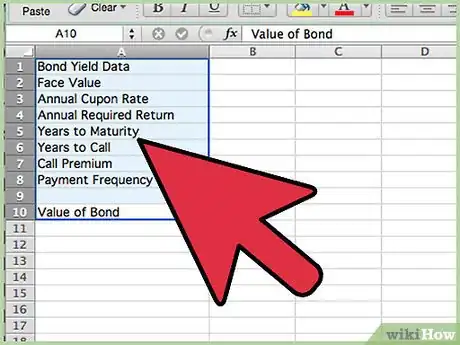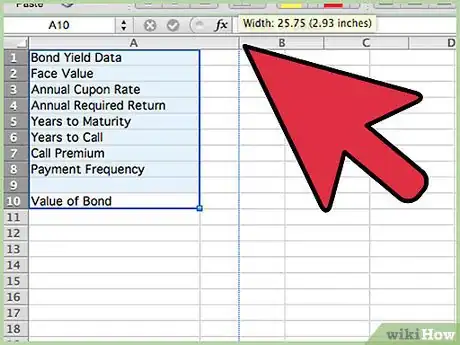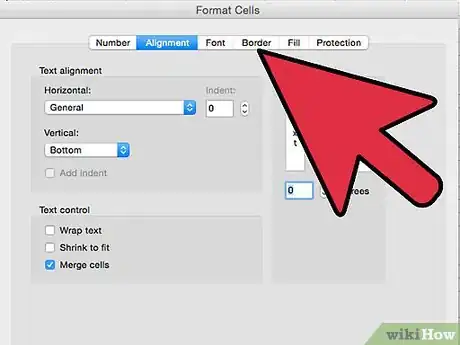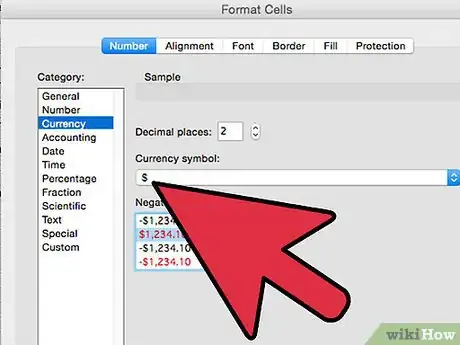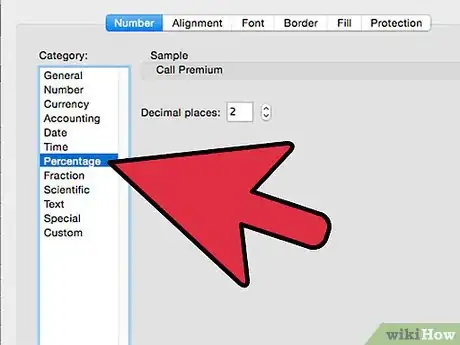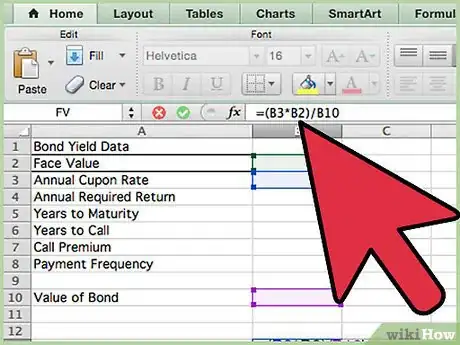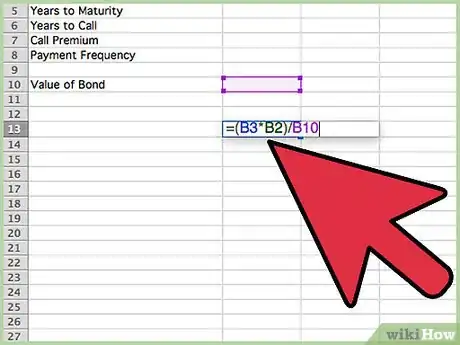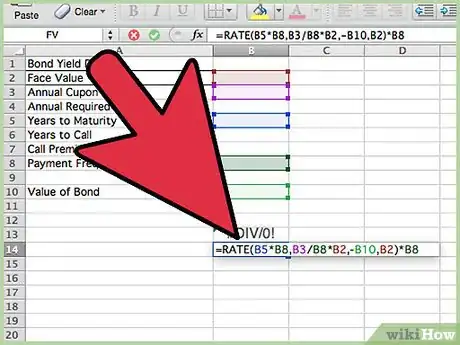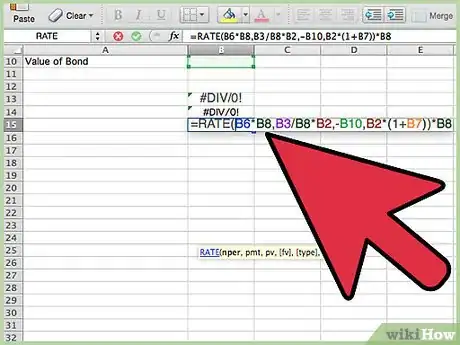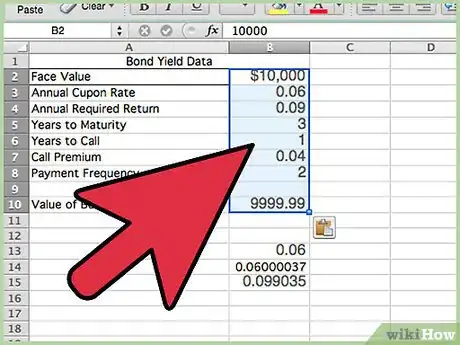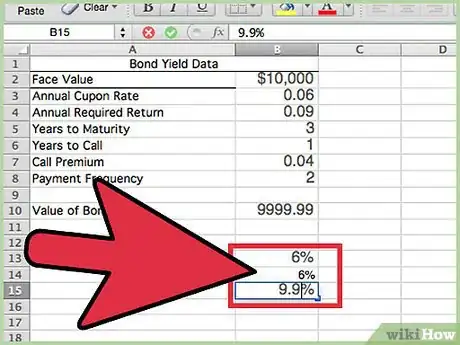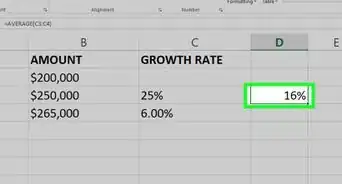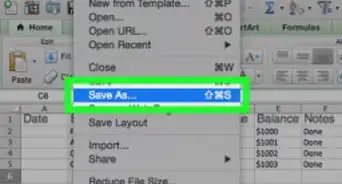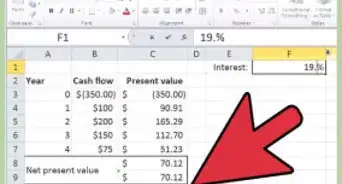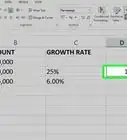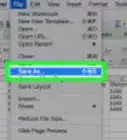X
wikiHow is a “wiki,” similar to Wikipedia, which means that many of our articles are co-written by multiple authors. To create this article, volunteer authors worked to edit and improve it over time.
This article has been viewed 101,978 times.
Learn more...
A bond value calculator capable of accurately determining the current value of a bond, can be easily assembled in a Microsoft Excel spread sheet. Once created, the desired data will automatically appear in the designated cells when the required input values are entered. This article provides step-by-step instructions on how to create a bond value calculator in an Excel spreadsheet.
Steps
Method 1
Method 1 of 3:
Format the Bond Value Calculator
-
1Type the column heading and data labels. Beginning with cell A1, type the following text into cells A1 through A8: Bond Yield Data, Face Value, Annual Coupon Rate, Annual Required Return, Years to Maturity, Years to Call, Call Premium and Payment Frequency. Skipping over cell A9, type "Value of Bond" in cell A10.
-
2Format the text in column A. Move the mouse pointer over the line separating columns A and B, just above the Bond Yield Data column heading. Click and drag the line to widen column A enough to fit the text in the column.Advertisement
-
3Format the column headings. Click and drag to select cells A2 and B2. Hold down the control key on your keyboard. Confirm that both cells are selected, click the "Merge cells" button, and then click the "Center Text" button. With cells A2 and B2 still selected, click the "Borders" button and select "All borders."
-
4Set the numerical formatting in column B. Hold down the control key on your keyboard and select cells B2 and B10. With both cells selected, click the "Currency" button ($) on the "Quick format" tool bar. The formatted cell values will display as a dollar amount.
- Hold down the control key and select cells A3, A4 and A7. With all 3 cells selected, click the "Percent" button (%) on the "Quick format" tool bar. The formatted cell values will display as a percentage.
Advertisement
References
- Go with Microsoft, Excel 2007-Comprehensive First Edition, Shelly Gaskin and Karen Jolly. Published in 2008, Pearson Education Inc., Upper Saddle River, NJ.
- http://www.tvmcalcs.com/calculators/apps/excel_bond_yields
About This Article
Advertisement