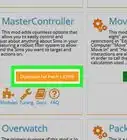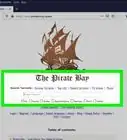X
This article was co-authored by wikiHow staff writer, Jack Lloyd. Jack Lloyd is a Technology Writer and Editor for wikiHow. He has over two years of experience writing and editing technology-related articles. He is technology enthusiast and an English teacher.
The wikiHow Tech Team also followed the article's instructions and verified that they work.
This article has been viewed 209,565 times.
Learn more...
This wikiHow teaches you how to build a house in The Sims 3. If you'd prefer to use a house that someone else built, you can download a template from The Sims 3 Exchange instead.
Steps
Method 1
Method 1 of 2:
Building from Scratch
-
1Determine the type of house you want to build. Before you dive into creating a house in your game, you should know the style and general appearance you want to use. Other things to keep in mind include the following:
- Number of stories
- Approximate size
- General materials (e.g., wood, brick, etc.)
-
2Consider using a model. Using a real house as a basis for your Sims 3 house's exterior can provide a useful guide in case you're having trouble visualizing what you want your house to look like.
- You can find images of houses on real estate sites such as Zillow, or you can simply search Google's images section for pictures of a particular style of house.
Advertisement -
3Select an empty lot. Click a lot on which you want to build your house, then click the paint roller-shaped "Build" icon in the resulting pop-up menu.
-
4Familiarize yourself with the Sims 3 house-building interface. Once the lot opens, the building tab will open at the bottom of the screen; you should see a diagram of a house, along with various house components, listed there.
- Selecting a specific piece of the house diagram (e.g., the roof) will bring up a list of building options related to the component (for example, clicking the roof will cause several different styles of roof to appear).
-
5Even out the ground. Click the mound-shaped "Terrain Tools" icon in the house diagram, then click and drag across your lot to select the whole thing before you release the mouse button.[1]
-
6Create the foundation. Click the foundation icon below the house diagram, then click and drag across the lot. This is the base on which your house will rest, and it will determine the shape of your house.
- If you want to make an irregular-shaped house (e.g., a house in the shape of an "L"), you can add a piece of foundation to the main foundation by clicking and dragging another section of foundation to connect to the main one.
-
7Add walls to your foundation. Click the house diagram's wall (making sure not to click the window instead), then click and drag your wall all the way around your house. This will create the first floor's outer wall.
-
8Partition your first floor's rooms. Using the wall tool, click and drag from the outer wall inward to create dividing walls.
- Examples of rooms you may wish to create include a kitchen, bedrooms, and a bathroom.
- This step isn't necessary if you want to create an open floor plan, though you'll still most likely want to partition off the bathroom.
-
9Add details for each floor. You can change the appearance of your house's floors by doing the following:
- Click the floor icon in the house diagram.
- Click the second tab from the left at the top of the diagram area.
- Select a texture you want to use for your floor.
- Click and drag across the floor.
-
10Detail the walls. Much like you did for the floors, you can add textures, wallpaper, and more to your walls:
- Click the wall icon in the house diagram.
- Select one of the tabs at the top of the wall section.
- Click (or, depending on the texture, click and drag across) the wall.
-
11Add and decorate a second floor if needed. To add a floor to your house, click the floor section (above the foundation) of the house diagram, then click and drag across your house's outline.
- You can repeat this process to add subsequent stories as needed.
-
12Add doors and windows. Click the door or window icon in the house diagram, then select a part of your house to add the door or window, then repeat as needed.
- You may first want to select a different door or window preset in the toolbar at the bottom of the screen.
- You can also add doors to walls inside your house.
-
13Put a roof on your house. Click the roof icon in the house diagram, then select a roof template and click and drag across the top of your house to apply the roof.
- If you want to add intersecting roofs to extend your roof to cover an extended part of the house, you can repeat this process by dragging a new roof perpendicular to the existing roof.
-
14Apply textures to your house's exterior. The final design element for your house is the exterior appearance. You can change the way your house's outside walls, doors, windows, roof, and other aspects look by doing the following:
- Select the part of the house you want to detail (e.g., the door or the wall) in the house diagram.
- Click a tab to view available textures (e.g., Paint).
- Select a texture.
- Select the part of the house to apply the texture.
-
15Decorate your house. Now that your house's structure is complete, all that's left to do is add furniture, interior decorations, and any other details you want to apply. You can do this by clicking the furniture tab above the "Build" tab at the bottom of the screen, selecting different tabs to view their related pieces of furniture or decorations, selecting a piece of furniture or decor, and selecting a space in your house.
Advertisement
Method 2
Method 2 of 2:
Using a Template
-
1Open the Sims 3 Exchange site. Go to thesims3.com/exchange/lots in your computer's web browser.
- Unfortunately, you won't be able to use this method on the console versions of The Sims 3.
-
2Log in. If you aren't automatically logged into the Sims 3 Exchange site, click Login in the top-left corner of the page, then enter your email address and password and click LOG IN.
- If you haven't yet created a Sims 3 account, click the Join Now for Free link in the top-right corner of the window, then follow the on-screen instructions to create an account.
-
3Browse the available houses. Near the bottom of the page, you'll see a list of available house templates; you can click a house's thumbnail to view it at the top of the page, and you can skip to the next page of templates by clicking the page number in the top-right corner of the house preview section.
-
4Select a house. Once you decide on a house, click its thumbnail in the house preview section to open it.
-
5Click ADD TO GAME. It's to the right of the house preview. Doing so will open The Sims 3's launcher in a new window.
- Make sure that The Sims 3's disc is in your computer if you're playing off of a CD.
- If prompted to register your game, go to https://www.thesims3.com/registeragame.html and enter your Sims 3 serial code, then click Register. You can then go back to the house's page and click ADD TO GAME again.
-
6Click the Downloads tab. This option is on the left side of the launcher window.
-
7Make sure the house's box is checked. If you don't see a check in the box to the left of the house's icon in the launcher window, click the box to check it before proceeding.
-
8Click Install. It's at the bottom of the launcher window. The house file will begin adding to your Sims 3 game.
-
9Uncheck the "Run without custom content" box. This box is at the top of the launcher window.
-
10Add the house to your Sims 3 game. Once the house has finished installing and you've opened your Sims 3 game, you can add the house to any empty lot you own by doing the following:[2]
- Click ⋯ in the bottom-left corner of the screen, then click Edit Town in the pop-up menu.
- Click Just Continue if prompted.
- Click the house-shaped tab in the middle of the list of tabs at the bottom of the screen.
- Select your downloaded house, then click Place Copy.
- Select a lot for your house, then wait for the house to appear.
Advertisement
Community Q&A
-
QuestionWhat if I'm not satisfied with my house? Do I have to do it over and over again?
 IheartwikihowX2Community AnswerNo, you can just remodel that part of the house.
IheartwikihowX2Community AnswerNo, you can just remodel that part of the house.
Advertisement
Warnings
- If you move an object with a cheat, your sims may no longer be able to use it once cheats are disabled.⧼thumbs_response⧽
Advertisement
References
About This Article
Advertisement
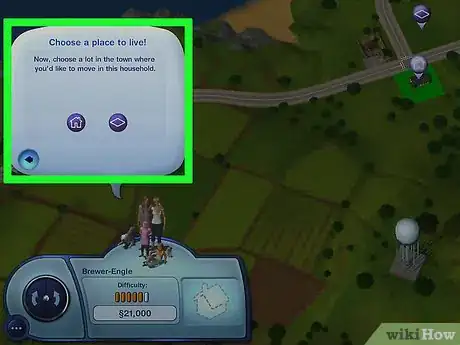
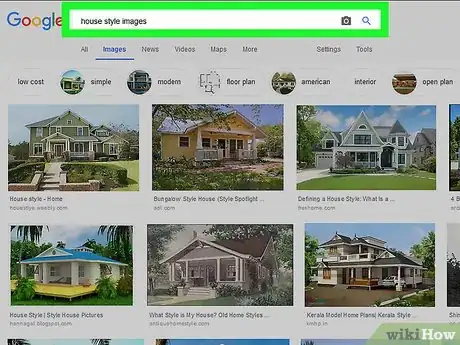
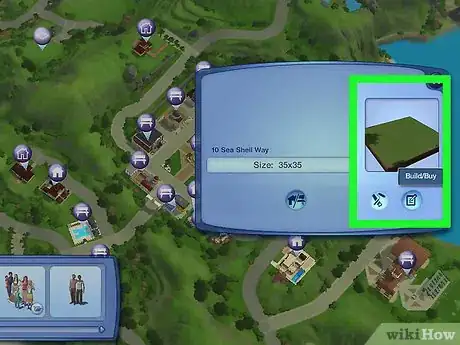
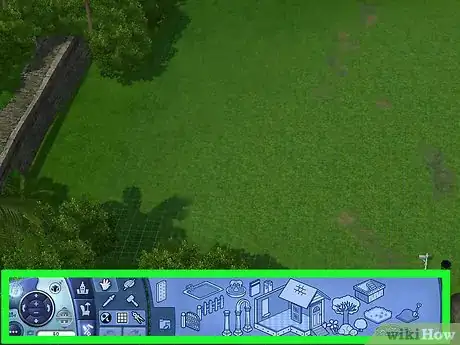
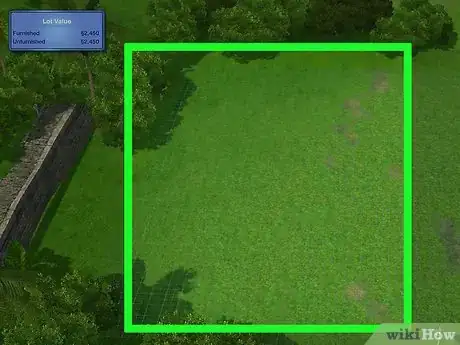
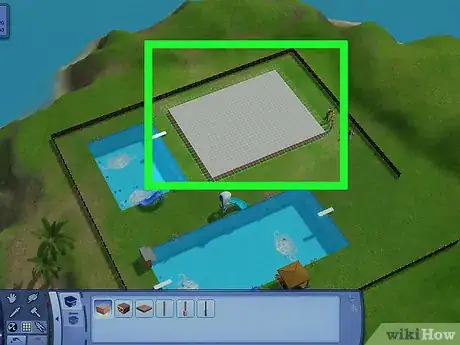
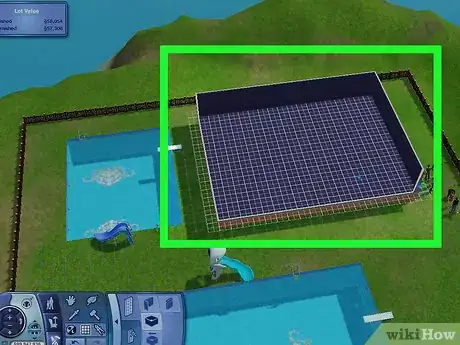
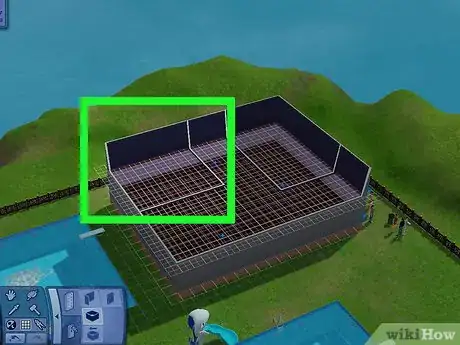
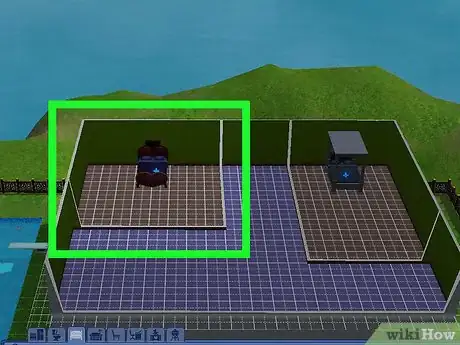
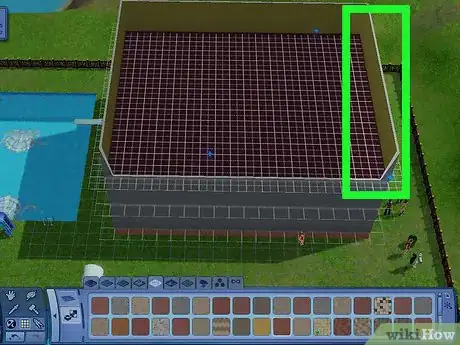
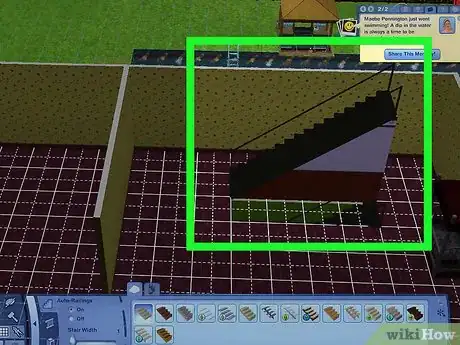


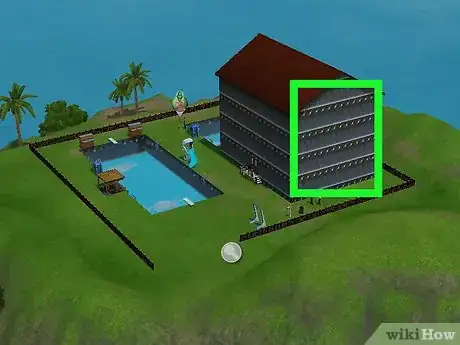
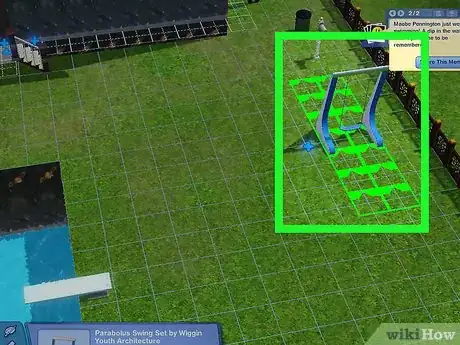
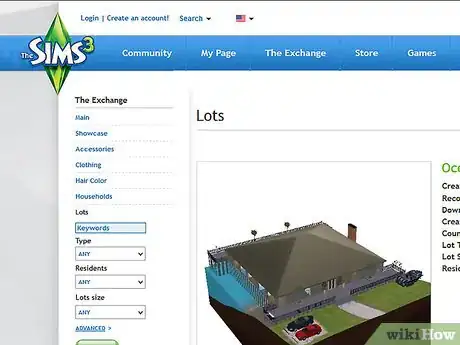
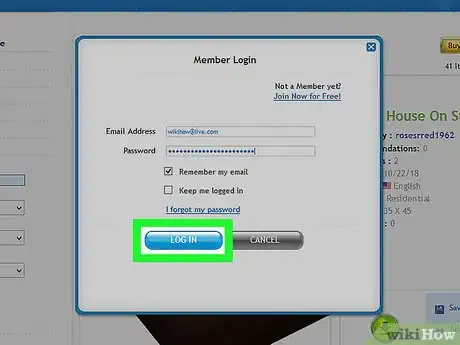
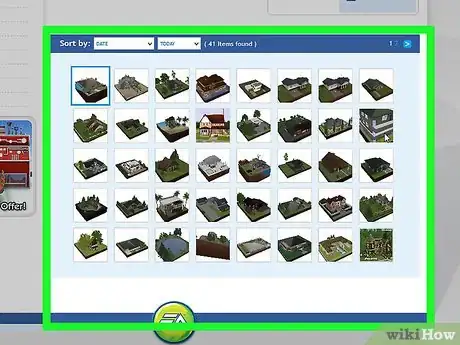
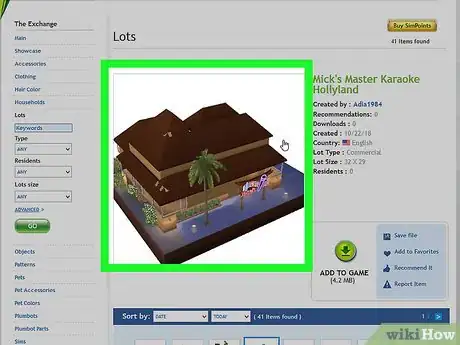
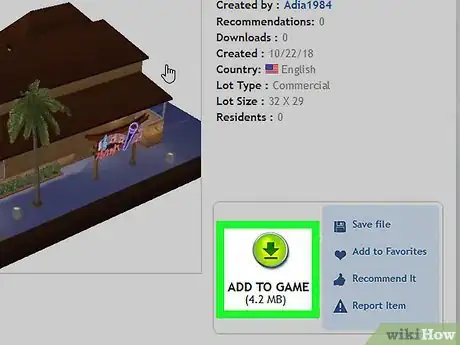
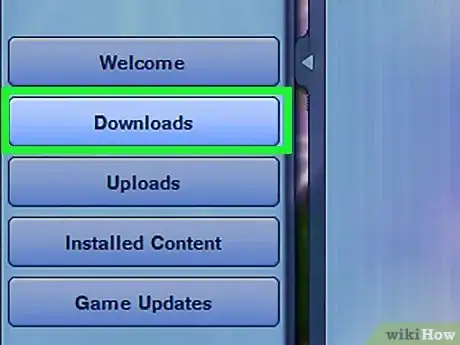
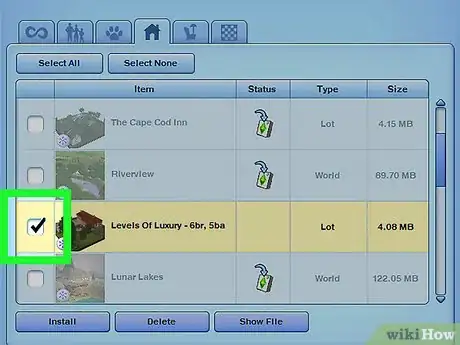
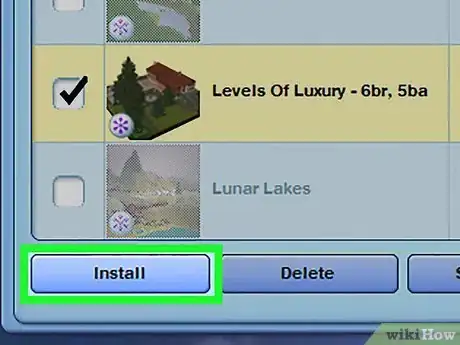
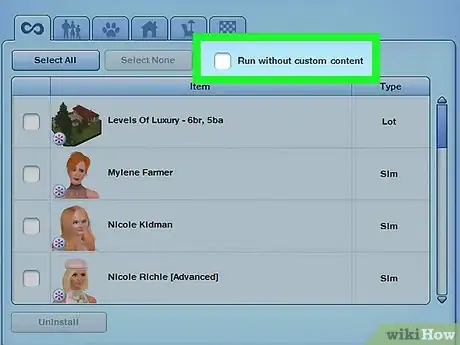
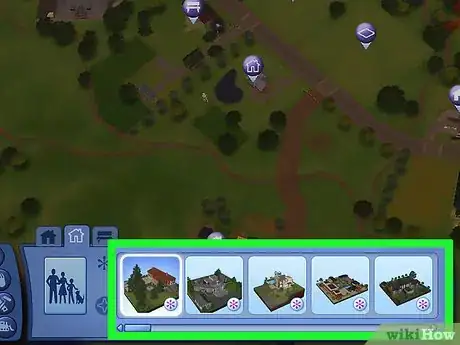
-Step-16-Version-2.webp)
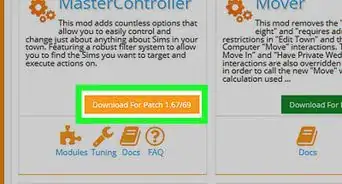
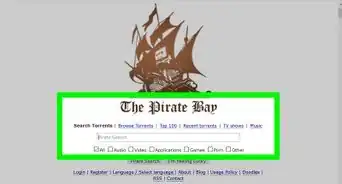
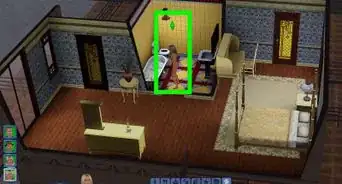
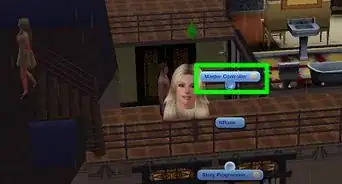
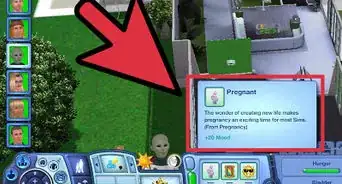
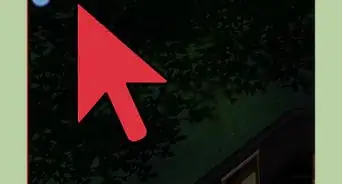
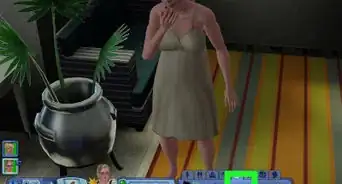

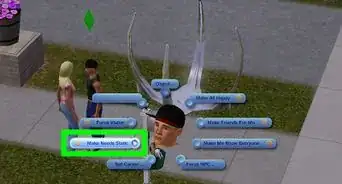
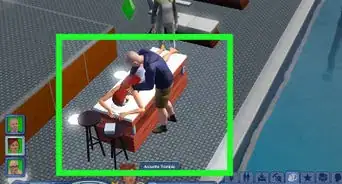
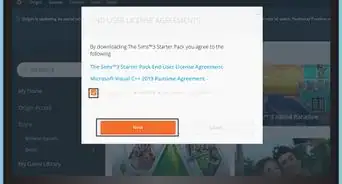
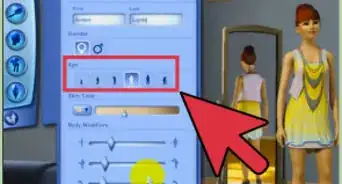
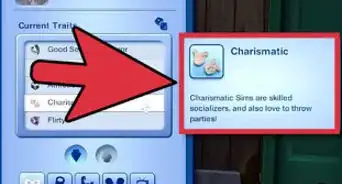







-Step-16-Version-2.webp)