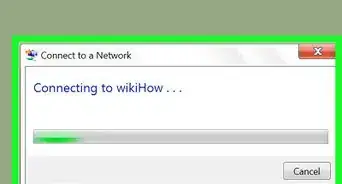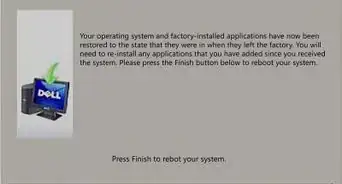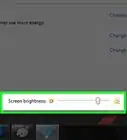X
wikiHow is a “wiki,” similar to Wikipedia, which means that many of our articles are co-written by multiple authors. To create this article, volunteer authors worked to edit and improve it over time.
This article has been viewed 51,263 times.
Learn more...
Windows 7 features a built-in backup program called Backup and Restore that allows you to back up and save all personal data on your computer to a DVD, CD, or external hard drive. The backup program in Windows 7 saves image backups, file backups, and even backs up files automatically to save the latest versions of your documents. You can also use third-party backup software or an online cloud storage service to back up your Windows 7 computer.
Steps
Method 1
Method 1 of 2:
Using Backup and Restore
-
1Click on the Start menu and select “Control Panel.”
-
2Click on “System and Maintenance,” then click on “Backup and Restore.”Advertisement
-
3Click on “Set up backup,” then select the drive to which you want your data backed up. Microsoft recommends storing backups on hard disks separate from Windows 7, such as a CD, DVD, or external hard disk.[1]
- Insert the device to which you want your backup saved, click on “Refresh” in the Backup and Restore window, then select your storage device.
-
4Select “Let me choose” when asked which files you want backed up. This will allow you to choose the items you want backed up on a regular basis.
- Alternately, you can select “Let Windows choose.” If you select this option, Windows will not back up Program Files, items formatted with the FAT file system, items in the Recycle Bin, or temp files larger than one gigabyte.
-
5Place checkmarks next to all files and items you want backed up, then click on “Next.” You can save photos, documents, music, contacts, favorites, and more.
-
6Review the backup settings you selected, then click on “Save settings and run backup.”
- Click on “Change schedule” if you want Windows to automatically back up your data on a schedule you specify. Otherwise, Windows will back up your data once per month by default on the date specified.
-
7Wait for Windows 7 to finish backing up your data. The process may take up to several minutes to complete, based on the amount of data you want backed up. A progress bar will display on-screen to indicate the status of the backup. When the backup is complete, your backup folders and media storage will display in Windows Explorer.
-
8Eject the storage device from your computer and store in a safe place. Your Windows 7 files will now be backed up.
- If you set up the Backup and Restore program to run on an automatic schedule, Windows will prompt you to insert the storage media at the time of the next scheduled backup.[2]
Advertisement
Method 2
Method 2 of 2:
Using Alternate Methods
-
1Install and use third-party backup software. There are numerous free backup programs available online that allow you to manually backup your Windows 7 data to an external device. Examples of free, reputable backup programs you can use are AOMEI Backupper, EaseUS Todo Backup Free, Redo Backup and Recovery, and Cobian Backup.
- Launch the software program and select the external drive to which you want your data backed up.
- Select the Windows 7 partition or drive you want backed up, then select the option to run the backup.
- Eject the storage device from your computer, and store your backup media in a safe location.
-
2Back up your data to an online cloud storage service. This backup method is ideal for users who have an ample amount of network bandwidth that can handle the amount of data they want backed up. In many cases, online cloud storage services will charge between $50 to $100 per year to back up all files on your Windows 7 computer. Examples of cloud storage services you can use are Google Drive, SkyDrive, iDrive, Carbonite, and Mozy.[3]
Advertisement
Community Q&A
-
QuestionHow do I install Windows 10 on my PC?
 R. R.Community AnswerTo install Windows 10, go to the Microsoft website, look up your serial number on your computer under products, go to downloads, and there should be a Windows 10 download link. Follow the guidelines to download it on your PC.
R. R.Community AnswerTo install Windows 10, go to the Microsoft website, look up your serial number on your computer under products, go to downloads, and there should be a Windows 10 download link. Follow the guidelines to download it on your PC. -
QuestionCan I use a flash drive to back up photos?
 Community AnswerYes, you can back up photos to a flash drive as long as your flash drive has enough storage to do this.
Community AnswerYes, you can back up photos to a flash drive as long as your flash drive has enough storage to do this.
Advertisement
Warnings
- Don’t back up your data to the C:/ drive or another local drive on your Windows 7 computer. In the event your computer malfunctions or becomes affected by a virus or malware, you may not be able to recover or access your backed up data.⧼thumbs_response⧽
- Windows 7 may display one of the following errors when using Backup and Restore: 0x80070001, 0x81000037, or 0x80070003. These errors usually occur when you allow Windows to choose files for the backup, and you are trying to save files formatted with the FAT file system. Instead of allowing Windows to choose backup files, select the “Let me choose” option and select the data you want saved.[4]⧼thumbs_response⧽
Advertisement
References
About This Article
Advertisement
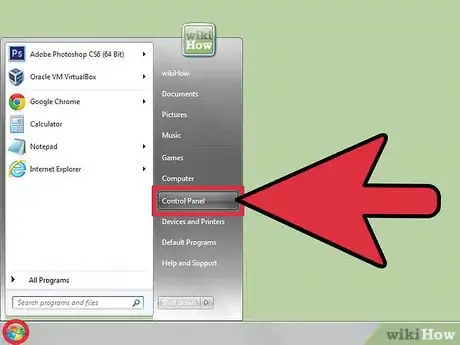
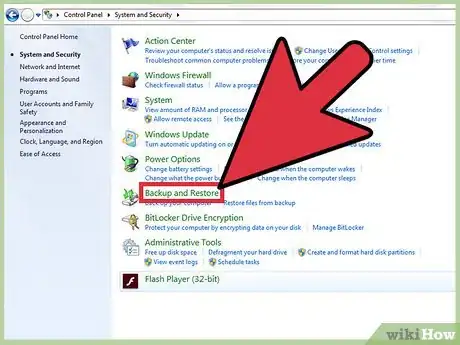
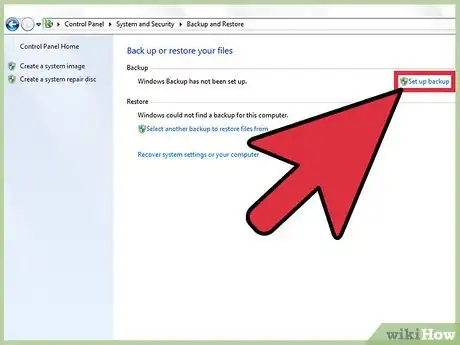
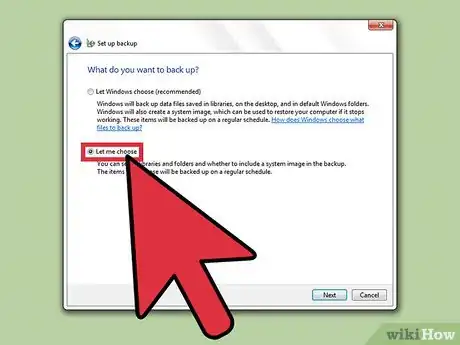
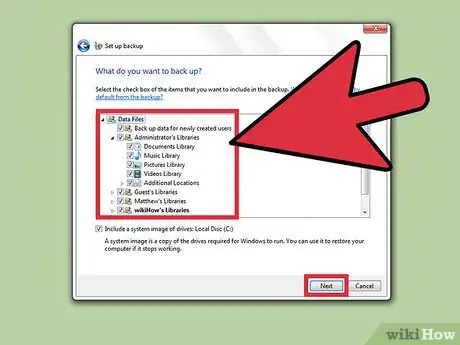
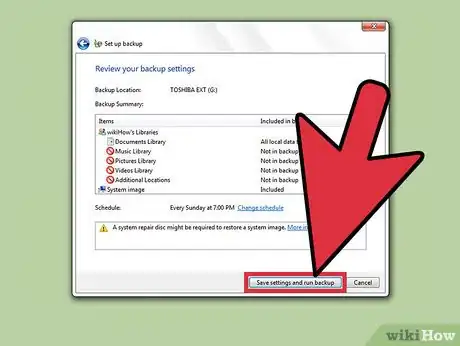
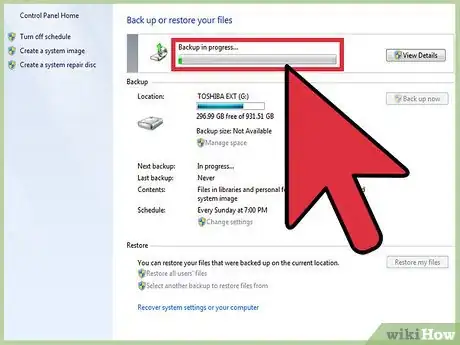
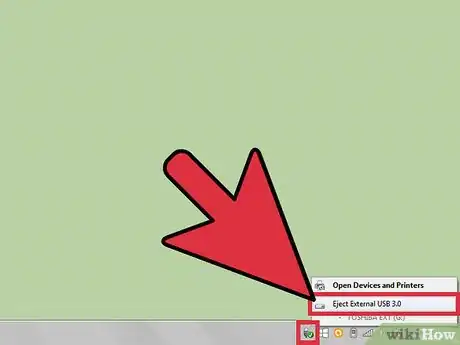
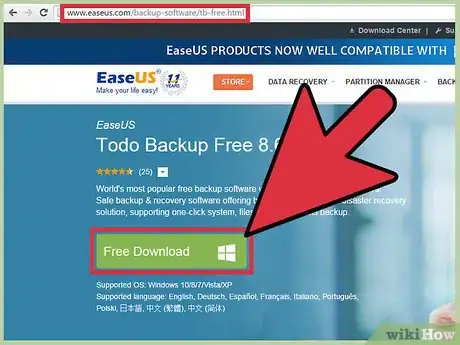
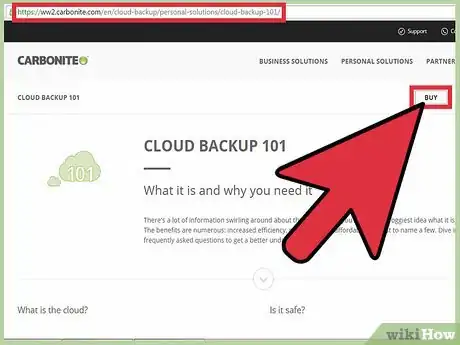








-Step-55-Version-2.webp)