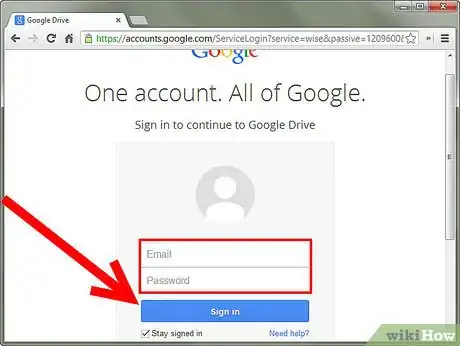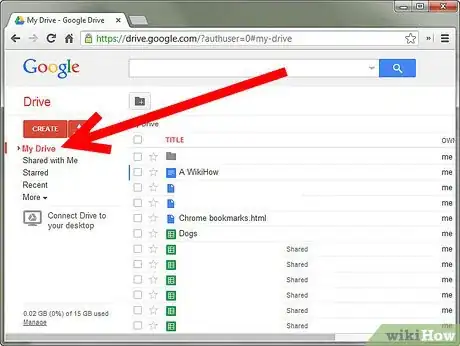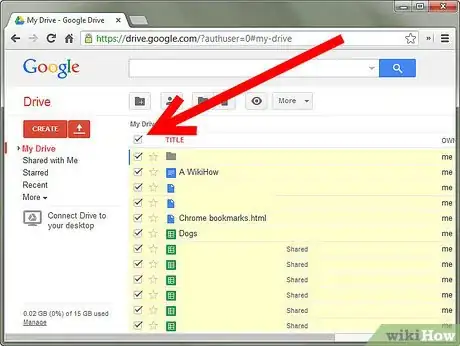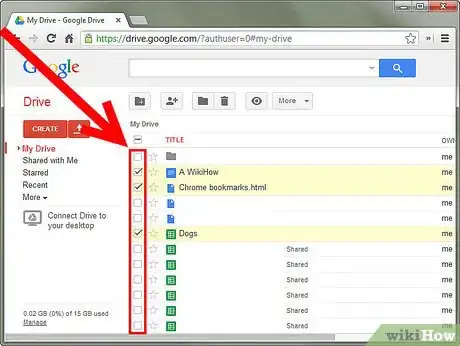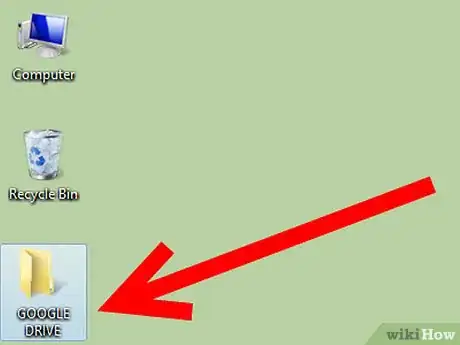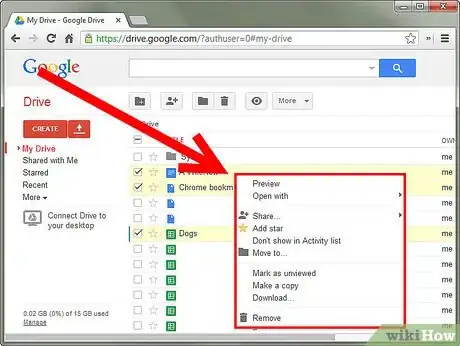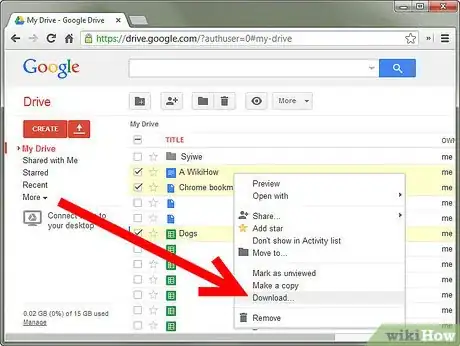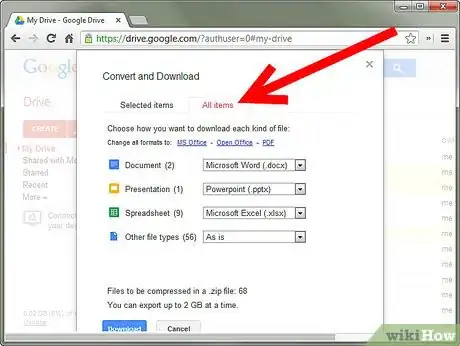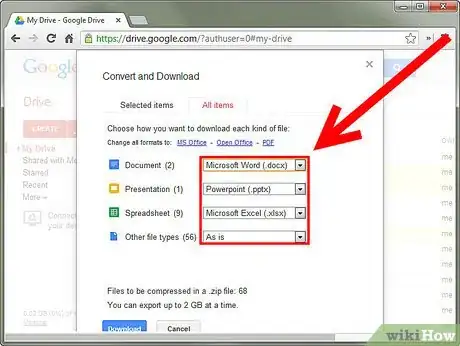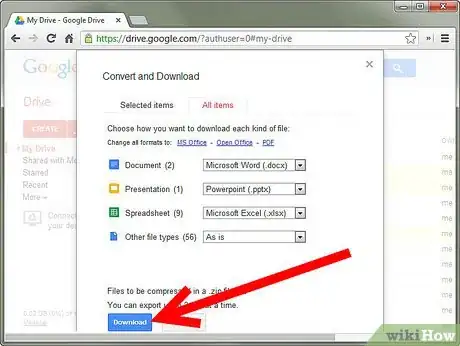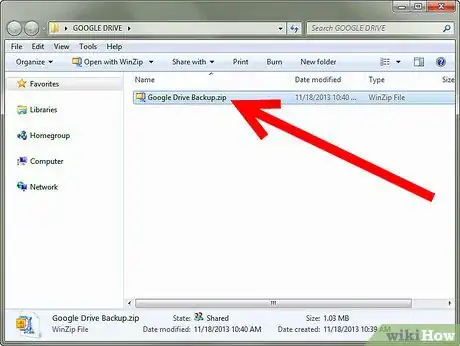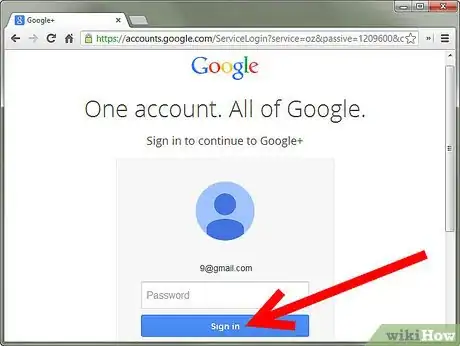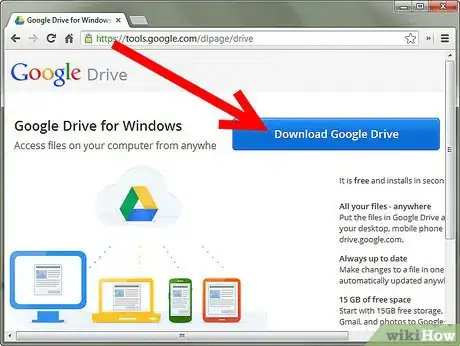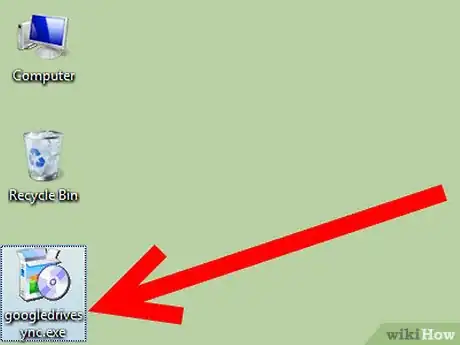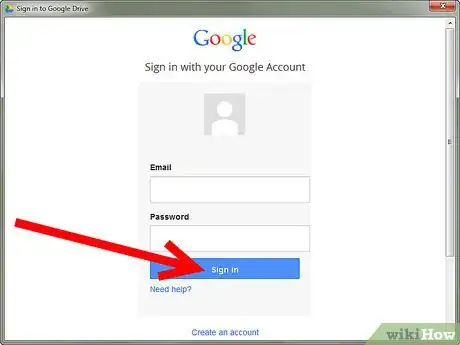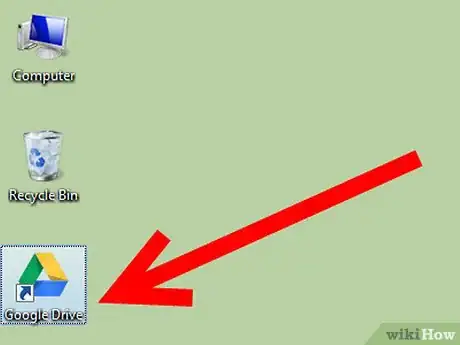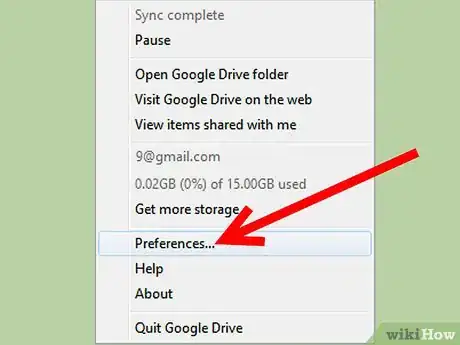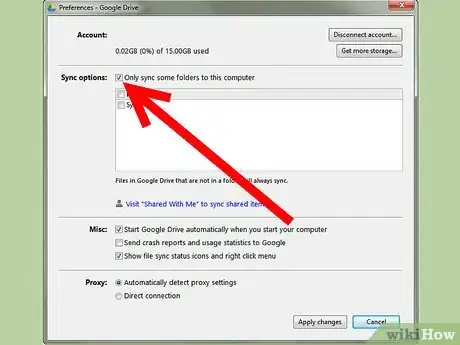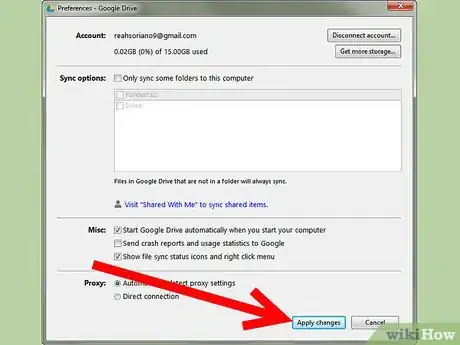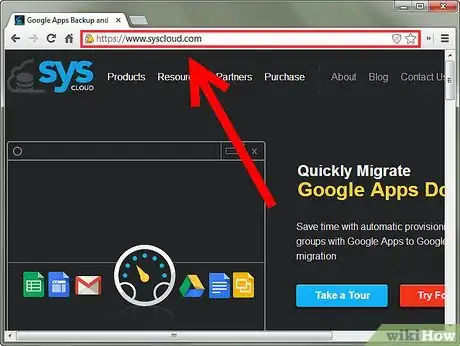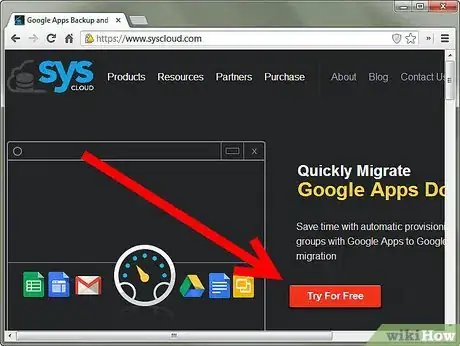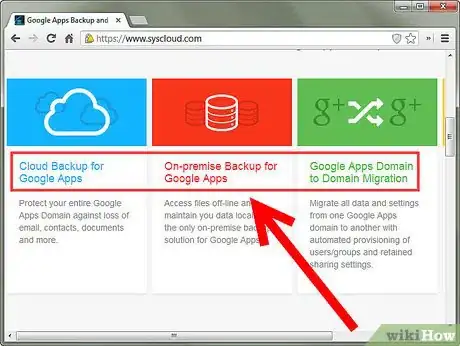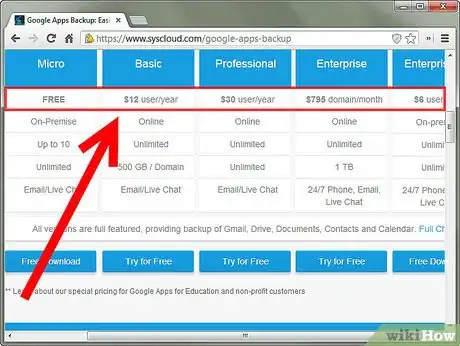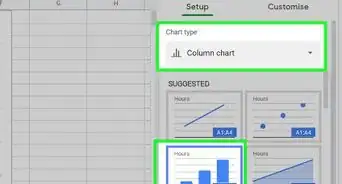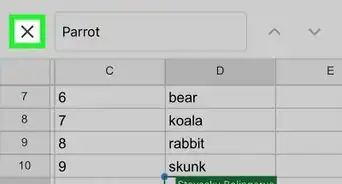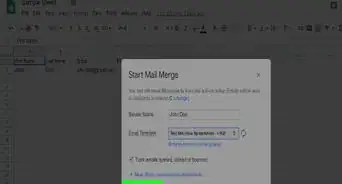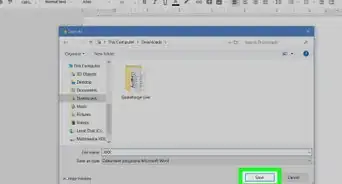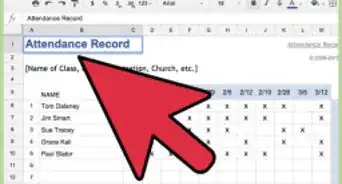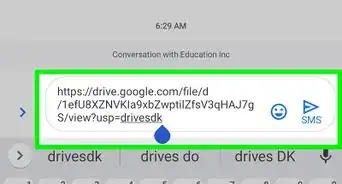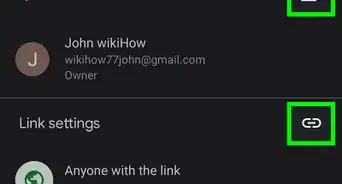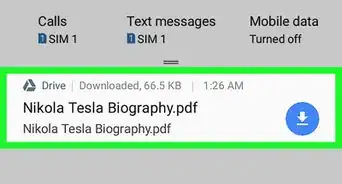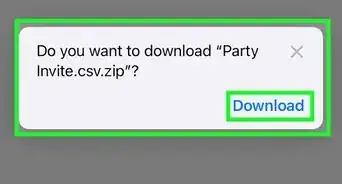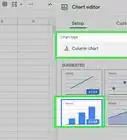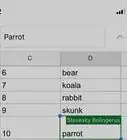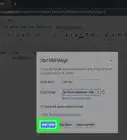Simple ways to back up important documents in Google Drive
X
wikiHow is a “wiki,” similar to Wikipedia, which means that many of our articles are co-written by multiple authors. To create this article, 15 people, some anonymous, worked to edit and improve it over time.
The wikiHow Tech Team also followed the article's instructions and verified that they work.
This article has been viewed 254,317 times.
Learn more...
Google's Drive program allows you to make and store spreadsheets and word processing documents in the cloud. The former Google Documents (Docs) is now a part of the Google Drive program. Google Drive allows you to save files in the cloud, but can also help you sync to a computer drive to avoid losing important data. Find out how to backup Google Docs.
Steps
Method 1
Method 1 of 4:
Download Google Docs to a Computer
-
1Sign into your Google Drive account. You will use the email address and password associated with your Gmail account.
-
2Click on the word "Drive" in the top horizontal header. You should arrive at a page that shows all of your working Google documents.Advertisement
-
3
-
4Create a "Google Drive" folder in your Documents section of your computer. You can store the files to this location every time you want to backup your files, after removing them from the "Downloads" folder.
-
5Right click on the first title. You will see a drop down list.
-
6Move your cursor down and click on the word "Download." A dialog box should appear.
-
7Select the "All Items" tab, instead of the "Selected Items" tab. You can download up to 2 GB at a time.
-
8Choose the format in which you would like your items to be stored. You can choose Microsoft Office, Portable Document Format (PDF) or Open Office.
- Make sure you have a program that opens the kind of file you choose. For example, you do not want to save it to MS Office if you do not have that on your computer.
-
9Click the "Download" button. Your files will be converted to a zip file to reduce size before they are downloaded.
-
10Retrieve the documents from your "Downloads" folder and place them in your Google Drive backup folder on your computer.
-
11Repeat these steps frequently, replacing the files with updated copies or saving different versions. Backups should be done at least every week, if not more often.
Advertisement
Method 2
Method 2 of 4:
Sync Google Drive
-
1Sign in to your Google account. Go to the Google Drive tab.
-
2Download the Google Drive application for Mac or PC. Google may recognize what type of computer you are using and suggest the right application at the top of the Google Drive page.
-
3
-
4Open the Google Drive application on your computer. It will automatically sync with your online Google Drive account, if you do not change preferences.
- In the Google Drive menu, select the "Preferences" or "Settings" option. They are different depending upon whether you have a Mac or PC application. Make sure there is a box checked that indicates you want to sync Google Drive documents on your computer as a form of backup.
-
5
Advertisement
Method 3
Method 3 of 4:
Use Google Takeout
-
1Go to Google Takeout. Through this service, you get a zip-folder with all your Google Drive data, and can safe it locally, offline and on multiple hard drives.
-
2Click on the blue button "Create an archive". Tick the Drive logo and follow the instructions provided there.
-
3Wait for the zip-folder to download. Then save and use that back-up for whatever you need.
Advertisement
Method 4
Method 4 of 4:
Use a Third-Party Backup Provider
-
1Research third party Google Doc backup providers, such as Spanning, Syscloud, or Backupify. There are a number of providers out there, and they all vary based on what services they offer, what level of security they use, whether they have free trials or free accounts, and how much their paid service costs.
-
2Pick the service that suits your needs best and sign up for a free trial if they have one. This will often be their service with limited functionality, or will be a fully functional service that expires after short time period.
-
3
-
4Set up the backup. Once signed up, backing up your Google Docs is often done automatically, and is stored in the cloud where you can access your information, restore old data, or make changes from any location and device.
Advertisement
Things You'll Need
- Google account
- Google Drive application for Mac or PC
- Previously made Google documents
References
About This Article
Advertisement